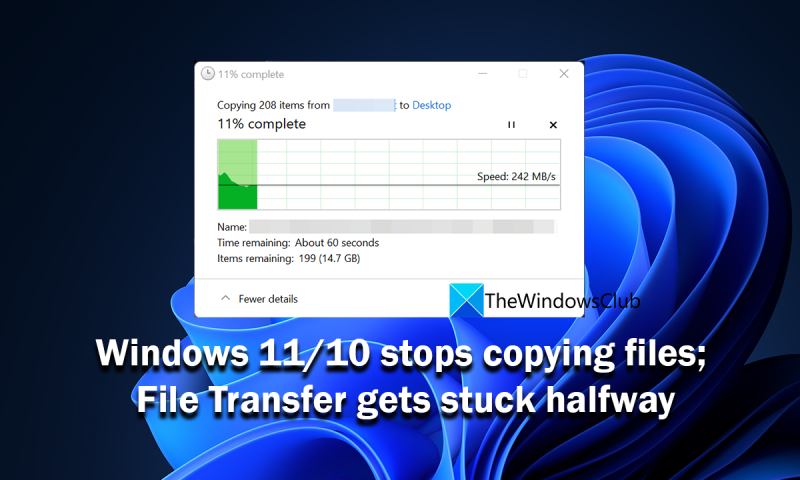Ha Ön informatikai szakértő, akkor tudja, hogy a Windows néha leállíthatja a fájlok másolását, és a fájlátvitel néha félúton lefagy. Ez frusztráló lehet, különösen, ha egy fontos projekt kellős közepén van. Van néhány dolog, amit megtehet a probléma megoldása érdekében. Először is megpróbálhatja újraindítani a számítógépet. Ez lehet, hogy működik, vagy nem, de egy próbát megér. Ha ez nem működik, próbálkozzon egy másik fájlátviteli programmal. Sok különböző program létezik, és néhányuk jobb, mint mások. Ha továbbra is problémái vannak, bármikor felveheti a kapcsolatot a Microsoft ügyfélszolgálatával. Tudniuk kell segíteni a probléma elhárításában és a javításban. Remélhetőleg ezek a tippek segítenek megoldani a problémát, és visszaállítani a projektet.
hol tárolják az élek a kedvenceket
Rendszeresen másolunk fájlokat egyik meghajtóról a másikra vagy mappáról mappára. A fájlok másolásának becsült ideje a fájl méretétől, a lemeztől és a számítógép képességeitől függ. Vannak még olyan harmadik féltől származó programok is, amelyek megkönnyítik a fájlok másolását és egyszerűsítik a folyamatot. Ennek ellenére a számítógép teljesítménye, a konfigurációtól függően, meghatározza a sebességet. Egyes felhasználók erre panaszkodnak A Windows 11/10 leállítja a fájlok másolását vagy látják a sajátjukat félúton elakad a fájlátvitel . Ebben az útmutatóban számos olyan megoldás található, amelyek valóban segíthetnek megoldani azokat a problémákat, amelyekkel a fájlok Windows 11/10 PC-n történő másolása közben szembesül.
Ha azt látja, hogy a fájlok másolása leáll, félúton elakad, vagy nem lát előrehaladást a másolási folyamatban, ennek számos oka lehet. A másolt fájlok mérete nagy lehet, a fájlok sérültek, a másolt lemez sérült, a számítógépére telepített bármely program késést okozhat, amely megzavarhatja a másolási folyamatot, vagy rosszindulatú program. támadás, stb. Meg kell szüntetni a probléma minden lehetséges okát, és hiba és késedelem nélkül másolni kell a fájlokat.
A Windows 11/10 leállítja a fájlok másolását

Ha a fájlok másolása félúton elakad vagy leáll a Windows 11/10 rendszerben, a következő módszereket használhatja a probléma megoldására.
- Ellenőrizze a fájl méretét
- Fájlok ellenőrzése víruskeresővel
- Ellenőrizze a tárolást
- Frissítse az illesztőprogramokat
- Optimalizálja merevlemezét
- A távoli differenciáltömörítés letiltása
- Tiltsa le a meghajtók indexelését
- Formázza a célmeghajtót NTFS-re
- Kapcsolja ki a víruskeresőt
- A Clean Boot hibaelhárítása
Merüljünk el az egyes módszerek részleteiben, és oldjuk meg a problémát.
A fájlátvitel félúton lefagy a Windows 11/10 rendszeren
1] Ellenőrizze a fájl méretét
Ha a másolni kívánt fájlok nagyok, és a számítógép konfigurációja nem olyan nagy, akkor a fájlok másolása eltart egy ideig. Ha ugyanarra a meghajtóra próbál fájlokat másolni, az más meghajtókhoz képest kevesebb időt vesz igénybe. Ha a fájl mérete nagy, időt kell adnia. Ha a fájl mérete kicsi, de másolási problémái vannak, indítsa újra a számítógépet, és próbálja újra. Ha a probléma továbbra is fennáll, kövesse az alábbi módszereket.
2] Fájlok vizsgálata víruskeresővel
Fennáll annak a lehetősége, hogy a fájlokat olyan rosszindulatú programok érintik, amelyek megnehezítik a másolási folyamatot. A fájlok és a teljes meghajtó átvizsgálásával meg kell győződnie arról, hogy nem rosszindulatú program. ingyenes víruskereső szoftverrel. Ha a probléma rosszindulatú programhoz kapcsolódik, azt kijavítják, és képes lesz a fájlok másolására. Ha a fájlok fertőzöttek, a víruskereső karanténba helyezi vagy törli őket, ahogy Ön választja, így ezek a fájlok elérhetetlenek az Ön számára.
Olvas: Ingyenes önálló, igény szerinti víruskeresők Windowshoz
3] Ellenőrizze a tárolást
Fájlok másolásakor győződjön meg arról, hogy a célhely a szükségesnél több helyet foglal el. Ha a meghajtón kevesebb tárhely van, mint a másolandó fájloké, hibaüzenet jelenik meg. Ha a lemezen ugyanannyi vagy valamivel több hely van, mint a fájlok, akkor előfordulhat ez a probléma. Törölje a felesleges fájlokat, amelyek több helyet foglalnak el, és próbálja meg újra másolni a fájlokat.
4] Frissítse az illesztőprogramokat
Győződjön meg arról, hogy a Windows PC-n lévő illesztőprogramok naprakészek, nem sérültek vagy rossz állapotban vannak. Ezek határozzák meg a számítógép különböző összetevőinek teljesítményét. A Windows illesztőprogramjai általában a szokásos Windows-frissítések előtt frissülnek. Ellenőrizze a Windows frissítéseket, és telepítse azokat. Az eszközillesztő-frissítések telepítéséhez használhatja a Windows által biztosított Opcionális frissítések szolgáltatást is. Nyomja meg a Win + I billentyűkombinációt a Beállítások alkalmazás megnyitásához, navigáljon a Windows Update, majd a Speciális beállítások elemre a funkció használatához.
Olvas: Honnan lehet letölteni illesztőprogramokat a Windows 11/10 rendszerhez
5] Optimalizálja merevlemezét
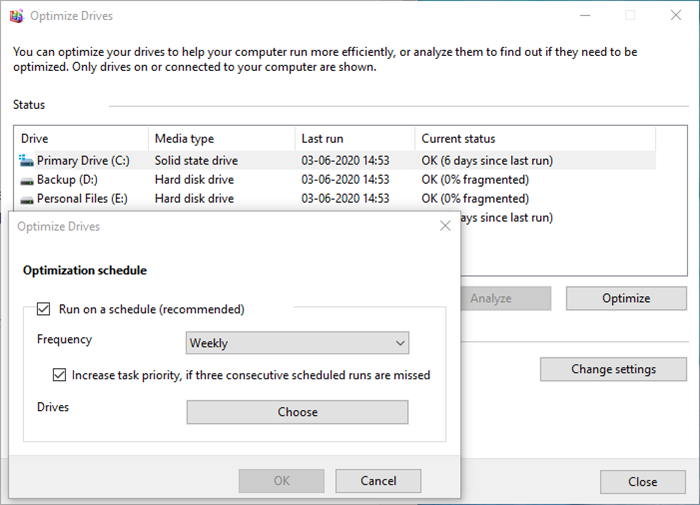
Visual Studio 2017 verzió összehasonlítása
Ha bármilyen probléma van a másolt fájl töredékeivel, akkor ezt a problémát láthatja. Futtassa a töredezettségmentesítést mindkét meghajtón, és optimalizálja őket a jobb teljesítmény érdekében.
A merevlemezek optimalizálásához
- Kattintson a 'Start' gombra, és keresse meg a 'Lemeztöredezettség-mentesítő' kifejezést.
- Látni fogja a „Lemezek töredezettségmentesítése és optimalizálása” programot. nyisd ki
- Válassza ki a másolási folyamatban részt vevő lemezeket, és kattintson a gombra Optimalizálás
6] A távoli differenciáltömörítés letiltása
Az RDC vagy Remote Differential Compression szinkronizálja az adatokat egy távoli forráshoz a hálózaton keresztül. Néha még a másolási folyamatban is késéseket okozhat még hálózat nélküli meghajtókon is. Ezt az okot a távoli differenciáltömörítés letiltásával kell megszüntetnünk a Windows rendszerben.
A távoli differenciális tömörítés letiltásához
- Kattintson a Start menüre, és írja be: Windows-szolgáltatások be- vagy kikapcsolása. Nyissa meg az eredményt.
- Keresés Távoli differenciális tömörítési API támogatása és törölje a jelet a mellette lévő négyzetből.
- Kattintson BÍRSÁG a változtatások mentéséhez.
Ellenőrizze, hogy a fájlok másolásakor fellépő problémák megoldódtak-e.
7] Tiltsa le a meghajtók indexelését
Néha a lemezen lévő fájlok indexelése is problémákat okozhat a lassú fájlmásolással vagy a félidőben történő lefagyással. Bár az indexelés lehetővé teszi, hogy a számítógép jobb teljesítményt nyújtson azáltal, hogy lemezadatokat hoz létre a gyorsítótárban, ez késleltetheti a másolási folyamatot. Le kell tiltania az indexelést, és meg kell néznie, hogy ez megoldja-e a problémát.
Az indexelés letiltásához Windows rendszeren,
- nyomja meg Win+R nyisd ki fuss doboz. típus szolgáltatások.msc és nyomja meg Bejönni .
- Megnyitja a Szolgáltatások ablakot. megtalálja Windows Search szolgáltatást a listában, és kattintson rá jobb gombbal. Most válassza ki Állj meg az indexelés letiltásához.
8] Formázza a célmeghajtót NTFS-re.
Előfordulhat, hogy a fájlok másolása lassú vagy félúton lefagy a merevlemezek gyári formátuma miatt. A probléma megoldásához kézzel kell formázni a célmeghajtót NTFS-re.
A célmeghajtó NTFS-re formázásához,
- Kattintson a jobb gombbal arra a meghajtóra, amelyre a fájlokat másolja, és kattintson a gombra Formátum a helyi menüben. Mielőtt ezt megtenné, győződjön meg arról, hogy a lemezen lévő adatokat egy másik helyre másolta.
- BAN BEN Fájlrendszer legördülő menü. választ NTFS és törölje a Gyors formázás jelölőnégyzet jelölését is. Ezután kattintson Elindul formázza a meghajtót NTFS formátumba.
9] Oldja fel a víruskeresőt
A számítógépünkön lévő víruskereső számos folyamatot megzavar, miközben számítógépünket használjuk. Addig jó, amíg nem védi a PC-nket, és nem tesz kárt a teljesítményben. Előfordulhat, hogy a víruskereső megzavarja a másolási folyamatot, és késlelteti azt. Nyissa meg a víruskereső programot, kapcsolja ki egy időre, majd másolja újra a fájlokat. Ha a vírusirtó okozza a késést, a másolási folyamat a szokásos módon, késedelem nélkül folytatódik.
10] Tiszta rendszerindítási hibaelhárítás
Tiszta rendszerindítás állapotban csak a Windows alapvető összetevői működnek, letiltva az összes harmadik féltől származó programot. Megtudhatja, melyik program okozza a késést a fájlok másolásakor és törlésekor, tiszta rendszerindításkor. Ehhez többször kell újraindítania a számítógépet, hogy megtudja a programokat, minden újraindításkor engedélyezze vagy letiltja azokat.
hibakód 0x8007000e
Ezek a különböző módok, amelyekkel kijavíthatja, ha késik a fájlok másolása, vagy ha a fájlok másolása félúton órákra elakad.
Kapcsolódó olvasmány: A fájlok átvitele megosztott mappába véletlenszerűen leáll.
Miért állítja le a számítógépem a fájlok másolását?
Amikor a számítógép leállítja a fájlok másolását, egy harmadik féltől származó program vagy vírusirtó zavarhatja a folyamatot, a fájl mérete túl nagy lehet a gyors másoláshoz, előfordulhat, hogy nincs elég tárhely a céllemezen, a fájlok megfertőződhetnek rosszindulatú programok stb.
Miért fagy le a számítógépem fájlok átvitele közben?
Ha a fájl mérete túl nagy a másoláshoz, ami hatalmas erőforrásokat igényel a számítógépétől, előfordulhat, hogy a számítógép lefagy. Ezen kívül más okok is lehetnek, például más programok magas lemez- vagy CPU-használata, sérült szolgáltatások, lemeztöredezettség stb.