IT-szakértőként többször láttam ezt a problémát, és általában engedélyekkel kapcsolatos. Ha ezzel a problémával küzd, próbálkozzon a következővel: 1. Győződjön meg arról, hogy az Ön által használt felhasználói fiók olvasási/írási hozzáféréssel rendelkezik a megosztott mappához. 2. Ha a megosztott mappa egy hálózati meghajtón található, ellenőrizze, hogy a meghajtó megfelelően van-e leképezve. 3. Ha továbbra is problémái vannak, próbálja meg másolni a fájlokat egy másik számítógépről a megosztott mappába. 4. Ha továbbra is problémái vannak, forduljon hálózati rendszergazdájához.
Amikor fájlok másolása megosztott mappába ha a folyamat véletlenszerűen leáll, ez a bejegyzés segít a javításban. A megosztott mappák nagyszerű lehetőséget kínálnak az erőforrások központosítására, és lehetnek megosztott mappa formájában a számítógépen vagy egy biztonsági mentési szerverhez csatlakoztatott központi tárolóban.

parancssor betűtípusa
Miért lassul le vagy áll le hirtelen a másolási folyamat?
Ha ez egy hálózati mappa (megosztva a számítógéppel), akkor hálózati vagy engedélyes probléma lehet. Ez általában akkor fordul elő, ha a hálózati mappában végrehajtott módosítások időbe telik, mire átgondolják a hálózatot. A probléma másik oka a NAS-eszközök esetében, hogy a szoftver okozza a problémát, miközben megpróbál valamit javítani a végén.
Ezt mondta az egyik fórumozó:
Van egy számítógépem megosztott mappával, és amikor megpróbálok fájlt másolni ebbe a mappába, a sebesség meglehetősen furcsán működik. Gyorsan égni kezd, majd szó szerint kialszik kb 1-2 percre. Ezután visszatér, meghal, és ésszerű ütemben, folyamatosan véget ér.
A személy ellenőrizte a hálózati vagy a CPU szűk keresztmetszeteit is, de az esetek eltérőek lehetnek.
A fájlok átvitele a megosztott mappába véletlenszerűen leáll [Javítva]
Kövesse az alábbi javasolt módszereket egy olyan probléma kijavításához, amely miatt a fájlmásolás véletlenszerűen leáll, amikor áthelyezik egy megosztott mappába:
- A távoli differenciális tömörítés letiltása
- Futtassa a hálózati hibaelhárítót
- Ellenőrizze a hálózati torlódást
- Ellenőrizze a kiszolgálón, ahol a megosztott mappa található.
- Az SMB-kiszolgáló teljesítményének javítása
A fájlok másolása megosztott mappába véletlenszerűen leáll
A probléma megoldásához rendszergazdai engedélyre lesz szüksége.
1] A távoli differenciáltömörítés letiltása
Ha egy fájlt a hálózaton keresztül viszünk át, a rendszer tömöríti. Sok fájlnál nagyobb az igénybe vett erőforrás mennyisége, ami szintén túlterheléshez vezethet; ezért a másolás lelassul vagy megszakad.
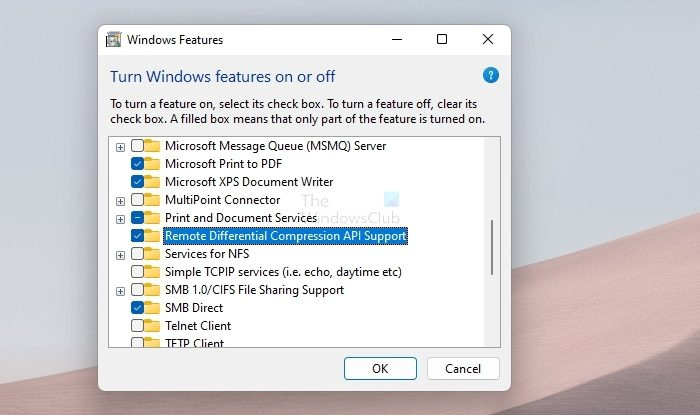
- A Windows keresőmezőjének megnyitásához írja be a Win + S billentyűt.
- Írja be a Windows-szolgáltatások be- vagy kikapcsolása parancsot, és kattintson, amikor megjelenik az eredmények között.
- Keresés Távoli differenciális tömörítési API támogatása és törölje a jelet a mellette lévő négyzetből.
- Kattintson az OK gombra a módosítások mentéséhez.
Próbálja újra átmásolni a fájlokat, és ellenőrizze, hogy a probléma megoldódott-e, és leáll-e a folyamat.
Kijavítani: Lassú fájlmásolási sebesség a Windows rendszerben
2] Futtassa a Hálózati hibaelhárítót
A beépített Windows hibaelhárító egyet kínál a hálózathoz, amely számos hibaelhárítási lépést tud végrehajtani. Ez magában foglalja a hálózati adapter alaphelyzetbe állítását, a szolgáltatási problémák ellenőrzését stb. A hálózati hibaelhárító futtatásához kövesse az alábbi lépéseket:
- Nyissa meg a Windows beállításait a Win + I használatával
- Lépjen a Rendszer > Hibaelhárítás > Egyéb hibaelhárítók menüpontra.
- Keresse meg a hálózatot, és kattintson a „Futtatás” gombra.
- Miután a varázsló befejezte a folyamatot, próbálja meg újra a másolást, és ellenőrizze, hogy a probléma megoldódott-e.
Ha a hibaelhárító nem old meg semmit, legalább utalni fog rá. Ezután ennek alapján kell kitalálnia, hogy mit tegyen.
Kijavítani: A fájlmegosztás nem működik Windows rendszeren
3] Tiltsa le a meghajtók indexelését
Az indexelés egy folyamat a Windowsban, amely felgyorsítja a keresést. Ahelyett, hogy a tárhelyen lévő összes fájlon keresztül iterálna, a Windows Search létrehoz egy indexet, amely pontosan tudja, hol található a fájl. Ha másolás közben indexelést hajt végre, az csökkentheti az általános teljesítményt és a fájlátviteli sebességet.
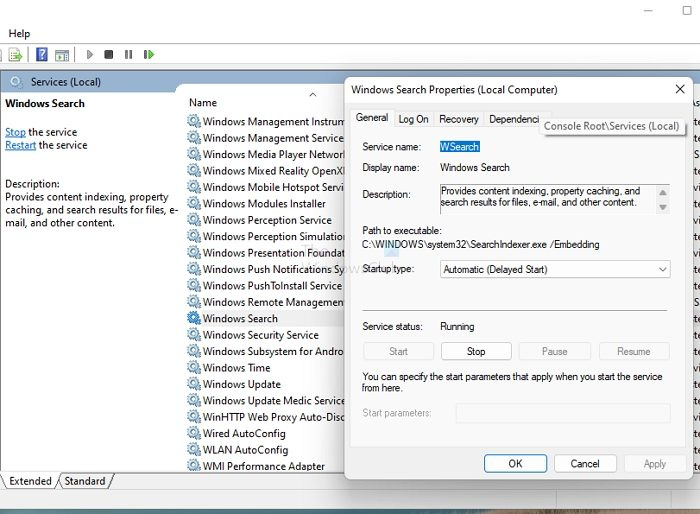
Tehát a probléma megoldásának alternatív módja az indexelő szolgáltatás letiltása a másolási folyamat során.
- Nyissa meg a Windows Startup Prompt parancsot a Win + R billentyűkkel
- Írja be a services.msc-t, és nyomja meg az Enter billentyűt a szolgáltatások szakasz megnyitásához.
- Keresse meg a Windows keresőszolgáltatást
- Kattintson a jobb gombbal rá, és válassza ki a letiltásához.
A másolás befejezése után engedélyezze újra a szolgáltatást.
ablak 8.1 kiértékelés
3] Ellenőrizze a hálózati torlódást
Ha ezzel a problémával találkozik a vállalati hálózaton, lépjen kapcsolatba a rendszergazdával. Le kell állítaniuk minden hálózati forgalmat, majd engedélyezniük kell az adatok másolását.
A megoldás ugyanaz, ha az otthoni hálózaton teszteli. Kapcsolja ki az összes eszközt, kivéve a címzettet és a feladót, majd próbálja meg az összes fájlt másolni.
Ha működik, az azt jelenti, hogy van hálózati kapcsolat a hálózaton. Lehetséges, hogy a hálózati eszköz, azaz a router nem tudja kezelni a túlterhelést. Ez azt jelenti, hogy frissítenie kell a hálózatot.
4] Ellenőrizze a kiszolgálón, ahol a megosztott mappa található.
Ha a megosztott mappa a hálózaton van, a hibát a szerver okozhatja. Nem csak egy informatikai adminisztrátor segítségére lesz szüksége, hanem sokáig kell néznie a szervert. Ez segít meghatározni, mi okozza a hibát, és megtalálni a megoldást.
5] Az SMB-kiszolgáló teljesítményének javítása.
Ha a probléma az SMB-kiszolgálóval van, akkor néhány dolgot megtehet az általános teljesítmény javítása érdekében. Azért tesszük bele, mert néhány fórumfelhasználó arról számolt be, hogy ez az SMB-szerverrel történik.
A Windows Server 2012 R2 és a Windows Server 2012 támogatja az SMB Direct szolgáltatást, amely RDMA-képességeket biztosít a hálózati adapterek számára. Az RDMA hálózati adapterek teljes sebességgel futhatnak minimális CPU-használattal és alacsony késleltetéssel.
mediafire felhő tárolása
Jelölje be a Microsoft által javasolt ajánlás a teljesítmény javítására.
Következtetés
Amikor fájlokat másol egy számítógépről egy megosztott mappába a hálózaton keresztül, sok minden a színfalak mögött marad. Nemcsak a PC-nek van szüksége elegendő RAM-ra, hanem a kiszolgáló által követett általános hálózati teljesítmény határozza meg, hogy mennyi ideig tart a folyamat befejeződése.
Remélem, hogy az üzenet könnyen érthető volt, és most már jobban megérted, miért áll le véletlenszerűen a fájlok másolása a nyilvános mappába.
A RAM befolyásolja a fájlátvitel sebességét?
Minél több RAM, annál több pufferre van szüksége a számítógépnek, hogy átmenetileg tárolja a fájlt a memóriában, miközben többet tesz a háttérben. Tehát igen, a RAM számít nagy fájlok másolásakor.
Miért tart ilyen sokáig a fájlok átvitele a számítógépemen?
Ha van elég RAM, és a számítógép továbbra is lassan másol, akkor a tárolási sebesség és a cél lehet a probléma. Ha a célállomás írási sebessége kisebb, mint a kiírható adatmennyiség, a folyamat a szokásosnál tovább tart. Ezért feltétlenül ellenőrizze a tárolási, az ügyfél- és a szerverproblémákat.















