A helyi mappa meghajtóbetűjelként való leképezése a Windows 11 rendszerben nagyszerű módja annak, hogy gyorsan hozzáférjen adataihoz. Leképezett meghajtó létrehozásával a hálózat bármely számítógépéről hozzáférhet adataihoz.
Ha egy helyi mappát meghajtóbetűjelként szeretne leképezni a Windows 11 rendszerben, kövesse az alábbi lépéseket:
- Nyissa meg a Windows Intézőt, és keresse meg a leképezni kívánt helyi mappát.
- Kattintson a jobb gombbal a mappára, és válassza a 'Hálózati meghajtó hozzárendelése' lehetőséget.
- A „Meghajtó” legördülő menüben válassza ki a hozzárendelt meghajtóhoz használni kívánt meghajtóbetűjelet.
- Kattintson a 'Befejezés' gombra.
A hozzárendelt meghajtó most megjelenik a Windows Intézőben. Adatait a hálózat bármely számítógépéről elérheti a hozzárendelt meghajtóbetűjel használatával.
Ha akarod térképezze fel a helyi mappát meghajtóbetűjelként Windows 11 rendszerben a következőképpen teheti meg. Az ilyen dolgokat a parancssor és egy előre definiált parancs segítségével lehet megtenni. Ez a cikk ismerteti a pontos módszert a szükséges paranccsal együtt, hogy bármely helyi mappát leképezhessen egy meghajtóbetűjelre a Windows 11 és a Windows 10 rendszerben.

A helyi mappák meghajtóbetűjelként való leképezése a Windows 11 rendszerben
Ha egy helyi mappát meghajtóbetűjelként szeretne leképezni a Windows 11 rendszerben, kövesse az alábbi lépéseket:
- Hozza létre a leképezni kívánt mappát.
- Kattintson rá jobb gombbal, és válassza ki másolás útvonalként választási lehetőség.
- Kattintson a jobb gombbal a start menüre.
- Választ Windows terminál (rendszergazda) választási lehetőség.
- Kattintson Igen gombot az UAC promptnál.
- Írja be ezt a parancsot: subst meghajtó betűjele: mappa elérési útja
Ha többet szeretne megtudni ezekről a lépésekről, olvassa tovább.
Először létre kell hoznia egy mappát, vagy ki kell választania egy mappát, amelyet meghajtóbetűjelként szeretne leképezni a számítógépén. Bárhol létrehozhat mappát, beleértve a C-t vagy a rendszermeghajtót is.
Ezután ki kell másolnia a mappa elérési útját. Általában innen lehet eligazodni Jellemzők panel. A Windows 11 azonban lehetővé teszi a felhasználók számára, hogy ugyanezt megtegyék a jobb gombbal kattintson a helyi menüből. Tehát kattintson jobb gombbal a kívánt mappára, és válassza ki másolás útvonalként választási lehetőség.
Ezután kattintson a jobb gombbal a Start menüre, és válassza ki Windows terminál (rendszergazda) választási lehetőség. Ezt követően kattintson a gombra Igen gombot az UAC promptnál egy rendszergazdai jogosultságokkal rendelkező Windows terminál megnyitásához.
Ezután írja be ezt a parancsot a Parancssor példányba:
|_+_|Tegyük fel, hogy van egy mappája a neve TWC demonstráció az asztalon. Másrészt cserélni kell meghajtó betűjele a kívánt és elérhető meghajtóbetűjellel. Más szavakkal, a parancs így fog kinézni:
|_+_| 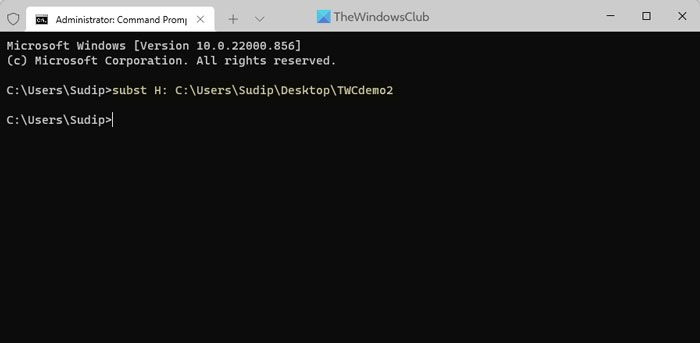
A hozzárendelt meghajtóbetűjelet gépeléssel ellenőrizheti subst parancsot a parancssorban.
Másrészt, ha el szeretné távolítani a leképezést, kiadhatja ezt a parancsot:
|_+_|Itt, IDŐ a korábban beállított meghajtóbetűjel.
króm felület
Olvas: Hálózati hely hozzárendelése vagy hozzáadása, illetve FTP-meghajtó hozzárendelése a Windows rendszerben
Hogyan lehet egy meghajtót egy adott betűhöz rendelni?
Ha egy meghajtót egy adott betűhöz szeretne rendelni, akkor használnia kell Lemezkezelés panel. Ez a segédprogram segít a meghajtóbetűjel megváltoztatásában Windows 11/10 PC-n harmadik féltől származó alkalmazások nélkül. Másrészt a DISKPART paranccsal is megteheti ugyanezt. Mindkét lehetőség ugyanazt csinálja.
Olvas : Hogyan csatlakoztathatunk meghajtót mappaként, nem betűként a Windows 11 rendszerben
Hozzárendelhetek meghajtóbetűjelet egy mappához?
Bár a Lemezkezelés panelen nincs lehetőség meghajtóbetűjel hozzárendelésére egy mappához, a parancssor segítségével ezt megteheti. Te tudod használni subst parancs segítségével tetszőleges meghajtóbetűjelet rendelhet egy mappához. A részletes áttekintéshez ajánlatos a fenti lépéseket követni.
Ez minden! Remélem ez segített.
Olvas: A OneDrive leképezése hálózati meghajtóként a Windows rendszerben.















