Ha Az Outlook összeomlik a naptári esemény, a meghívó vagy a találkozók megnyitásakor akkor ez a bejegyzés segíthet. Az Outlook a Microsoft Office Suite része, és olyan funkciókat kínál, mint például e-mailek küldése és fogadása, valamint találkozók és értekezletek ütemezése és kommunikációja. A közelmúltban azonban néhány felhasználó panaszkodott az Outlook összeomlásáról bizonyos feladatok végrehajtása közben 
Miért omlik össze az Outlookom, amint megnyitom?
Ha az Outlook folyamatosan összeomlik az eszközön, annak oka lehet a sérült vagy sérült fájlok. Problémás bővítmény, sérült Outlook-profil, elavult Outlook-verzió vagy túllépő postafiók-korlát szintén okozhatja ezeket a problémákat.
Az Outlook összeomlásának javítása a naptári esemény, a meghívó vagy a találkozók megnyitásakor
Ha az Outlook összeomlik a naptári esemény, a meghívó vagy a találkozók megnyitásakor, indítsa újra az Outlookot és a számítógépet, és nézze meg, hogy segít-e. egyébként kövesse az alábbi javaslatokat:
- Futtassa a Microsoft támogatási és helyreállítási asszisztenst
- Nyissa meg az Outlookot csökkentett módban
- Az Outlook-bővítmények letiltása
- Törölje az Outlook gyorsítótárat
- Távolítsa el, majd adja hozzá újra fiókját
- Új Outlook-profil létrehozása
- Az Outlook javítása
Most pedig lássuk ezeket részletesen.
winx menü
1] Futtassa a Microsoft Support and Recovery Assistant alkalmazást
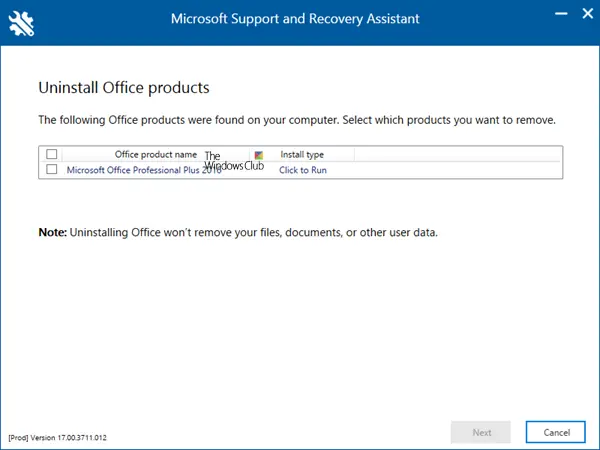
Microsoft támogatási és helyreállítási asszisztens segíthet megoldani az Office 365, Outlook, OneDrive és más Office-szal kapcsolatos problémákat. Az eszköz segíthet a Windows aktiválásával, frissítésekkel, frissítéssel, Office telepítéssel, aktiválással, eltávolítással, Outlook e-mailekkel, mappákkal stb. kapcsolatos problémák megoldásában. Futtassa, és nézze meg, segít-e.
2] Nyissa meg az Outlookot csökkentett módban
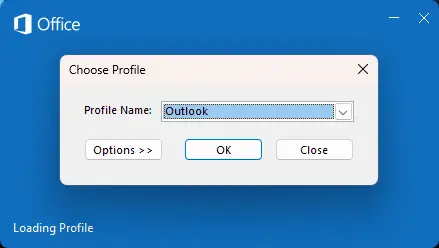
legjobb ultrabooks 2018
Néha a Windows-eszköz alapértelmezett beállításai és alapvető eszközillesztői az Outlook összeomlását okozhatják. Ha ez a helyzet, futtassa az Outlookot csökkentett módban, és ellenőrizze, hogy a hiba javítva van-e. A következőképpen teheti meg:
- nyomja meg CTRL és kattintson duplán a Outlook.exe alkalmazás ikonra.
- Egy gyors kérdés: „ Csökkentett módban szeretné elindítani az Outlookot? ' meg fog jelenni; kattintson Igen .
- A következő képernyőn válassza ki a Profil név és kattintson rá rendben .
- Az Outlook most csökkentett módban nyílik meg.
- Ha az Outlook megfelelően működik csökkentett módban, akkor az egyik bővítmény okozhatja a hibát.
3] Tiltsa le az Outlook-bővítményeket
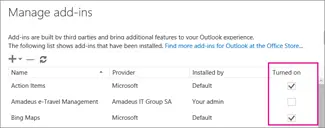
Az Outlook bővítményei olyan programok, amelyek segítenek automatizálni a feladatokat, miközben a felhasználó megtekinti vagy létrehozza az üzeneteket. Ezek a bővítmények néha problémákat okoznak, és az Outlook hibás működését vagy akár összeomlását is okozhatják. Kapcsolja ki ezeket, és ellenőrizze, hogy a probléma megoldódott-e. Itt van, hogyan:
hogyan nyithat meg egyszerre több linket
- Nyissa meg az Outlook webet, és navigáljon ide Fájl > Bővítmények kezelése .
- A Bővítmények kezelése alatt törölje a jelölést a letiltani kívánt bővítmény melletti négyzetből.
4] Törölje az Outlook gyorsítótárat
Ha az Outlook gyorsítótár adatai megsérülnek, az Outlook összeomlását okozhatja a naptári események, meghívók vagy találkozók megnyitásakor. Törölje az Outlook gyorsítótár adatait, és ellenőrizze, hogy a hiba kijavított-e. Itt van, hogyan:
- megnyomni a Windows billentyű + I kinyitni a Fuss párbeszédablak.
- Írja be a következőt, és nyomja meg Belép .
%localappdata%\Microsoft\Outlook
- Most nyomja meg a Windows billentyű + A az összes fájl kiválasztásához, majd nyomja meg a gombot Shift + Delete az összes fájl végleges törléséhez.
5] Távolítsa el, és adja hozzá újra fiókját
Ha a hiba nem szűnik meg, próbálja meg eltávolítani, majd újra hozzáadni Outlook-fiókját. Ezzel kijavíthatja az esetlegesen felmerülő ideiglenes hibákat és problémákat. A következőképpen távolíthatja el fiókját:
- Nyisd ki Outlook és kattintson rá Fájl .
- Kattintson Fiók beállítások , válassza ki az eltávolítani kívánt fiókot, majd kattintson a gombra Távolítsa el .
- Most adja hozzá a fiókot, és ellenőrizze, hogy a probléma továbbra is fennáll-e.
6] Új Outlook-profil létrehozása
Néha az Outlook felhasználói profil megsérülhet, és több hibát is okozhat. Hozzon létre egy új Outlook-profilt, és ellenőrizze, hogy az javítja-e a hibát. Itt van, hogyan:
az eszköz illesztőprogram-szolgáltatása le van tiltva
- Nyisd ki Kezelőpanel és keressen Levél .
- Kattintson Mail (Microsoft Outlook) és válassza ki Profilok megjelenítése .
- Kattintson Hozzáadás és kövesse a képernyőn megjelenő utasításokat új felhasználói profil létrehozásához.
7] Outlook javítása
Ha a fenti lépések egyike sem tud segíteni, fontolja meg az Outlook javítása . Köztudott, hogy a legtöbb felhasználónak segít túllépni ezen a hibán. Íme, hogyan kell csinálni:
- nyomja meg Windows Key + I kinyitni Beállítások .
- Kattintson Alkalmazások > Alkalmazások és funkciók .
- Most görgessen le, kattintson a javítani kívánt irodai termékre, és válassza ki Módosít .
- Kattintson Online javítás és kövesse a képernyőn megjelenő utasításokat.
Miért fagy le az Outlook naptáram?
Az Outlook-naptár általában lefagy, ha az adatfájl valamilyen módon megsérül vagy megsérül. Ez a hiba azonban akkor is előfordulhat, ha korábban olyan bővítményt telepített, amely problémákat okoz, vagy sérült az Outlook-profil.















