Ha Ön informatikai szakértő, tudja, hogy az egyik legfrusztrálóbb dolog az lehet, ha a második monitor nem jelenik meg a Windows rendszerben egy frissítés után. A hibaelhárítás valóban fájdalmas lehet, és gyakran sok időt és erőfeszítést igényel, hogy a dolgok újra működjenek. Szerencsére van néhány dolog, amellyel megpróbálhatja újra működésre bírni a második monitort. Először is győződjön meg arról, hogy a grafikus illesztőprogramok naprakészek. Ha nem, próbálja meg manuálisan vagy illesztőprogram-frissítő eszközzel frissíteni őket. Ha az illesztőprogramok naprakészek, akkor a következő lépés a Windows megjelenítési beállításai. Egy frissítés után a Windows gyakran módosítja a megjelenítési beállításokat, és a második monitor eltűnését okozza. Ennek kijavításához lépjen a megjelenítési beállításokhoz, és állítsa be a második monitort az észlelésre. Ha egyik megoldás sem működik, a következő lépés az, hogy megpróbálja visszaállítani a Windows megjelenítési beállításait. Ehhez egyszerűen lépjen a vezérlőpultra, kattintson a 'Megjelenés és személyre szabás', majd a 'Kijelző' elemre. Innen kattintson a „Kijelző beállítások visszaállítása” gombra. Ha minden más nem sikerül, az utolsó lehetőség az, hogy megpróbálja újratelepíteni a grafikus illesztőprogramokat. Ez egy kicsit fájdalmas lehet, de gyakran ez az egyetlen dolog, ami működik. Csak távolítsa el az illesztőprogramokat, indítsa újra a számítógépet, majd telepítse a legújabb illesztőprogramokat a gyártó webhelyéről. Remélhetőleg ezek közül a megoldások egyike beválik az Ön számára, és újra működésbe tudja hozni második monitorát. Ha nem, forduljon a gyártóhoz vagy egy szakemberhez segítségért.
A legtöbb mai szakma megköveteli tőlünk, hogy hatékonyabbak legyünk. Ebben a forgatókönyvben a második monitor inkább szükségszerűség, mint luxus. Néha a Windows számítógépek leállítják a második monitor észlelését vagy megjelenítését, különösen frissítés után. Ez lehet Windows frissítés, NVIDIA illesztőprogram-frissítés vagy egyszerű újraindítás; A felhasználók egy olyan problémáról számoltak be, amely a frissítés után nem működik a második monitorral. Ha Ön is ugyanazzal a problémával szembesül, olvassa el a következőt, hogy megtudja, hogyan oldhatja meg ezt a problémát.
A második monitor nem jelenik meg a Windows 11/10 rendszerben a frissítés után
A legtöbb esetben az illesztőprogram-probléma okozza, hogy a második monitor nem működik a frissítés után. Ha a második monitor nem jelenik meg a Windows 11/10 rendszerben Windows frissítés, NVIDIA illesztőprogram-frissítés stb. után, kövesse az alábbi tippeket a probléma megoldásához:
- Jelölje be Hosszabbítsa meg választási lehetőség
- Tekintse meg a második monitor kézi beállításait
- Visszaállítás vagy illesztőprogram egy korábbi verzióra
- Frissítse a kijelző illesztőprogramját
- Távolítsa el a problémás Windows Update-et.
Nézzük meg közelebbről ezeket a megoldásokat.
Windows 7 leállítja a Windows 10 értesítést
1] Ellenőrizze Hosszabbítsa meg választási lehetőség

Mindig jó egyszerű megoldásokkal kezdeni egy második monitor beállításához. Ha a Windows PC nem képes felismerni a második monitort, próbálkozzon a következő lépésekkel.
- Nyomja meg a Windows billentyűt + P.
- Ez megnyílik Projekt egy panel, amelyen különféle lehetőségek közül lehet választani.
- Kattintson a „Megújítás” gombra a listában.
Ez biztosítja, hogy a második monitor kerüljön megjelenítésre.
2] Tekintse át a második monitor kézi beállításait.
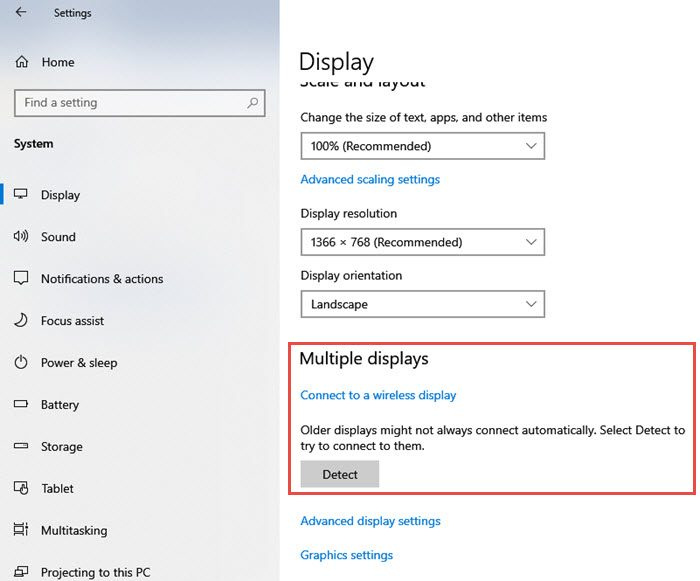
lmms vélemények
Ha a Windows PC nem érzékeli a második monitort, próbálkozzon a második monitor kézi beállításával. A kézi beállításhoz kövesse az alábbi lépéseket:
- Nyisd ki Beállítások alkalmazást a számítógépén.
- A beállítások ablakban kattintson a gombra Rendszer
- A bal oldali menüben kattintson a gombra kijelző
- Most a jobb oldali panelen keresse meg Több kijelző Kattintson felfedez gombot a Több kijelző címsor alatt.
- A Windowsnak automatikusan észlelnie kell az eszközön lévő többi monitort vagy kijelzőt.
3] A grafikus illesztőprogram visszaállítása az előző verzióra
Ha a grafikus illesztőprogramot nemrég frissítették, előfordulhat, hogy a második monitor nem működik. Néha egy frissített kijelző-illesztőprogram nem kompatibilis a második monitorral. Ha nemrég frissítette eszközillesztőjét, próbálkozzon a következő lépésekkel az illesztőprogram visszaállításához:
a Windows 10 csak olvasható
- nyomja meg Windows billentyű + X . Az alkalmazások listája megnyílik a képernyő bal oldalán.
- Választ Eszközkezelő ebből a listából.
- nyomja meg Videó adapterek beállításokat, és bontsa ki az elérhető eszközök megtekintéséhez.
- Kattintson jobb gombbal a kijelzőadapterre, majd kattintson a gombra Jellemzők .
- Amikor megnyílik a tulajdonságok ablaka, kattintson a gombra Sofőr
- A felsorolt különféle gombok közül kattintson a gombra Az illesztőprogram visszaállítása .
A Windows kérni fogja, hogy adja meg a visszaállítás okát. Válassza ki a megfelelő okot, és kattintson Igen .
Jegyzet: Ha azt látja, hogy az Illesztőprogram visszaállítása opció le van tiltva, előfordulhat, hogy fel kell keresnie a kijelző gyártójának webhelyét, és le kell töltenie az előző illesztőprogram-fájlt.
4] Frissítse a kijelző illesztőprogramját
Ha még nem frissítette az illesztőprogramot, és ezt a problémát tapasztalja, javasoljuk, hogy frissítse a grafikus illesztőprogramot, és ellenőrizze, hogy ez segít-e. a régebbi illesztőprogramra való visszaállítás fenti lépése nem oldja meg a problémát, előfordulhat, hogy frissítenie kell a grafikus kártyát.
Látogassa meg számítógépe gyártójának webhelyét, vagy keresse fel a grafikus hardver gyártójának webhelyét a letöltéshez és telepítéshez.
google menüsor
Olvas : Honnan lehet letölteni az NVIDIA illesztőprogramokat Windows rendszerhez
5] Távolítsa el a problémás Windows Update-et.
Ha a probléma a Windows frissítése után jelentkezett, eltávolíthatja a problémás Windows Update-et, vagy visszaállíthatja számítógépét egy korábbi jó pontra.
Remélem ez segít.
Miért nem érzékeli a második monitoromat a számítógépem?
Számos oka lehet annak, hogy a Windows nem tudja felismerni a második monitort. Próbálkozzon azonban az alapvető megoldásokkal, például ellenőrizze, hogy a számítógépet és a második monitort összekötő kábel biztonságos-e. Próbálja kicserélni a külső monitort összekötő kábelt. Ha az új működik, akkor tudja, hogy az előző kábel rossz volt. Próbáljon meg külső monitort használni egy másik rendszerrel. Győződjön meg arról is, hogy számítógépén a legújabb grafikus illesztőprogram található. Ha nem kompatibilis, sérült, hiányzó vagy elavult illesztőprogramokkal rendelkezik, a második monitort nem észleli a rendszer. A probléma megoldásához frissítenie kell az illesztőprogramot.














