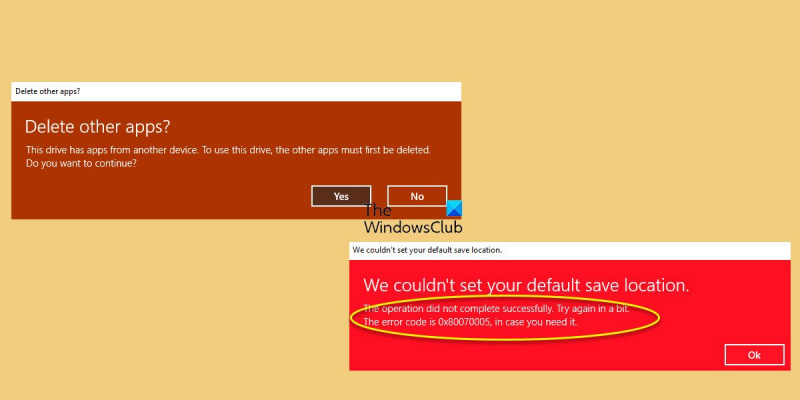Informatikai szakértőként gyakran kérdeznek tőlem, hogyan távolíthatok el alkalmazásokat az egyik eszközről, és hogyan helyezhetem át őket egy másikra. Ennek többféle módja van, de a leggyakoribb módszer egy olyan eszköz, mint az Easy Transfer vagy az IcopyBot használata.
a Windows 10 automatikusan beállítja az időt
Az Easy Transfer egy ingyenes eszköz, amely a Windowshoz tartozik, és fájlok és beállítások átvitelére használható egyik számítógépről a másikra. Az IcopyBot egy fizetős eszköz, amellyel fájlokat, beállításokat és alkalmazásokat vihetünk át egyik iOS-eszközről a másikra.
Ezen eszközök bármelyikének használatához mindkét eszközt csatlakoztatnia kell a számítógéphez, és követnie kell az utasításokat. Az átvitel befejezése után telepítenie kell az új eszközre átvitt alkalmazásokat.
Ha fájlokat szeretne átvinni egyik Android-eszközről a másikra, számos különböző lehetőség áll rendelkezésre. Az egyik lehetőség az Android File Transfer eszköz használata, amely ingyenesen elérhető a Google Play Áruházból. Egy másik lehetőség egy fizetős eszköz, például a PhoneTrans használata.
Miután kiválasztotta a használni kívánt eszközt, mindkét eszközt csatlakoztatnia kell a számítógépéhez, és követnie kell az utasításokat. Az átvitel befejezése után telepítenie kell az új eszközre átvitt alkalmazásokat.
Egyes felhasználók, amikor új alkalmazásokat próbálnak telepíteni, arról számolnak be, hogy látják Töröljön más alkalmazásokat, ezen a meghajtón vannak alkalmazások egy másik eszközről hiba az operációs rendszer frissítése/újratelepítése vagy a számítógép újraindítása után a régi alkalmazásokat tartalmazó mappa törlése vagy törlése nélkül. A probléma még nagyobb lesz, ha korábban telepítette vagy áthelyezte a telepített alkalmazásokat egy másik meghajtóra. Nem is tudnak változtatni ahol az új alkalmazások mentésre kerülnek paraméter. Ha ezzel a problémával és ezzel a hibaüzenettel szembesül, a következőképpen teheti meg.

A hibaüzenet ezt írja:
Eltávolít más alkalmazásokat? Ez a meghajtó egy másik eszközről származó alkalmazásokat tartalmaz. A meghajtó használatához más alkalmazásokat el kell távolítani.
javítsa meg a sérült jpeg fájlokat online ingyen
Az Igen gombra kattintás újabb hibát eredményez:
A művelet nem fejeződött be sikeresen. Próbálja újra egy idő után a 0x8007005 hibakóddal.
Távolítsa el a többi alkalmazást; Ez a meghajtó egy másik eszközről származó alkalmazásokat tartalmaz
A javítás érdekében Távolítsa el a többi alkalmazást; Ez a meghajtó egy másik eszközről származó alkalmazásokat tartalmaz hibaüzenet a Windows 11/10 rendszerben, át kell helyeznie vagy át kell neveznie a meglévő WindowsApps mappát:
- Jelentkezzen be rendszergazdai fiókba.
- A Windows kényszerítése rejtett fájlok és mappák megjelenítésére
- Nyissa meg a meglévő mappát tartalmazó mappa helyét WindowsApps a mappa található
- Alapértelmezés szerint a C:Program Files mappában található, de ha megváltoztatja a helyét, akkor lépjen arra a nem rendszermeghajtóra.
- Keresse meg a WindowsApps mappát
- Teljes irányítást szerezhet a WindowsApps mappán keresztül
- Nevezze át mondjuk WindowsAppOld-ra.
- Ezután távolítsa el a tartalmat vpsystem és WULoadCache mappákat.
- Indítsa újra a számítógépet, és nézze meg.
Ezt követően figyelemre méltó változás lesz, hogy megjelenik az alkalmazások és programok alapértelmezett mentési helyének módosítása. Lépjen a Windows Beállítások > Rendszer > Tárhely > Speciális tárolási beállítások menüpontra, és válassza ki és állítsa be Hová mentik az új tartalmat? . Nézze meg itt a különféle legördülő listákat, és új mappa létrehozásakor egy másik meghajtónak kell lennie az új programok mentéséhez.
Tájékoztatásul: ez a WindowsApps mappa tartalmazza a Microsoft Store-ból letöltött összes fájlt és alkalmazást. Valójában, ha úgy dönt, hogy programokat helyez át egy másik partícióra, egy másik WindowsApps mappa jön létre azon a meghajtón. Ezzel a mappával az a probléma, hogy ha visszahelyezi az alkalmazásokat a fő meghajtóra, a Windows megtartja a mappát, és nem engedi törölni őket.
Windows 10 audio késleltetés
Így a Microsoft Store-ból letöltött alkalmazások a WindowsApps mappában tárolódnak. Ha azonban módosítja a Microsoft Store alkalmazások telepítési helyét, a Windows létrehoz egy WindowsApps mappát ezen a meghajtón. A WindowsApps mappával együtt más mappák is automatikusan létrejönnek ugyanazon a meghajtón, nevezetesen: WUDownloadCache és WpSystem mappák. A WpSystem és a WUDownloadCache mappák csak bizonyos meghatározott alkalmazások Microsoft Store-ból történő telepítése során jönnek létre.
a hangouts hangja nem működik
Reméljük hasznosnak találja.
csatlakoztatva : Nem tudtuk beállítani az alapértelmezett mentési helyet, hiba 0x80070005.
Hogyan lehet kényszeríteni a WindowsApps mappa törlését?
A WindowsApps mappa vagy annak tartalmának törlése nem egyszerű folyamat, és bizonyos műveleteket igényel. Ahhoz, hogy megszabaduljon a WindowsApps mappától a külső merevlemezről, először át kell vennie a mappa tulajdonjogát. Ez a bejegyzés megmutatja, hogyan kell teljesíteni A WindowsApps mappa tisztítása .
Hogyan távolíthatom el a korábban telepített alkalmazásokat a Microsoft Store-ból?
A Microsoft Store alkalmazásainak kézi eltávolításához Windows 11/10 rendszerben nyissa meg a Windows 11 Beállítások > Alkalmazások > Alkalmazások és funkciók > Keresse meg az alkalmazást > Kattintson a 3 függőleges pontra, és válassza az Eltávolítás lehetőséget.