Szállítási (VMDB) hiba -14 -ben jelenik meg VMWare munkaállomás virtuális gép indításakor. A hiba különböző okokra vezethető vissza, például hibás illesztőprogramra, egy másik, a háttérben futó virtualizációs eszközre és az erőforrások hiányára. Ebben a cikkben megvitatjuk ezt a problémát, és megnézzük, mit tehetünk, ha a A csőcsatlakozás megszakadt a VMWare-ben.

Mi az a szállítási (VMDB) hiba?
A VMDB szállítási hibát a VMWare Virtual Machine Disk-vel kapcsolatos problémák okozzák. A VMDB-fájl a virtuális gép konfigurációjával kapcsolatos információkat tárol. Ennek egyik oka a sérült VMDB fájl. A leggyakoribb hiba azonban a VMWare szoftver hibája vagy hibája. Ha a probléma oka az előbbi, akkor néhány nehéz döntést kell meghoznunk. Ha hiba miatt kapja meg a hibaüzenetet, azt a virtuális gép törlése nélkül is meg lehet oldani.
Fix Transport (VMDB) hiba -14: A csőcsatlakozás megszakadt
Ha a VMWare Workstation -14-es szállítási (VMDB) hibát lát, és a csőkapcsolat megszakadt, kövesse az alábbi lépéseket a probléma megoldásához.
- Oldja meg az eltérési verzió hibát
- A Hyper-V letiltása
- Készítsen biztonsági másolatot, és távolítsa el a virtuális gépet
- Telepítse újra a VMWare Workstation vagy Player programot
Beszéljünk róluk részletesen.
1] Oldja meg az eltérési verzió hibát
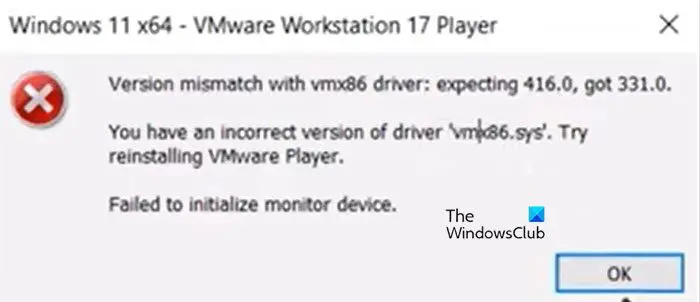
A csőcsatlakozás megszakad, ha nem egyezik a vmx86 meghajtóval. A virtuális gép indításakor a következő hibaüzenet jelenik meg, és csak az OK gombra kattintás után látják az áldozatok ' A csőcsatlakozás megszakadt.'
A Windows nem találja a c programot
A verzió nem egyezik a vmx86 illesztőprogrammal.
A „vmx86.sys” illesztőprogram nem megfelelő verziója. Próbáld meg újratelepíteni a VMWare Playert.
Ha ugyanazon a hajón utazik, kövesse az alábbi lépéseket a probléma megoldásához.
- Nyisd ki Szolgáltatások Alkalmazás.
- Keresse meg a következő VMWare-szolgáltatásokat, tegye automatikussá, majd indítsa újra őket (kattintson a Leállítás > Start lehetőségre). Ezt úgy tehetjük meg, hogy jobb gombbal kattintunk a szolgáltatásra, kiválasztjuk a Tulajdonságok menüpontot, és az Indítás típusát Automatikusra állítjuk.
- VMWare engedélyezési szolgáltatás
- VMWare DHCP szolgáltatás
- VMWare NAT szolgáltatás
- VMWare USB választottbírósági szolgáltatás
- Ha a szolgáltatások már futnak, feltétlenül indítsa újra őket.
- A szükséges szolgáltatások konfigurálása után frissítsük a VMWare Workstationt. Ugyanezhez nyissa meg az alkalmazást, lépjen a következőre: Lejátszók > Súgó > Szoftverfrissítés > Frissítés keresése > Letöltés és telepítés.
- Most indítsa újra a VMWare-t. Győződjön meg arról, hogy a VMWare Workstation összes példányát bezárta, megnyithatja a Feladatkezelőt, és leállíthat minden kapcsolódó feladatot.
Végül nyissa meg a VMWare alkalmazást, és ellenőrizze, hogy a probléma megoldódott-e.
2] A Hyper-V letiltása
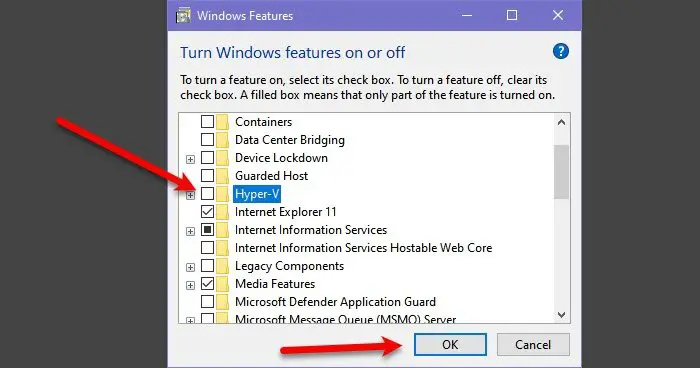
engedélyezze a Firefox bővítményeket
A Hyper-V egy Microsoft Hypervisor technológia, amely lehetővé teszi a felhasználók számára, hogy virtuális gépeket hozzanak létre a Microsoft saját Hyper-V Managerében. Ha a funkciót engedélyezve hagyja, ütközik a VMWare szolgáltatásokkal, és problémákat okoz. Ebben az esetben letilthatjuk a funkciót a Vezérlőpultról, és hagyhatjuk, hogy a VMWare szolgáltatások virágozzanak. Ugyanezhez kövesse az alábbi lépéseket.
- Nyisd ki Kezelőpanel a Start menüből.
- Változtasd meg a Megtekintés: nak nek Nagy ikonok.
- Ezután kattintson a gombra Programok és szolgáltatások.
- Most kattintson rá Windows-szolgáltatások be-és kikapcsolása.
- Keres Hyper-V és törölje a pipát a hozzá tartozó négyzetből.
A Hyper-V letiltása után ellenőrizze, hogy a probléma megoldódott-e.
Olvas: A VMware Workstation és Device/Credential Guard nem kompatibilis
3] Készítsen biztonsági másolatot, és távolítsa el a virtuális gépet
Ha továbbra is megjelenik a hibaüzenet, készítsen biztonsági másolatot, és távolítsa el a virtuális gépet, mert VMDB hibák fordulnak elő, ha a gép megsérül. Tehát menjen előre, készítsen biztonsági másolatot a virtuális gépről, távolítsa el, hozzon létre egy újat, állítsa vissza az összes biztonsági másolatot, és ellenőrizze, hogy a probléma továbbra is fennáll-e.
ingyenes kosárlabda játékok pc-hez
4] Telepítse újra a VMWare Workstation vagy Player programot
Ha semmi sem működött, az utolsó megoldás a számítógépére telepített VMWare Workstation alkalmazás újratelepítése. Lehetséges, hogy a számítógépre telepített alkalmazás másolata sérült. Ezért eltávolítjuk az alkalmazást, és újratelepítjük. Kövesse az alábbi utasításokat a VMWare Workstation eltávolításához a számítógépről.
- Nyisd ki Beállítások.
- Menj Alkalmazások > Telepített alkalmazások vagy Alkalmazások és funkciók.
- Keresse meg a VMWare munkaállomást.
- Windows 11: Kattintson a három pontra, és válassza az Eltávolítás lehetőséget.
- Windows 10: Válassza ki az alkalmazást, és kattintson az Eltávolítás gombra.
- Kattintson az Eltávolítás gombra a művelet megerősítéséhez.
Miután eltávolította a VMWare-t, nyissa meg a vmware.com webhelyet, és töltse le ugyanannak a másolatát. Az alkalmazás letöltése után lépjen a Letöltés mappába, indítsa el a telepítőt, és kövesse a képernyőn megjelenő utasításokat a telepítési folyamat befejezéséhez.
Remélhetőleg meg tudja majd oldani a problémát a cikkben említett megoldások segítségével.
Hogyan lehet javítani, ha a csőcsatlakozás megszakadt?
A csőcsatlakozás lefékeződik a VMWare-ben, ha valamilyen hiba lép fel a VMWare munkaállomáson. Ha ezt a hibaüzenetet kapja, először újra kell indítania az alkalmazást, teljesen bezárni, majd újraindítani. Ha ez nem működik, kövesse az ebben a cikkben említett lépéseket a probléma megoldásához.
Olvassa el még: A VMware nem támogatja ennek a gazdagépnek a felhasználói szintű figyelését.















