Ha el szeretné távolítani a WinZip-et Windows 11/10 rendszerű számítógépéről, néhány dolgot meg kell tennie. Először is el kell távolítania a WinZip fájlokat a rendszerről. Ezután el kell távolítania a WinZiphez társított rendszerleíró kulcsokat. Végül törölnie kell a WinZip parancsikonokat a Start menüből és az asztalról. Nézzük meg közelebbről ezeket a lépéseket.
Ha el szeretné távolítani a WinZip fájlokat a rendszerről, nyissa meg a Vezérlőpultot, és kattintson a 'Programok hozzáadása vagy eltávolítása' lehetőségre. A telepített programok listájában keresse meg a WinZip elemet, és kattintson az „Eltávolítás” gombra. Kövesse az utasításokat az eltávolítási folyamat befejezéséhez.
Ezután el kell távolítania a WinZiphez társított rendszerleíró kulcsokat. Ehhez nyissa meg a Rendszerleíróadatbázis-szerkesztőt a Start gombra kattintva, majd írja be a „regedit” szót a keresőmezőbe. Miután megnyílt a Rendszerleíróadatbázis-szerkesztő, lépjen a következő kulcsra:
HKEY_CURRENT_USERSoftwareWinZip
Kattintson a jobb gombbal erre a kulcsra, és válassza a 'Törlés' lehetőséget. Ismételje meg ezt a folyamatot a következő billentyűkkel:
HKEY_LOCAL_MACHINESoftwareWinZip
HKEY_CLASSES_ROOTWinZip.File
Végül törölnie kell a WinZip parancsikonokat a Start menüből és az asztalról. Ehhez nyissa meg a Start menüt, és kattintson a 'Minden program' elemre. Keresse meg a WinZip mappát, és törölje. Alternatív megoldásként kattintson a jobb gombbal a WinZip parancsikonra az asztalon, és válassza a 'Törlés' lehetőséget.
Ez az! Sikeresen eltávolította a WinZip programot Windows 11/10 rendszerű számítógépéről.
WinZip egy jól ismert segédprogram, amely lehetővé teszi a fájlok archiválását és tömörítését, így könnyebben menthetők vagy megoszthatók. Ezen kívül a program számos eszközt tartalmaz további funkciókkal. A WinZip egy nagyon hasznos program, de előfordulhat, hogy nem mindig szükséges a számítógépen lévő fájlok tömörítése vagy kibontása. Ráadásul a program fizetős, tehát elő kell fizetni, még akkor is, ha a próbaidőszak után csak kisebb munkát szeretne végezni.
Ezen túlmenően egy másik indíték is lehet, amiért el akar távolítani egy programot a számítógépéről: már nincs rá szüksége. Egyes Windows-felhasználók azonban problémába ütköznek a program eltávolításával a rendszerükből. Tehát a következő részben áttekintjük a különféle módszereket, amelyeket használhat winzip eltávolítása Windows 11/10 számítógépekről.

Miért nem tudom eltávolítani a WinZip programot a számítógépemről?
A WinZip valószínűleg még mindig fut a számítógépén, ha nem tudja teljesen eltávolítani a Windows rendszerből. Ennek eredményeként ki kell lépnie a programból a feladatkezelőből. Ezután távolítsa el a szoftvert az ebben a cikkben leírt módszerek egyikével.
A WinZip teljes eltávolítása a Windows 11/10 rendszerben
A WinZip teljes eltávolításához a Windows 11/10 rendszerű számítógépről az alábbi módszerek egyikét használhatja:
- Használja a vezérlőpultot
- Távolítsa el a WinZip programot a Program Files mappából
- A Windows beállítások használata
- Távolítsa el a WinZip-et a Rendszerleíróadatbázis-szerkesztőn keresztül.
- Használjon rosszindulatú programokat eltávolító eszközt
- Használjon harmadik féltől származó eltávolítót
Most nézzük meg őket részletesen.
1] A WinZip eltávolításához használja a Vezérlőpultot
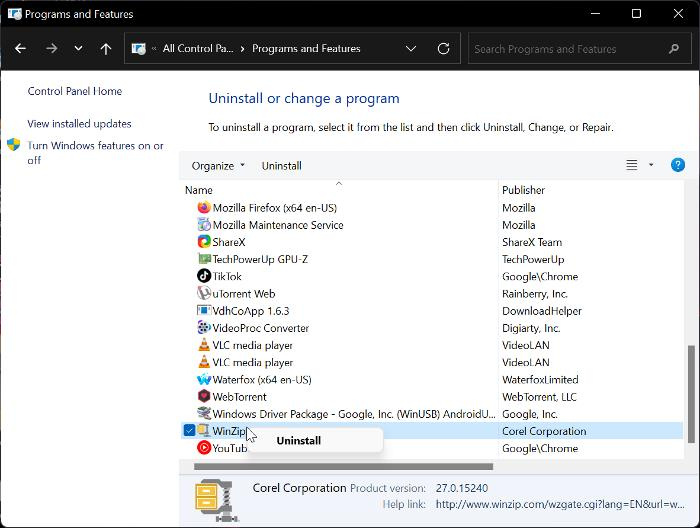
A Vezérlőpult gyakori és egyszerű módja a programok eltávolításának Windows rendszerű számítógépekről. Ezzel a lehetőséggel az alábbi utasításokat követve eltávolíthatja a WinZip programot Windows 11 vagy Windows 10 rendszerű számítógépéről.
- nyomja meg Windows + R nyisd ki Parancsablak indítása .
- Most lépjen be Vezérlőpult az indítódobozban, és kattintson Entitás p.
- Ez a parancs megnyílik Kezelőpanel ; nyomja meg Programok és szolgáltatások a Vezérlőpult ablakban.
- Váltani WinZip , kattintson rá jobb gombbal, és válassza ki Töröl .
- Választ Igen a következő ablakban a művelet megerősítéséhez.
Most már csak meg kell várnia az alkalmazás teljes eltávolítását. Ha azonban nem tudja sikeresen használni ezt a megközelítést, próbálkozzon a következő módszerrel.
Olvas: A vezérlőpulton nem szereplő programok eltávolítása
2] Távolítsa el a WinZip-et a Program Files segítségével.
A számítógépén található minden alkalmazás egy mappában van tárolva a File Explorerben, és ezekhez az alkalmazásokhoz is tartozik saját eltávolító fájl. Íme a lépések a Program Files megközelítés használatához a WinZip eltávolításához a Windows 11/10 számítógépről:
- nyomja meg Windows + R nyisd ki Parancsablak indítása .
- típus C:Program FilesWinZipuninstall64.exe és nyomja meg Bejönni .
- Választ Igen a megjelenő Windows előugró ablakban a folyamat elindításához.
Az Uninstall64.exe közvetlenül egy WinZip programfájlba is futtatható a File Explorerben. Tudnia kell, hogy a programfájl elérési útja attól függ, hogy a programfájlokat hova menti a Windows Intéző.
3] A Windows beállításaival
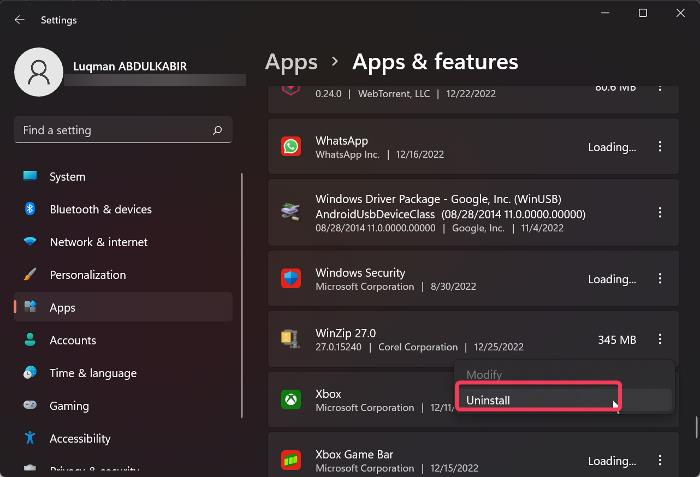
A WinZip programot a Windows beállításainál is eltávolíthatja számítógépéről. Az alábbiakban végigvezetjük Önt a módszer használatához szükséges egyszerű és egyértelmű lépéseken:
- nyomja meg Windows + én nyisd ki Beállítások a számítógépeden.
- nyomja meg Programok és válassz Alkalmazások és funkciók .
- Az alkalmazáslistában lépjen a következőre: WinZip és kattintson rá három pont ikon előtt.
- Most kattintson rá Töröl .
4] Távolítsa el a WinZip programot a Rendszerleíróadatbázis-szerkesztőn keresztül.
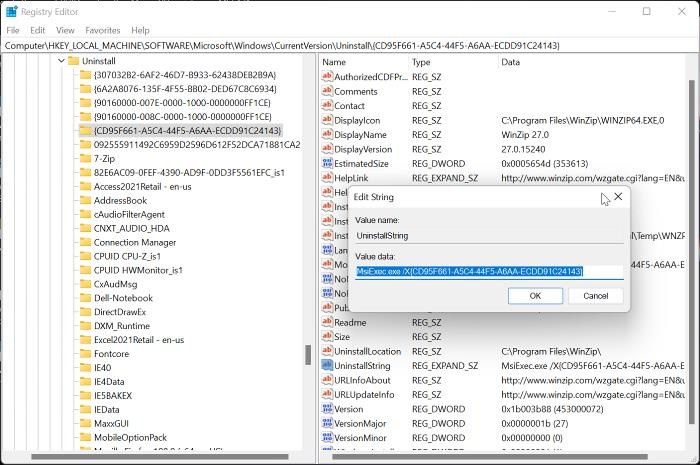
A Windows Registry, mint a Windows operációs rendszer konfigurációs beállításait tároló adatbázis, a WinZip rendszerleíróadatbázis-szerkesztővel történő eltávolítására is használható. A módszer használatának lépései a következők:
- nyomja meg Windows + R a futtatási parancs ablakának megnyitásához írja be: regedit , és nyomja meg Bejönni .
- A Windows rendszerleíró adatbázisában lépjen az alábbi elérési útra:
- A számítógépen lévő programok a alatt jelennek meg Töröl gombot, de néhányat számok és betűk kombinációja képvisel, így előfordulhat, hogy nem ismeri fel a WinZip-et. Az egyes kulcsokra kell kattintania a WinZip azonosításához a listából a jobb oldali ablaktáblában található értékek ellenőrzésével.
- A WinZip azonosítása után kattintson rá a bal gombbal a részletek megtekintéséhez.
- dupla kattintás UninstallString a jobb oldali ablaktáblában, és másolja ki az értékét, amelynek az alábbihoz hasonlónak kell lennie.
- Most kattintson Windows + R Illessze be újra a másolt értéket a futtatási parancs mezőbe, és nyomja meg a gombot Bejönni .
Mindössze annyit kell tennie, hogy kövesse a parancssorokat, és a program pillanatok alatt eltávolítja a számítógépről.
5] Használjon kártevő-eltávolító eszközt
Az előre telepített Windows-programok és a harmadik féltől származó szoftverek a Bloatware Removal Tool nevű nyílt forráskódú program segítségével eltávolíthatók a számítógépről. Abban az esetben, ha az előző módszerek nem működnek, vagy egyszerűen nem tudja használni őket, a Víruseltávolító eszköz egy másik lehetőség, amellyel el kell távolítania a WinZip programot a számítógépéről.
- Töltse le a Bloatware Removal Tool eszközt, és csomagolja ki a kötegfájlt.
- Jobb klikk Bloatware-Removal-Utility.bat fájlt, és válassza ki Futtatás rendszergazdaként .
- Választ Igen és várjon egy kicsit, amíg a segédprogram betöltődik.
- Jelölje be a WinZip elemet a programok listájában, és kattintson a gombra Kijelöltek eltávolítása menü.
- nyomja meg D egy Powershell ablakban a folyamat elindításához.
6] Használjon harmadik féltől származó eltávolító programot
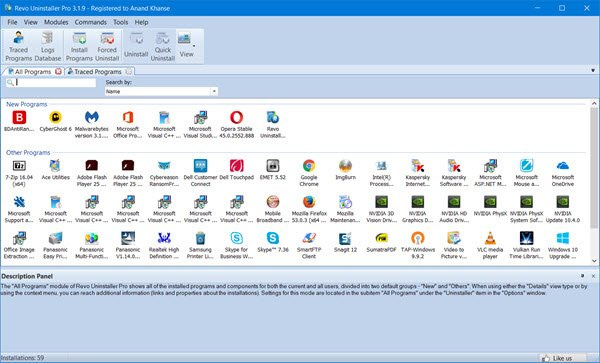
Számos harmadik féltől származó alkalmazás is elérhető, és ezekkel az ingyenes szoftvereltávolítókkal eltávolíthatja az alkalmazásokat a számítógépéről. A WinZip ezzel az alkalmazással együtt eltávolítható, így könnyen eltávolítható az alkalmazások a számítógépről.
Ezen eltávolítók közül néhány javasolt opció a Revo Uninstaller, az IObit Uninstaller és a Wise Program Uninstaller.
után kapcsolja ki a merevlemezt
Olvassa el még: Hogyan lehet törölni a megmaradt fájlokat a törlés után a Windows rendszerben
A WinZip előre telepítve van a Windows rendszeren?
Nem, a WinZip nincs előre telepítve Windows rendszerű számítógépekre. A WinZip egy harmadik féltől származó eszköz a fájlok és mappák tömörítésére és archiválására. Ha megtalálja a szoftvert a számítógépén, akkor azt feltehetően egy alkalmazás vagy valaki más telepítette.














![Nem sikerült betölteni a PDF-dokumentumot a Chrome-ban [Javítás]](https://prankmike.com/img/chrome/16/failed-to-load-pdf-document-in-chrome-fix-1.webp)
