Ha Ön egy lelkes PC-játékos, valószínűleg tisztában van a megbízható FPS (frame per second) számláló fontosságával. Végül is mi értelme van egy csúcskategóriás játékgépnek, ha nem hozod ki belőle a legtöbbet a teljesítmény terén? Sajnos néha a dolgok rosszul sülhetnek el, és az FPS-számláló a kedvenc megfigyelőeszközben (jelen esetben az MSI Afterburnerben) leáll. Ne aggódjon azonban – ebben a cikkben megmutatjuk, hogyan javíthatja ki a problémát, hogy újra élvezhesse játékait! Először is nézzük meg, miért fordulhat elő ez a probléma. Az egyik leggyakoribb oka annak, hogy az FPS-számláló nem működik, egy elavult vagy sérült grafikus illesztőprogram. Ha például Nvidia grafikus kártyát használ, felkeresheti az Nvidia webhelyét, és letöltheti a kártya legújabb illesztőprogramjait. Ha AMD kártyát használ, ugyanezt megteheti az AMD webhelyén. Miután letöltötte és telepítette a legújabb illesztőprogramokat, indítsa újra a számítógépet, és ellenőrizze, hogy a probléma megoldódott-e. Ha nem, ne aggódjon – van még néhány dolog, amit kipróbálhat. A probléma másik lehetséges oka az, ha több megfigyelőeszköz fut egyszerre. Ez konfliktusokhoz vezethet, és egy vagy több eszköz nem megfelelően működik. Ennek kijavításához be kell zárnia az összes többi megfigyelőeszközt, majd újra kell indítania az MSI Afterburnert. Amint újra működik, az FPS-számlálónak működnie kell. Ha továbbra is problémái vannak, lehetséges, hogy a probléma magával a grafikus kártyával van. Ebben az esetben előfordulhat, hogy frissítenie kell a BIOS-t (alap bemeneti/kimeneti rendszer) a kártyán. A legfrissebb BIOS-frissítéseket általában a gyártó webhelyén találhatja meg. Miután letöltötte és telepítette a frissítést, indítsa újra a számítógépet, és ellenőrizze, hogy a probléma megoldódott-e. Ha a fentiek mindegyikét kipróbálta, és továbbra is problémái vannak, akkor lehetséges, hogy magával az MSI Afterburner szoftverrel van a hiba. Ebben az esetben a legjobb megoldás a program eltávolítása, majd újratelepítése. Reméljük, hogy ez a cikk segített abban, hogy FPS-számlálója ismét működjön. Ha bármilyen egyéb kérdése vagy javaslata van, nyugodtan írjon alább!
Az MSI Afterburner az egyik legjobb túlhajtási alkalmazás. Azonban nem csak erre a célra használják, hanem más célokra is, amelyekre ezt az eszközt használják, és ezek egyike a képkocka másodpercenkénti vagy FPS számlálása. De az utóbbi időben sok felhasználó panaszkodik erre Az MSI Afterburner FPS számlálója nem működik rendszerükön. Ebben a bejegyzésben részletesen beszélünk erről a problémáról, és meglátjuk, mit lehet tenni a megoldás érdekében.

gmail outlook com
Javítsa ki a nem működő MSI Afterburner FPS-számlálót
Ha az MSI Afterburner FPS-számláló nem működik Windows rendszerű számítógépén, próbálkozzon a következő megoldásokkal a probléma megoldásához.
- FPS engedélyezése
- Célbeállítások módosítása
- Telepítse újra az MSI Afterburner programot
Beszéljünk róluk részletesen.
1] FPS engedélyezése
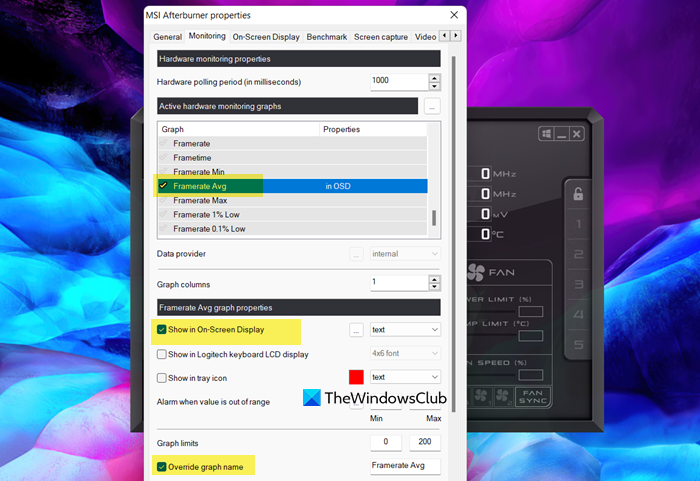
Kezdjük a legegyszerűbb megoldással, meg kell győződnünk arról, hogy engedélyezte az MSI Afterburner számára az FPS olvasását és megjelenítését. Ezenkívül van néhány egyéb beállítás is, amelyeket ellenőriznünk kell, és meg kell győződnünk arról, hogy engedélyezve vannak. Ehhez kövesse az előírt lépéseket.
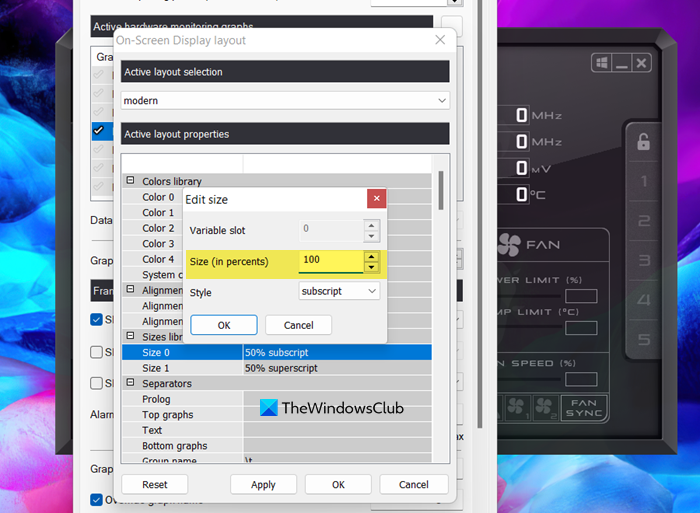
hogyan lehet megállítani a böngésző átirányításait
- nyisd ki MSI utánégető.
- Kattintson a fogaskerék gombra a beállítások megadásához.
- Kattintson a Monitoring fülre, és navigáljon ide Aktív berendezés-felügyeleti grafikonok majd jelölje meg Átlagos képkockasebesség
- Görgessen le, és jelölje be a kapcsolódó négyzetet Megjelenítés az OSD-ben.
- Most lépjen a Graph Restrictions oldalra, és jelölje be a „Játéknév felülírása” lehetőséget.
- Ezután kattintson a Megjelenítés a képernyőn melletti három függőleges pontra.
- Tól től aktív elrendezési tulajdonságok, kattintson duplán a Size0 elemre.
- Változtasd meg Méret (százalék) 100-ig.
- Tegye ugyanezt a Size1-el.
Végül mentse a beállításokat, és ellenőrizze, hogy a probléma továbbra is fennáll-e. Ha a probléma nem oldódott meg, folytassa a következő megoldással.
2] Célbeállítások módosítása
Ezután konfiguráljuk az MSI Afterburner benchmark beállításait. Ellenőrizzük a rögzítési részt, és megbizonyosodunk arról, hogy ott minden rendben van, és nincs-e hibás konfiguráció. Ehhez kövesse az előírt lépéseket.
- Nyissa meg az MSI Afterburner beállításait.
- Kattintson a Referencia fülre.
- Menj A globális benchmark gyorsbillentyűi.
- A Felvétel indítása mezőbe írja be a Num1-et, a Felvétel vége mezőbe pedig a Num2-t.
Végül mentse a beállításokat, és ellenőrizze, hogy a probléma továbbra is fennáll-e. Remélem ez segít.
3] Telepítse újra az MSI Afterburner programot.
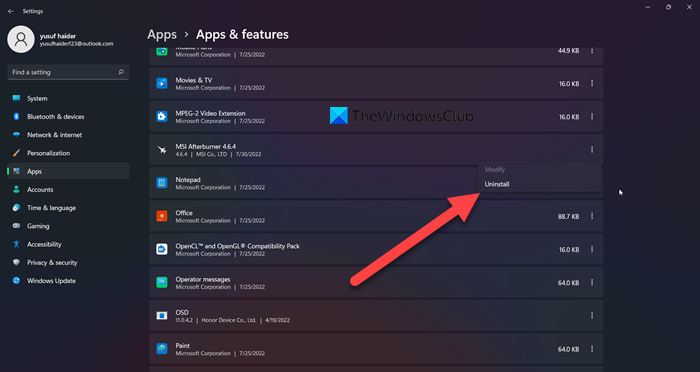
Ha minden más nem segít, akkor utolsó lehetőségként telepítse újra az MSI Afterburner programot. Ez a megoldás akkor működik, ha az alkalmazás sérült. Tehát az MSI Afterburner eltávolításához kövesse a megadott lépéseket.
- nyisd ki Beállítások.
- Menj Alkalmazások > Alkalmazások és funkciók.
- keresni MSI utánégető.
- Windows 11 esetén: Kattintson a három függőleges pontra, majd kattintson a „Törlés” gombra. Windows 10 esetén: Kattintson az alkalmazásra, majd kattintson az „Eltávolítás” gombra.
Végül töltse le az alkalmazás friss példányát a webhelyről msi.com és telepítse a rendszerére. Remélem ez segít.
Hogyan lehet engedélyezni a framerátát az MSI Afterburnerben?
A képkockasebesség engedélyezéséhez módosítania kell az MSI Afterburner beállításait. Nézze meg az első megoldást az FPS-számláló megfelelő engedélyezéséhez az MSI Afterburnerben. Mennie kell az MSI Afterburner beállításaihoz, engedélyeznie kell a Framerate Avg-t, majd Megjelenítés az OSD-ben. Nézze meg azonban az első megoldást, amely ugyanezt teszi.
Olvas: Az FPS megjelenítése Windows játékokban
Hogyan jeleníthető meg az FPS számláló?
Különféle FPS-számláló alkalmazások állnak rendelkezésre, amelyeket letölthet és telepíthet a rendszerére. Van egy listánk a legjobb FPS-számlálók közül, amelyeket kipróbálhat. Válassza ki az említett programok bármelyikét, töltse le és kapcsolja be, hogy egyenletes képkockasebességet és zökkenőmentes játékélményt biztosítson.
helyreállítani a Firefox jelszavakat
Olvass tovább: Engedélyezze és használja a képkocka per másodperc (FPS) számlálót a Windows rendszerben.















