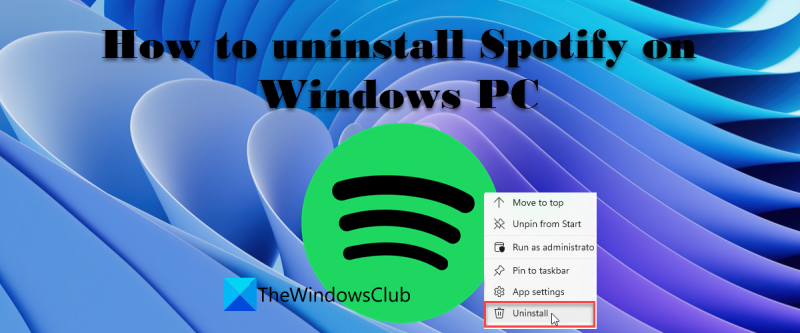Ha Ön informatikai szakértő, tudja, hogy a Spotify eltávolítása Windows 11 rendszeren fájdalmas lehet. De tippjeink segítségével pillanatok alatt megteheti! Először nyissa meg a Vezérlőpultot, és lépjen a Programok és szolgáltatások szakaszra. Innen keresse meg a Spotify-t, és kattintson az Eltávolítás gombra. Ezután nyissa meg a Rendszerleíróadatbázis-szerkesztőt, és törölje a következő kulcsokat: HKEY_CURRENT_USERSoftwareSpotify HKEY_LOCAL_MACHINESOFTWARESpotify Végül indítsa újra a számítógépet, és már mehet is! Tippjeink segítségével a Spotify eltávolítása Windows 11 rendszerről gyerekjáték!
Ha tudni akarod a Spotify eltávolítása a Windows 11/10 rendszerből akkor olvasd el ezt a bejegyzést. Sok Windows-felhasználó nemrégiben arról számolt be, hogy a Spotify alkalmazás kezd automatikusan telepítve eszközein legújabb windows frissítés . Ez meglehetősen kényelmetlen, mivel a legfrissebb internetes jelentések szerint az alkalmazás telepítése az ő beleegyezésük vagy előzetes értesítésük nélkül történik. Ha Ön is meglepődve látja a Spotify alkalmazást Windows 11/10 rendszerű számítógépén, és azonnal el szeretné távolítani, olvassa el ezt a bejegyzést.

A Spotify egy népszerű zenei streaming alkalmazás, amellyel több millió dalt és podcastot hallgathat meg ingyen. Ha Ön a Spotify szerelmese, érdemes telepítenie az alkalmazást Windows 11/10 rendszerű számítógépére. De ha a Spotify helyett más zenei streaming szolgáltatást szeretne, nem biztos, hogy tetszeni fog a Microsoft lépése, hogy csendben hozzáadja a Spotifyt a Windows-alkalmazások listájához. Ha el szeretné távolítani a Spotify-t Windows 11/10 rendszerű számítógépéről, megmutatjuk, hogyan kell ezt megtenni.
A Spotify eltávolítása Windows 11/10 rendszeren
Mielőtt továbblépnénk, szeretnénk felhívni a figyelmet arra, hogy ez a bejegyzés mindkettő eltávolítási folyamatával foglalkozik Alkalmazás verziója a Spotify és Win32 program Spotify verzió. Az alkalmazás verziója az, amelyen átjut Microsoft Store vagy Windows Update . A Program verziója az, amelyet Ön telepít SpotifySetup.exe fájlt.
A Spotify alkalmazás eltávolítása
A] Távolítsa el a Spotify alkalmazást a start menüből.
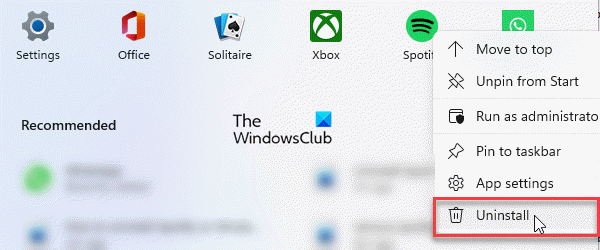
parancssor listázza a meghajtókat
A Spotify alkalmazás eltávolításához Start menü , kövesse az alábbi lépéseket:
- Kattintson Elindul menü ikonra a tálcán.
- Jobb klikk Spotify .
- Választ Töröl a helyi menüből.
- Kattintson Töröl gomb be Eltávolítja a Spotify-t? párbeszédablak.
B] Távolítsa el a Spotify alkalmazást a Windows beállításain keresztül.
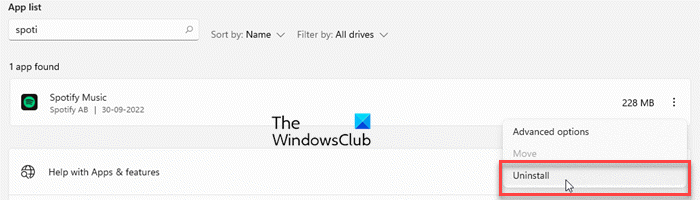
A Spotify-t ezen keresztül is eltávolíthatja Windows beállítások . Íme, hogyan kell csinálni:
- Kattintson Elindul menü ikonra.
- Választ Beállítások.
- nyomja meg Programok a bal oldali panelen.
- nyomja meg Alkalmazások és funkciók a jobb oldali panelen.
- Keresés Spotify a pályázati listában.
- Kattintson menü ikonra (három függőleges pont) mellett Spotify zene felsorolása.
- Kattintson Töröl gomb.
- A megjelenő felugró ablakban kattintson a gombra Töröl gomb.
A Spotify alkalmazás eltávolításra kerül a Windows PC-ről.
Olvassa el még: Alkalmazások eltávolítása a Windows Áruházból a CCleaner segítségével.
C] Távolítsa el a Spotify-t a Windows PowerShell segítségével
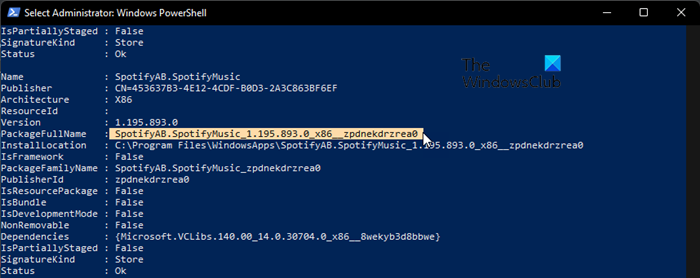
A Windows PowerShell egy másik hatékony eszköz, amely lehetővé teszi a Spotify eltávolítását a Windows PC-ről. Így távolíthatja el a Spotify alkalmazást:
- Kattintson Elindul menü ikonra, és írja be a „powershell” parancsot.
- nyomja meg Futtatás rendszergazdaként a jobb oldali ablaktáblában a Windows PowerShell lista alatt.
- BAN BEN Windows PowerShell ablakba írja be a következő parancsot:
- Várjon néhány másodpercet, amíg a PowerShell megkapja a Windows PC-re telepített alkalmazások listáját.
- Most kattintson a jobb gombbal a PowerShellre fejléc .
- Választ Szerkesztés > Keresés...
- Írja be a „spotify” szót megtalálja melyik a Keresés párbeszédpanel mezőjében.
- Kattintson Keresse meg a következőt gomb.
- Ha a Spotify alkalmazás ki van jelölve, zárja be a Keresés párbeszédpanelt.
- Jelölje ki a mellette lévő szöveget PackageFullName .
- Másolja ki a szöveget.
- Most írja be a következő parancsot a PowerShell ablakban:
- Ahol az „Application Name” a kimásolt PackageFullName.
- kattintson Bejönni kulcs.
A Spotify EXE eltávolítása
A] Távolítsa el a Spotify-t a Vezérlőpulton keresztül
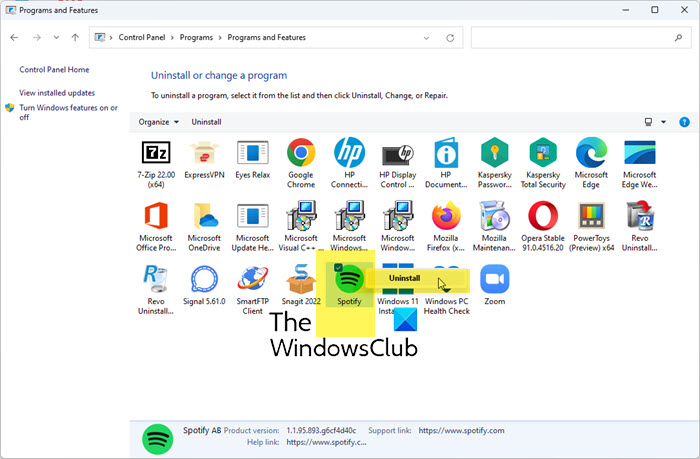
A Spotify szoftver vezérlőpultról történő eltávolításához kövesse az alábbi lépéseket:
- Kattintson tálca keresése ikon.
- Írja be a „vezérlőpult” elemet.
- Nyomja meg ' Program törlése ' a jobb oldali panelen.
- Váltani Spotify .
- Kattintson rá jobb gombbal, és válassza ki Töröl .
- Kattintson BÍRSÁG gombot a Spotify törlésének megerősítéséhez.
A Spotify eltávolítása után távolítsa el a maradékot vagy a maradékot programokat a Windows PC-ről. A maradékok közé tartoznak az üres mappák, a rendszerleíró bejegyzések és a nem használt fájlok. A Spotify teljes eltávolításához el kell távolítania a fennmaradó adatokat a számítógépről.
B] Távolítsa el a Spotify-t egy harmadik féltől származó szoftvereltávolító segítségével.
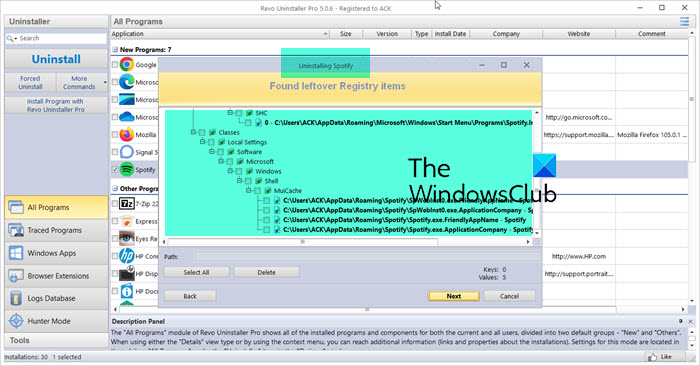
usb átirányító kliens
Számos harmadik féltől származó eltávolító eszköz áll rendelkezésre ingyenesen letölthető. A Revo Uninstaller egy ilyen eszköz, amely hihetetlen sebességéről ismert. Használhatja a Revo vagy bármilyen hasonló eszközt a Spotify eltávolításához a Windows 11/10 számítógépről. Az eltávolítás után eltávolítja a maradék és megmaradt kéretlen fájlokat és mappákat is.
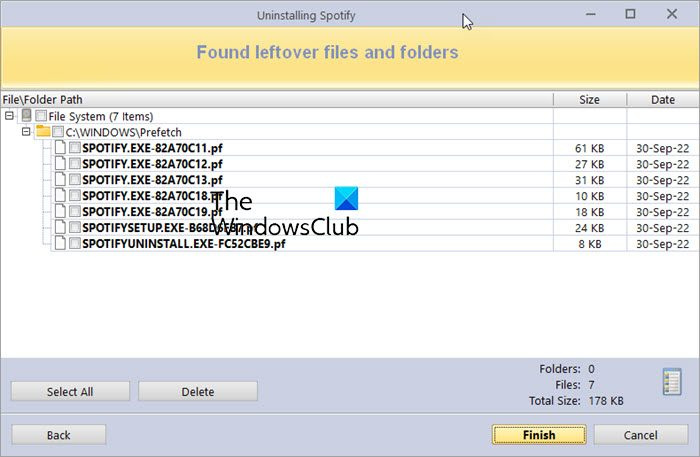
TIPP: A Spotify eltávolításához használhatja a Windows Rendszerleíróadatbázis-szerkesztőt is.
Hogyan lehet eltávolítani a Spotify-t az indításból a Windows 11/10 rendszerben?
Ha meg szeretné akadályozni, hogy a Spotify elinduljon indításkor, amikor bejelentkezik a Windows 11/10 számítógépére, kattintson a jobb gombbal az ikonra Elindul menü ikonra, és válassza ki Feladatkezelő . A feladatkezelő ablakban váltson a következőre fuss lap Görgessen le a kereséshez Spotify Alkalmazás. Kattintson rá jobb gombbal, és válassza ki Tilos . Emellett mehetsz a Start > Beállítások > Alkalmazások > Indítás és kapcsoló melletti gombot Spotify választási lehetőség.
Olvas: Programok telepítése és eltávolítása csökkentett módban a Windows rendszerben.
Miért nem látom a Spotify-t a Vezérlőpulton?
A Spotify alkalmazás verziója nem jelenik meg a Vezérlőpulton. Tehát ha a Spotify alkalmazást próbálja megtalálni a vezérlőpulton, akkor ott nem fogja látni. A Vezérlőpulton csak a Spotify Win32 „szoftver” verziója jelenik meg, ha az telepítve van a Windows PC-re. A Spotify alkalmazás eltávolításához tekintse meg az ebben a bejegyzésben tárgyalt módszereket.
Miért van telepítve a Spotify a számítógépemre?
A Microsoft néha automatikusan telepít bizonyos alkalmazásokat a Microsoft Store-ban tárolt Windows 11/10 rendszeren. Ha az alkalmazáslistában megjelenik a Spotify, akkor valószínű, hogy a Spotify egy Windows-frissítésen keresztül töltődik le a számítógépére. Ez lehet szándékos vagy hiba, amelyet a Microsoft hamarosan kijavít.