Informatikai szakértőként gyakran kérdeznek tőlem, hogy mi a legjobb módja a cserélhető meghajtókon lévő adatok védelmének. A válasz egyszerű: használja a BitLocker meghajtótitkosítást. A BitLocker a Windows beépített biztonsági funkciója, amely lehetővé teszi a merevlemezen és a cserélhető meghajtókon lévő adatok titkosítását. Ha kompatibilis meghajtóval használják, a BitLocker segíthet megelőzni az adatszivárgást és a meghajtó ellopása vagy elvesztése miatti adatvesztést. A BitLocker használatának két fő előnye van: 1. A titkosítás megvédi adatait az illetéktelen felhasználóktól. 2. A BitLocker segíthet az adatok helyreállításában, ha a meghajtó elveszik vagy ellopják. A BitLocker használatának megkezdéséhez egyszerűen nyissa meg a BitLocker vezérlőpultját, és kövesse az utasításokat. Létre kell hoznia egy helyreállítási kulcsot, amellyel hozzáférhet adataihoz, ha elfelejti jelszavát, vagy ha a meghajtó elveszik vagy ellopják. A maximális biztonság érdekében azt javaslom, hogy a BitLockert fizikai biztonsági intézkedéssel, például zárral vagy széffel kombinálva használja. Így adatai biztonságban maradnak még akkor is, ha a meghajtó elveszik vagy ellopják.
Ha nem tudja engedélyezni a titkosítást a cserélhető meghajtók számára, akkor ezt a Helyi csoportházirend-szerkesztő vagy a Rendszerleíróadatbázis-szerkesztő segítségével teheti meg. Ez az útmutató elmagyarázza, hogyan teheti ezt meg alkalmazza a BitLocker meghajtótitkosítást az adattörlő meghajtókra és válasszon ki egy adott titkosítási típust. Tájékoztatásul, a folyamat ugyanaz a Windows 11 és a Windows 10 rendszerben.
a google lapok megszámolják az üres cellákat
A BitLocker meghajtótitkosítás kényszerítése cserélhető adatmeghajtókon
A BitLocker meghajtótitkosítás kényszerítéséhez cserélhető adatmeghajtókon hajtsa végre az alábbi lépéseket:
- nyomja meg Win+R > típus gpedit.msc > kattintson rá BÍRSÁG gomb.
- Menj BitLocker meghajtótitkosítás > Cserélhető adatmeghajtók BAN BEN Számítógép konfiguráció .
- Kattintson duplán Kényszerített típusú lemeztitkosítás a cserélhető adatmeghajtókon paraméter.
- Választ Beleértve választási lehetőség.
- Válassza ki Teljes titkosítás vagy Csak űrbeli titkosítást használnak választási lehetőség.
- nyomja meg BÍRSÁG gomb.
Nézzük meg ezeket a lépéseket részletesen.
Kattintson az indításhoz Win+R > típus gpedit.msc és kattintson rá BÍRSÁG gombot a Helyi csoportházirend-szerkesztő megnyitásához a számítógépen. Ezután kövesse ezt az utat:
Számítógép konfigurációja > Felügyeleti sablonok > Windows-összetevők > BitLocker meghajtótitkosítás > Cserélhető adatmeghajtók
megtalálja Kényszerített típusú lemeztitkosítás a cserélhető adatmeghajtókon beállításokat, és kattintson rá duplán.
Választ Beleértve lehetőséget, és bontsa ki a legördülő menüt. Ezután válasszon bármelyiket Teljes titkosítás vagy Csak foglalt hely választási lehetőség.

nyomja meg BÍRSÁG gombot a változtatások mentéséhez.
A BitLocker meghajtótitkosítás kényszerítése cserélhető adatmeghajtókhoz a beállításjegyzék használatával
A BitLocker meghajtótitkosítás kényszerítéséhez a rendszerleíró adatbázis használatával cserélhető adatmeghajtókon, kövesse az alábbi lépéseket:
- Keresés regedit a tálcán lévő keresőmezőben.
- Kattintson egy keresési eredményre.
- nyomja meg Igen gombot az UAC promptnál.
- Menj Microsoft BAN BEN HKLM .
- Jobb klikk Microsoft > Új > Kulcs és hívd fel DPO .
- Jobb klikk FVE > Új > DWORD érték (32 bites) .
- Állítsa be a nevet mint RDVEncryptionType .
- Kattintson duplán rá az adatérték beállításához.
- Bejönni 1 a teljes titkosításhoz és 2 a Csak foglalt hely Titkosítás.
- nyomja meg BÍRSÁG gomb.
- Indítsa újra a számítógépet.
Ha többet szeretne megtudni, tudjon meg többet a fent említett lépésekről.
Először is keressen regedit a tálcán lévő keresőmezőben, és kattintson egy adott keresési eredményre. Ezután nyomja meg a gombot Igen opciót az UAC promptban.
Ezután lépjen erre az útra:
|_+_|Itt létre kell hoznia egy alkulcsot. Ehhez kattintson a jobb gombbal Microsoft > Új > Kulcs és állítsa be a nevet mint DPO .
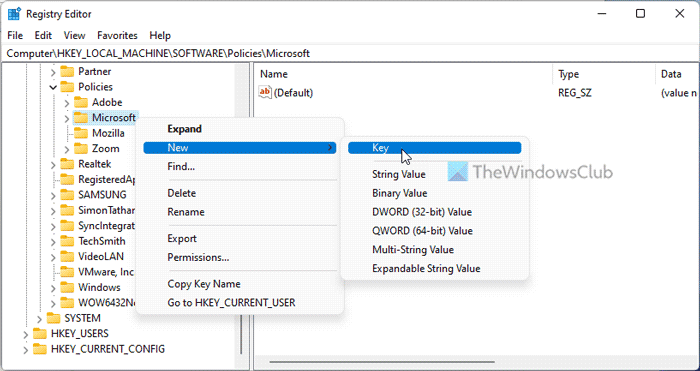
Ezután kattintson a jobb gombbal FVE > Új > DWORD érték (32 bites) és nevezd úgy RDVEncryptionType .
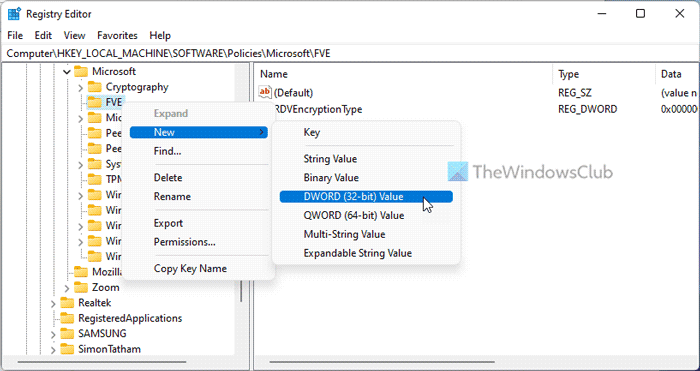
Ha azt szeretné, hogy a felhasználók kiválaszthassák a titkosítás típusát, tárolja ezeket az értékeket más néven 0 . Ha azonban teljes titkosítást szeretne alkalmazni, akkor duplán kell rákattintania, és be kell állítania az adatértéket: 1 .

Másrészt, ha csak a használt területet akarjuk titkosítani, akkor az értékadatokat a következőre kell beállítani kettő .
Végül kattintson a gombra BÍRSÁG gombot, zárja be az összes ablakot, és indítsa újra a számítógépet.
tesztelje a tűzfalát
Olvas: Válassza ki, hogy a BitLocker hogyan oldja fel az operációs rendszer meghajtó zárolását indításkor a Windows 11/10 rendszerben
Hogyan használhatjuk a BitLockert a cserélhető meghajtók titkosításához?
A BitLocker cserélhető meghajtón való használatához három lehetőség közül választhat. Kattintson a jobb gombbal a cserélhető meghajtóra, és válassza ki Kapcsolja be a BitLockert választási lehetőség. Alternatív megoldásként engedélyezheti ugyanezt a Helyi csoportházirend-szerkesztővel és a Rendszerleíróadatbázis-szerkesztővel. Ezt az útmutatót követve engedélyezheti a BitLockert a cserélhető meghajtókon.
Megvédheti a BitLocker a cserélhető meghajtókat?
Igen, a BitLocker képes megvédeni a Windows PC-k cserélhető meghajtóit. Ehhez a BitLocker To Go alkalmazást kell használnia a szokásos BitLocker helyett. Akár Windows 11-et, akár Windows 10-et használ, ki kell választania a BitLocker To Go lehetőséget. Az USB-meghajtók jelszavas védelme más módon is lehetséges - USB Safeguard, TrueCrypt stb.
Ez mind! Remélem ez segített.
Olvas: A BitLocker engedélyezése vagy letiltása titkosított adatmeghajtókhoz a Windows 11/10 rendszerben.















