Ha problémába ütközik a Power BI Desktop elindításával a Windows rendszerű számítógépén, néhány dolgot kipróbálhat.
Először is győződjön meg arról, hogy gépe megfelel a Power BI Desktop minimális rendszerkövetelményeinek. Ha a gépe nem felel meg a minimális követelményeknek, a Power BI Desktop nem fog futni.
Ezután próbálja meg újraindítani a gépet. Néha a Power BI Desktopnak csak újra kell kezdenie a megfelelő működéshez.
tron szkript letöltése
Ha továbbra is problémái vannak, próbálja meg újratelepíteni a Power BI Desktopot. Néha egy telepítés megsérülhet, és problémákat okozhat. A Power BI Desktop újratelepítése kijavítja a sérült fájlokat.
Ha a fenti dolgok kipróbálása után is problémái vannak, további segítségért forduljon a Power BI ügyfélszolgálatához.
A Microsoft Power BI az egyik legjobb adatvizualizációs eszköz. Ez lehetővé teszi a felhasználó számára, hogy a legpontosabb és legesztétikusabb módon módosítsa és mutassa be az adatokat. Sok felhasználó szerint azonban A Power BI Desktop nem indul el A Windows számítógépek néha összeomlanak az indítás után. Ebben a bejegyzésben ezt a problémát tárgyaljuk, és megoldásokat találunk a helyzet megoldására.

A Power BI Desktop javítása nem indul el Windows rendszeren
Ha a Power BI Desktop nem indul el a számítógépen, kövesse az alábbi tippeket és megoldásokat a probléma megoldásához és a Microsoft Power BI Desktop eszköz javításához.
- Futtassa a Power BI-t rendszergazdaként
- Állítsa vissza vagy állítsa vissza a Power BI-t
- Távolítsa el a 64 bites verziót, és telepítse a Power BI 32 bites verzióját.
- Győződjön meg arról, hogy a NET Framework 4.7 (vagy 4.8)
Beszéljünk róluk részletesen.
1] Futtassa a Power BI-t rendszergazdaként
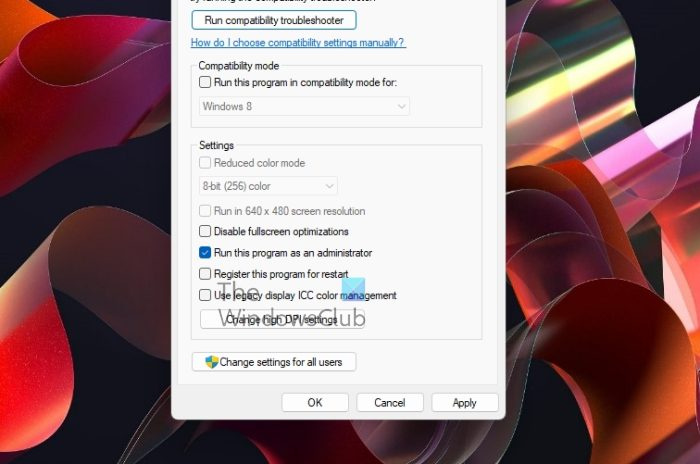
ms office 2013 frissítés
Amikor egy program elindul, sok fájlhoz és könyvtárhoz kell hozzáférnie, és ennek megfelelően betöltenie kell őket, néha pedig rendszergazdai jogosultságokra van szüksége ehhez. Ebben a megoldásban megadjuk a Power BI-nak a szükséges engedélyeket.
Ehhez kattintson a jobb gombbal a Power BI elemre, és válassza a Futtatás rendszergazdaként lehetőséget. Ha az alkalmazás rendszergazdaként való futtatása működik, módosíthatja az alkalmazás konfigurációját, hogy mindig emelt módban nyíljon meg. Ehhez kövesse az előírt lépéseket.
- Kattintson a jobb gombbal a Power BI parancsikonra, és válassza a Tulajdonságok lehetőséget.
- Kattintson a „Kompatibilitás” fülre.
- Pipa Futtassa ezt a programot rendszergazdaként.
- Kattintson Alkalmaz > Ok.
A módosítások elvégzése után nyissa meg az alkalmazást, és ellenőrizze, hogy működik-e.
Olvas: Hogyan tölthetem le és használhatom a Power BI Desktopot?
2] Javítsa meg vagy állítsa vissza a Power BI-t
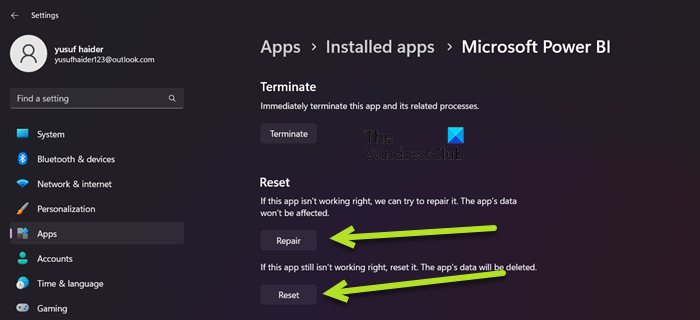
Az említett problémával a Power BI hibás konfigurációja vagy néhány fájlsérülés miatt találkozhat. Ebben az esetben a legjobb megoldás az, ha először visszaállítjuk az alkalmazást, és ha ez nem működik, visszaállítjuk az összes beállítást az alapértelmezettre. Tehát ehhez kövesse az előírt lépéseket.
- nyisd ki Beállítások.
- Menj Alkalmazások > Telepített alkalmazások vagy Alkalmazások és funkciók.
- Keresés „Microsoft Power BI”.
> Windows 11: Kattintson a három függőleges pontra, majd kattintson a 'További beállítások' gombra.
> Windows 10: Válasszon ki egy alkalmazást, és kattintson a 'További lehetőségek' gombra. - Kattintson a Visszaállítás gombra.
Várja meg, amíg a probléma megoldódik. Ha a probléma továbbra is fennáll, nyissa meg a Beállításokat, majd a Power BI speciális beállításait, végül kattintson a Visszaállítás gombra. Végül ellenőrizze, hogy a probléma megoldódott-e.
3] Távolítsa el a 64 bites verziót, és telepítse a Power BI 32 bites verzióját.
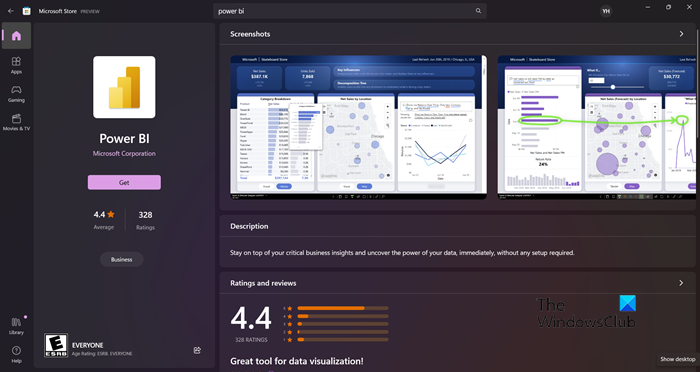
Ez a probléma akkor fordulhat elő, ha a Power BI rossz verzióját telepítette. Egyes felhasználók arról is beszámoltak, hogy a 64 bites verzió jól működött, de leállt, és telepítenie kellett a 32 bites verziót. Függetlenül attól, hogy melyik táborba tartozik, a 64 bites verzió eltávolítása és a 32 bites verzió telepítése megoldhatja a problémát. Ehhez kövesse az előírt lépéseket.
- nyisd ki Beállítások.
- Menj Alkalmazások > Alkalmazások és szolgáltatások vagy Telepített alkalmazások.
- Keresés 'Erősíts engem'.
> Windows 11: Kattintson a három függőleges pontra, és válassza a Törlés lehetőséget.
> Windows 10: Válasszon ki egy alkalmazást, és kattintson az Eltávolítás gombra. - Kattintson a Törlés gombra.
- Az alkalmazás eltávolítása után törölje a mappát, ahová a Power BI-t telepítette (ha még létezik).
A Power BI eltávolítása után lépjen a következő helyre: microsoft.comstore vagy powerbi.microsoft.com az alkalmazás letöltéséhez és végül a 32 bites verzió telepítéséhez. Remélhetőleg ez megoldja a problémát.
módosítsa a Windows 10 bekapcsológombját
4] Győződjön meg arról, hogy a NET Framework 4.7 (vagy 4.8) engedélyezve van
Ezután meg kell győződnie arról, hogy a NET-keretrendszer 4.7 (vagy 4.8) telepítve van és engedélyezve van. Erre a funkcióra a Power BI alkalmazásnak szüksége van egy környezet létrehozásához a futtatásához. Ehhez nyissa meg Kezelőpanel, nézet módosítása nagy ikonokra, menjen ide Programok és szolgáltatások > A Windows szolgáltatásainak be- és kikapcsolása keresse meg a NET-keretrendszer 4.7-es vagy 4.8-as verzióját, és ellenőrizze, hogy be van-e jelölve. Ha nem találja ezt az opciót (ami általában a Windows 7/8 esetén így van), lépjen a következőre: microsoft.com és töltsd le ugyanazt.
Olvas: A Power BI Desktop bejelentkezési problémáinak elhárítása.
Ha a probléma megoldódott, indítsa el a Power BI-t. NAK NEK nyissa meg a Power BI-t, csak meg kell találnia az alkalmazást a „Keresés indítása” opcióból, majd el kell indítania. Opcionálisan a Power BI online verzióját is elérheti a webhelyről app.powerbi.com . A Power BI a Windows 11 és a Windows 10 rendszerrel is kompatibilis, és Windows 8/7 rendszeren is futhat, tehát függetlenül attól, hogy a Windows melyik verzióját használja, hozzá kell férnie ehhez a Microsoft adatvizualizációs eszközhöz. Ha nem tudja megtenni ugyanezt, nézze meg az ebben a bejegyzésben említett megoldásokat a probléma megoldásához.














