A közönség figyelmének felkeltésének egyik legjobb módja egy pipa vagy jelölőnégyzet használata a PowerPoint bemutatón keresztül. A prezentációban található jelölőnégyzetek vagy pipák az egyik legjobb módja annak, hogy információkat közöljünk a közönséggel. Ha nem használ jelölje be a jelölőnégyzeteket a Microsoft PowerPoint bemutatóban , akkor a cikk végére úgy dönthet, hogy gyakrabban használja őket.

A pipa beszúrása a PowerPointba
A PowerPointban való pipa hozzáadásához Bullet List, Windings betűtípus és a gyakran figyelmen kívül hagyott pipa-emoji használata szükséges. Lássuk az ehhez kapcsolódó lépéseket.
Adjon hozzá pipákat a felsoroláslistával
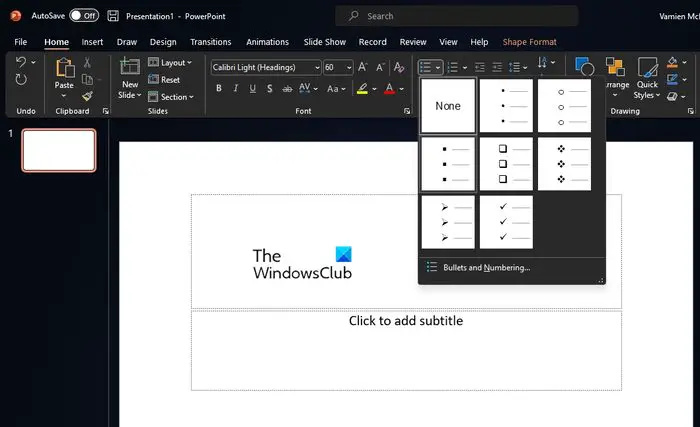
A PowerPoint-prezentációhoz jelölőnégyzetek hozzáadásának egyszerű módja egy pontozott lista használata. Ez azt jelenti, hogy listázza a tételeket, és mindegyikhez egy pipa szimbólumot ad a közvetlen közelben. Elmagyarázzuk, hogyan lehet egyszerűen beszúrni pipákat.
- Nyissa meg a PowerPoint alkalmazást, majd indítsa el a prezentációt.
- Válassza ki azt a helyet, ahol meg szeretné jeleníteni a pipát.
- Ezután kattintson a Kezdőlap fülre, majd a szalag Bekezdés szakaszában válassza ki a Felsorolások ikon melletti nyilat.
- Azonnal megjelenik egy legördülő menü.
- A legördülő menüből válassza ki az igényeinek leginkább megfelelő golyóstílust.
- Az első felsorolásjelhez írja be a kívánt szöveget, majd nyomja meg az Enter billentyűt.
- Egy új pipa jelenik meg, ezért írjon be további szöveget.
Most növelheti a felsoroláspontokat a SmartArt funkció a PowerPointban.
hogyan állítsuk be az onedrive-ot
Használja a Wingdings betűtípust
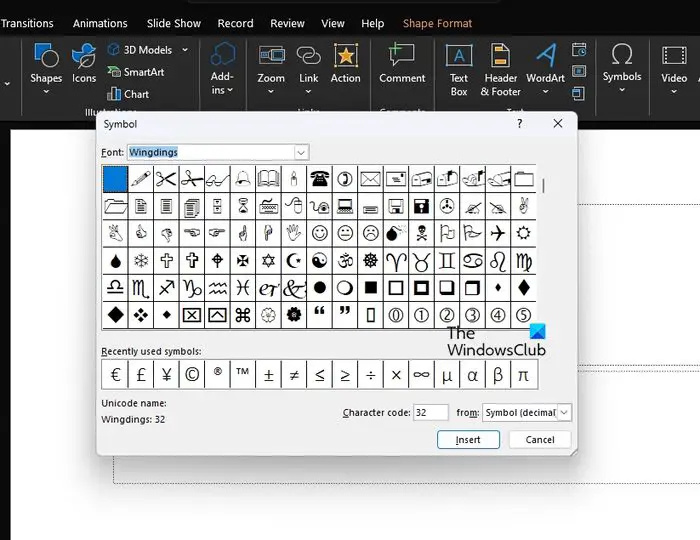
A Wingdings betűtípus használatával pipákat hozhat létre a PowerPointban. A kérdés az, hogyan valósítjuk meg ezt? Vessünk egy pillantást.
- Válassza ki azt a diát, ahová a pipát be szeretné szúrni.
- Innen kattintson a Beszúrás fülön keresztül a füles menü.
- A Szimbólumok részben kattintson a gombra Szimbólum .
- Megjelenik a szimbólum párbeszédpanel.
- Válaszd ki a Szárnyak opció a Betűtípus legördülő menü.
- Görgessen lefelé, amíg meg nem találja a pipa szimbólumot.
- Kattintson duplán a pipa szimbólumra, hogy beillessze a diába.
Használja a Pipa hangulatjelet
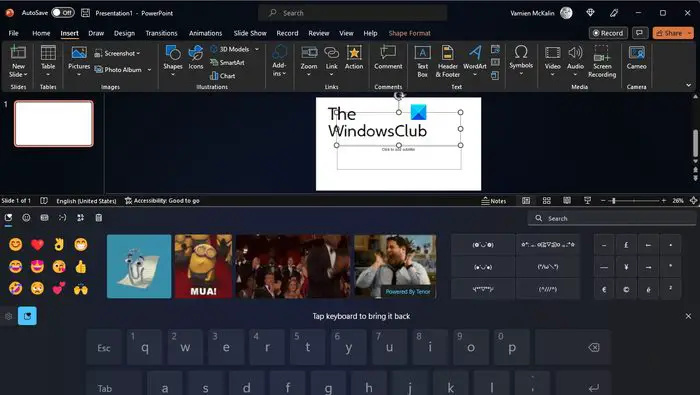
Lehetőség van a pipa emoji használatára a PowerPointban végzett munka elvégzéséhez. Ha nem biztos benne, hogyan, kövesse ezeket a lépéseket.
- Válassza ki, hova szeretné helyezni a pipát.
- Innen nyomja meg a gombot Windows gomb + pont a billentyűzetén.
- Ezzel elindítja az emoji sávot.
Az Emoji ablakban keresse meg a pipát, és illessze be.
Kattintható jelölőnégyzet beszúrása a PowerPointba
Ha a Microsoft PowerPointban kattintható jelölőnégyzetet adunk hozzá egy prezentáció részeként, nem kell sokat tenni, ezért nézzük meg, mit kell tennünk.
Engedélyezze a Fejlesztő lapot
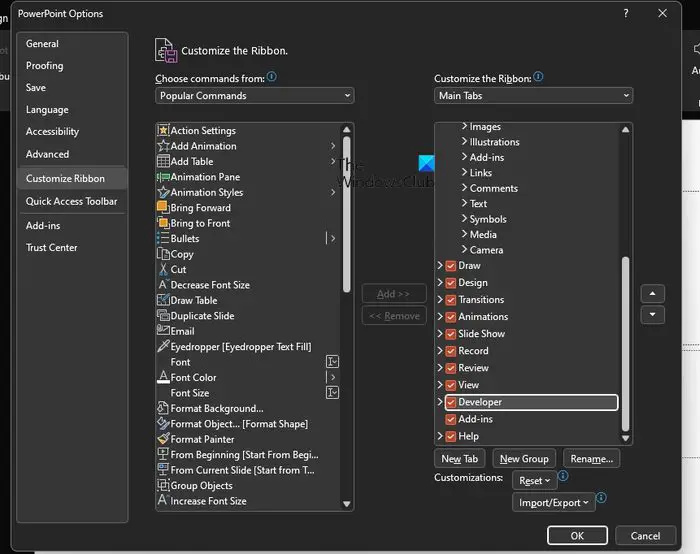
Először kapcsolja be a Fejlesztő lapot, mivel ez a funkció alapértelmezés szerint nincs engedélyezve.
A prezentáción belül lépjen a következőre: Fájl > Lehetőségek > Szalag testreszabása .
Kattintson a mellette lévő négyzetre Fejlesztő .
Ezt a alatt találja meg Fő lapok terület.
Jelölje be a Vezérlők alatti jelölőnégyzetet
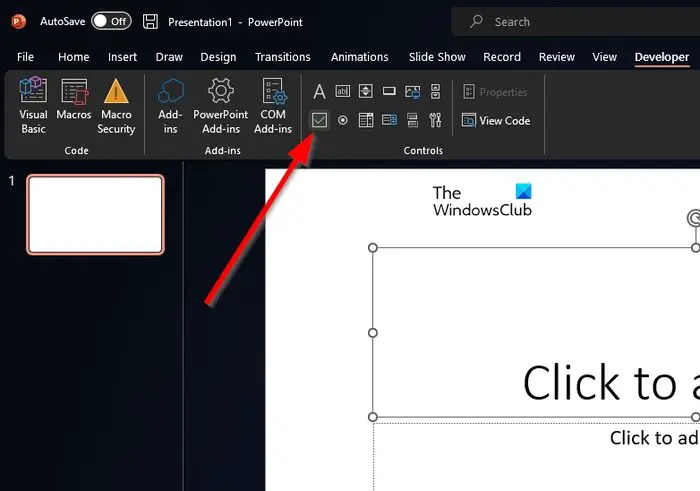
egér dupla kattintással a Windows 10
Miután beleértve a Fejlesztő lapon nézze meg a Szalag .
A szalagról keresse meg a Vezérlők kategória azonnal.
Kattintson a Jelölőnégyzet a fenti kategóriából.
Adjon hozzá egy jelölőnégyzetet a bemutatóhoz
Végül adjuk hozzá a jelölőnégyzetet a prezentációhoz, és azonnal fejezzük be.
- Kattintson és húzza a diát arra a helyre, ahol meg szeretné jeleníteni a jelölőnégyzetet.
- Kattintson a jobb gombbal az újonnan hozzáadott jelölőnégyzetre.
- Következő, kérjük, lépjen a következőre Jelölőnégyzet Tárgy > Szerkesztés .
- Ezzel megváltoztatja a Checkbox szövegét.
- A módosítások elindításához kattintson a doboz külső oldalára.
OLVAS : Hogyan készítsünk betöltési animációt a PowerPointban
Van egy pipa szimbólum a PowerPointban?
Igen, van egy pipa szimbólum a PowerPointban, és beillesztheti a Wingdings karakterekkel. Válassza a Beszúrás > Szimbólum menüpontot, majd görgessen lefelé, amíg meg nem találja a kívánt pipa szimbólumot.
Hogyan engedélyezhetem a szimbólumokat a PowerPointban?
Ez könnyű. Mindössze annyit kell tennie, hogy lépjen a Beszúrás > Szimbólum > További szimbólumok menüpontra. Görgessen le, és keresse meg a használni kívánt szimbólumot, még ha pipa is, ott készen és várakozva találja.











![Növelje a külső merevlemez átviteli sebességét [Működik!]](https://prankmike.com/img/hard-drive/BA/increase-data-transfer-speed-in-external-hard-drive-it-works-1.png)



