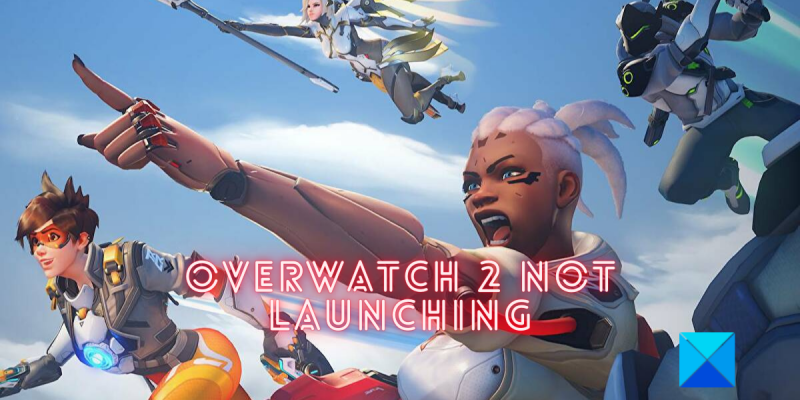Informatikai szakértőként tapasztaltam, hogy a szoftver nem indul el vagy nem nyílik meg PC-n. Noha ennek számos oka lehet, legtöbbször egy egyszerű, könnyen orvosolható probléma az oka. Ha problémába ütközik az Overwatch 2 elindítása a számítógépen, íme néhány dolog, amit kipróbálhat: Először is győződjön meg arról, hogy számítógépe megfelel a játék minimális rendszerkövetelményeinek. Ha a számítógép nem éri el, a játék egyszerűen nem fog futni. Ezután ellenőrizze, hogy telepítve van-e a DirectX legújabb verziója. Az Overwatch 2 használatához DirectX 12 szükséges, tehát ha régebbi verziót használ, frissítenie kell. Ha ez a két dolog kiderül, a következő teendő az, hogy rendszergazdaként futtassa a játékot. Kattintson jobb gombbal az Overwatch 2 ikonra, és válassza a „Futtatás rendszergazdaként” lehetőséget. Ez megadja a játéknak a szükséges engedélyeket a megfelelő indításhoz és futtatáshoz. Végül, ha továbbra is problémái vannak, megpróbálhatja újratelepíteni a játékot. Néha a fájlok megsérülhetnek és problémákat okozhatnak, ezért egy friss telepítés gyakran kijavítja őket. Ha követi ezeket a lépéseket, és továbbra sem tudja elindítani az Overwatch 2-t a számítógépén, akkor előfordulhat, hogy további segítségért fel kell vennie a kapcsolatot a Blizzard ügyfélszolgálatával.
Ha Az Overwatch 2 nem indul el és nem nyílik meg Windows 11/10 számítógépén, itt található egy teljes útmutató az indítási problémák megoldásához. Az Overwatch 2 egy First Person Shooter videojáték, amelyet a Blizzard Entertainment fejlesztett és adott ki. Nemrég jelent meg, és máris népszerű a játékosok körében. De mi van akkor, ha nem tudja futtatni a játékot a számítógépén? Sok felhasználó arról számolt be, hogy az Overwatch 2 nem indul el és nem töltődik be a számítógépére. Néhány érintett felhasználó arról is beszámolt, hogy a Battle.net asztali kliens a „Játék elindítása” üzenetet mutatja, de a játék nem töltődik be.

Számos oka lehet annak, hogy az Overwatch nem tudja megnyitni a számítógépet. Előfordulhat, hogy számítógépe nem felel meg a játék rendszerkövetelményeinek. Vagy nincs elegendő jogosultsága a játék futtatásához. Ugyanezen probléma egyéb okai közé tartoznak az elavult Windows- és grafikuskártya-illesztőprogramok, sérült és fertőzött játékfájlok, sérült gyorsítótár, átfedő alkalmazások, víruskereső vagy tűzfal-interferencia, valamint szoftverkonfliktusok.
Mindenesetre, ha nem tudja futtatni az Overwatch 2-t a számítógépén, kövesse ezt az útmutatót. Itt megvitattuk az összes lehetséges forgatókönyvet és javítást, amelyek lehetővé teszik az Overwatch 2 problémamentes megnyitását.
Az Overwatch 2 nem indul el és nem nyílik meg PC-n
Íme a javítások, amelyeket akkor használhat, ha az Overwatch 2 nem indul el vagy nem töltődik be Windows PC-jén:
- Futtassa az Overwatch 2-t rendszergazdaként, és tiltsa le a teljes képernyős optimalizálást.
- Állítsa vissza a játékon belüli beállításokat.
- Frissítse a Windows és a grafikus illesztőprogramot.
- Frissítse az Overwatch 2-t.
- Sérült játékfájlok vizsgálata és javítása.
- Törölje a Battle.net mappát.
- Ideiglenesen tiltsa le a biztonsági szoftvert.
- Kapcsolja ki a játékon belüli átfedéseket, ha vannak.
- Zárja be a szükségtelen háttérprogramokat.
1] Futtassa az Overwatch 2-t rendszergazdaként, és tiltsa le a teljes képernyős optimalizálást.
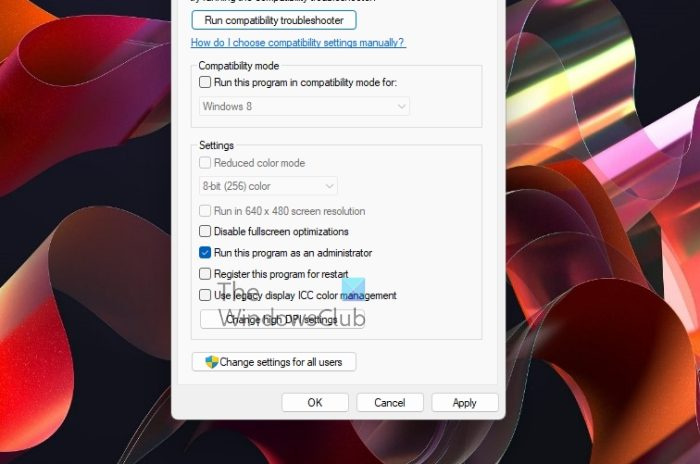
Az első dolog, amit megtehet, hogy rendszergazdaként indítsa el a játékot, és ellenőrizze, hogy elindul-e vagy sem. Előfordulhat, hogy nem tudja futtatni az Overwatch 2-t a szükséges engedélyek hiánya miatt. Ezért futtassa az Overwatch 2-t rendszergazdaként, és ellenőrizze, hogy a probléma megoldódott-e. Ezen kívül letilthatja a játék teljes képernyős optimalizálását is, és megnézheti, hogy ez segít-e.
A következőképpen futtathatja az Overwatch 2-t rendszergazdaként, és letilthatja a teljes képernyős optimalizálást Windows rendszeren:
- Első futás Battle.net alkalmazást, és válaszd ki az Overwatch 2-t a játékkönyvtáradból.
- Ezután kattintson a mellette látható fogaskerék ikonra Játék gombot, és válassza ki Megjelenítés az Intézőben választási lehetőség. Megnyílik a játék telepítési helye.
- Most kattintson jobb gombbal az Overwatch 2 fő futtatható fájljára, és válassza ki Jellemzők elemet a megjelenő menüből.
- Ezután lépjen ide Kompatibilitás fület, és jelölje be a megnevezett opciót Futtassa ezt a programot rendszergazdaként .
- Ezután jelölje meg Teljes képernyős optimalizálás letiltása jelölje be a négyzetet, és kattintson az Alkalmaz > OK gombra a módosítások mentéséhez.
- Végül próbálja meg újra megnyitni az Overwatch 2-t, és ellenőrizze, hogy a probléma megoldódott-e.
Ha most elindíthatja az Overwatch 2-t, nagyszerű. Ha azonban ez a módszer nem oldja meg a hibát, próbálkozzon a következő lehetséges javítással.
2] Állítsa vissza a játékon belüli beállításokat
Ha nem tudja elindítani az Overwatch 2-t a játékbeállítások módosítása után, állítsa vissza a játékon belüli beállításokat a probléma megoldásához. Előfordulhat, hogy a játék nem töltődik be az inkompatibilis játékon belüli konfigurációk miatt. Így ez a módszer segít a probléma megoldásában. Íme a lépések az Overwatch 2 játékbeállításainak visszaállításához:
- Először nyissa meg a Battle.net alkalmazást, és válassza az Overwatch 2 lehetőséget.
- Ekkor megjelenik egy Lejátszás gomb fogaskerék ikonnal; kattintson az ikonra.
- Ezt követően válassza ki Játék beállítások opciót a rendelkezésre álló lehetőségek közül.
- Ezután a játékbeállítások ablakában érintse meg az ikont Állítsa vissza a játékon belüli beállításokat gombot, majd nyomja meg a gombot Újratöltés a folyamat érvényesítésének képessége.
- Ezután próbálja meg elindítani az Overwatch 2-t, és nézze meg, hogy elindul-e a játék vagy sem.
Ha továbbra sem tudja megnyitni az Overwatch 2-t, lépjen tovább a következő lehetséges javításra.
Olvas: Hogyan lehet javítani a BN-564 Overwatch hibát Windows PC-n vagy Xbox One-on?
facebook sztori archívum
3] Frissítse a Windows és a grafikus illesztőprogramot
Az Overwatch 2 egy friss játék. Ha a Windows elavult, előfordulhat, hogy kompatibilitási probléma akadályozza a játék megnyitását. Ezért győződjön meg arról, hogy telepítette az összes legújabb Windows-frissítést a Beállítások alkalmazás segítségével.
A Windows frissítése mellett meg kell győződnie arról is, hogy a grafikus illesztőprogram naprakész. Az elavult grafikus illesztőprogram problémákat okoz mind a játék indításakor, mind a működésében. Ezért frissítenie kell a grafikus illesztőprogramot az alábbi lépések végrehajtásával:
- Először nyissa meg a Beállítások alkalmazást a Win + I kombinációval, és navigáljon a Windows Update oldalra.
- Most kattintson a Speciális beállítások > Választható frissítések lehetőségre, és töltse le és telepítse a függőben lévő illesztőprogram-frissítéseket.
- Ezután indítsa újra a számítógépet, és indítsa el az Overwatch 2-t, hogy ellenőrizze, megfelelően betöltődik-e.
A grafikus illesztőprogramot frissítheti az Eszközkezelő alkalmazáson keresztül vagy az eszköz gyártójának hivatalos webhelyén, például az Intel, NVIDIA vagy AMD . Vagy egyszerűen csak használjon ingyenes, harmadik féltől származó illesztőprogram-frissítő szoftvert az összes eszköz-illesztőprogram frissítéséhez, beleértve a grafikát is. Ha a frissítés nem működik, távolítsa el, majd telepítse újra a grafikus illesztőprogramot, és ellenőrizze, hogy a probléma megoldódott-e.
Még mindig nem tudja megnyitni vagy elindítani az Overwatch 2-t? Használja a következő lehetséges javítást.
4] Frissítse az Overwatch 2-t
Javasoljuk, hogy mindig frissítse a játékot az ilyen problémák elkerülése érdekében. Tehát, ha elérhető frissítés az Overwatch 2-höz, töltse le és telepítse, majd ellenőrizze, hogy a probléma megoldódott-e. Íme az Overwatch 2 frissítésének lépései:
- Először nyissa meg a Battle.net-et, és válassza az Overwatch 2-t.
- Most kattintson a Lejátszás gomb melletti fogaskerék ikonra, és válassza ki Frissítések keresése választási lehetőség.
- Engedélyezze a Battle.net számára a játék elérhető frissítéseinek átvizsgálását és telepítését.
- Ha végzett, próbálja meg megnyitni a játékot, és nézze meg, hogy elindul-e vagy sem.
Ha továbbra sem tudja elindítani a játékot, próbálkozzon a következő hibaelhárítási módszerrel.
Lát: Overwatch 2 hiba: Sajnáljuk, nem tudtunk bejelentkezni .
5] Sérült játékfájlok vizsgálata és javítása
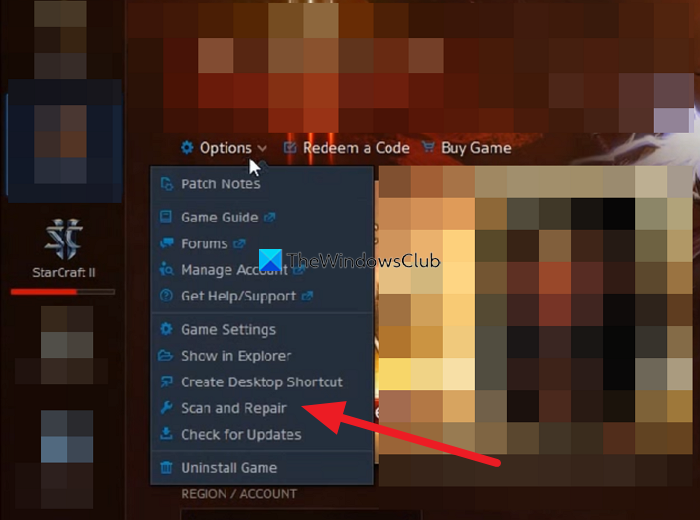
Ha a probléma továbbra is fennáll, jó eséllyel az Overwatch 2 játékfájlok fertőzöttek vagy hiányoznak. Ennek eredményeként nem tudja megnyitni és játszani a játékot. Tehát ebben az esetben ellenőriznie kell a játékfájlok integritását, és ki kell javítania a sérült fájlokat a probléma megoldása érdekében. A Battle.net rendelkezik egy speciális funkcióval, amely lehetővé teszi a sérült játékfájlok átvizsgálását és javítását. Íme a lépések ehhez:
- Először a Battle.net kliensre lépünk, és kiválasztjuk az Overwatch 2 játékot.
- Ezt követően kattintson a „Play” gomb melletti fogaskerék ikonra.
- Ezután kattintson a gombra Szkennelés és helyreállítás opciót, majd kattintson a gombra Indítsa el a szkennelést gomb.
- Elkezdi ellenőrizni a játékfájlokat, és a sérült fájlokat megjavítja.
- Ha kész, próbálja meg újra megnyitni a játékot, hogy megnézze, megoldódott-e a probléma.
6] Törölje a Battle.net mappát.
Ezt a problémát a Battle.net mappában lévő elavult vagy sérült fájlok okozhatják. Ezért megpróbálhatja üríteni a mappát, és megnézheti, hogy a probléma megoldódott-e. A játék elindítása után a fájlok automatikusan visszaállnak. Ezt a hibaelhárítási módszert a Blizzard hivatalos támogatása javasolta a hivatalos fórumoldalon. Megpróbálhatja ellenőrizni, hogy futtathatja-e az Overwatch 2-t vagy sem.
Íme a lépések ehhez:
hogyan lehet csatlakoztatni a surface pro 4 tollat
- Az első dolog, amit meg kell tennie, hogy megbizonyosodjon arról, hogy a háttérben nem fut Battle.net-hez kapcsolódó folyamat. Tehát nyissa meg a Feladatkezelőt, és zárja be az összes kapcsolódó folyamatot a „Feladat befejezése” gombbal.
- Most nyissa meg a Futtatás parancs ablakot a Windows billentyű + R billentyűkkel, és írja be C:ProgramData nyílt terepen.
- Ezután nyomja meg az Enter gombot, majd keresse meg a Battle.net mappát a megnyíló helyen.
- Ezután törölje a Battle.net mappát a Törlés opcióval.
- Végül nyissa meg újra a Battle.net-et, és próbálja meg elindítani az Overwatch 2-t.
Ha a játék jól indul, jó. De ha a probléma továbbra is fennáll, van néhány további javítás, amelyet használhat.
7] Ideiglenesen tiltsa le a biztonsági programot
Előfordulhat, hogy rendkívül biztonságos biztonsági csomagja blokkolja az Overwatch folyamatot, és megakadályozza annak elindítását. Ez akkor fordul elő, ha a víruskereső egy játékot vagy egy ahhoz kapcsolódó folyamatot észlel a rendszerre potenciális veszélyként egy hamis pozitív eredmény miatt. Ezért, ha a forgatókönyv alkalmazható, ideiglenesen letilthatja a víruskeresőt vagy a tűzfalat, majd ellenőrizheti, hogy a probléma megoldódott-e.
Ha a víruskereső letiltása segít, próbálja meg hozzáadni a játék fő végrehajtható fájlját a víruskereső kizárási/kizárási/engedélyezőlistájához. Ennek az az oka, hogy a víruskereső letiltása veszélyt jelent a rendszerre. Tehát jobb, ha adjon hozzá kivételt a játékhoz a biztonsági csomaghoz. Minden víruskeresőnek különböző helyeken van kizárási beállítása. Az Avast-felhasználók például a Menü lap > Beállítások > Kivételek > Általános menüpontra léphetnek, és hozzáadhatják a játékot a kivételek listájához.
Ha a tűzfala blokkolja az Overwatch 2 futását, engedélyezheti a játékot a tűzfalon. Ehhez a Windows tűzfal felhasználói az alábbi lépéseket követhetik:
- Először indítsa el a Windows Defender Security Center alkalmazást, és kattintson a gombra Tűzfal és hálózatvédelem > Alkalmazás engedélyezése a tűzfalon választási lehetőség.
- Most kattintson rá Beállítások megváltoztatása gombot, majd nyomja meg a gombot Adjon hozzá egy másik alkalmazást opció, ha az Overwatch 2 nem szerepel a listán.
- Ezután keresse meg és adja hozzá az Overwatch 2 fő futtatható fájlját.
- Ezután jelölje be az Overwatch 2 játékot, és kapcsolja be Magán és Nyilvános hálózatok a megfelelő jelölőnégyzetek bejelölésével.
- Végül kattintson az OK gombra, majd próbálja meg megnyitni az Overwatch 2-t, hogy megnézze, megszűnt-e a probléma.
Ha nem a víruskereső okozza a problémát, folytassa a következő lehetséges megoldással.
Windows 10 szolgáltatás törlése
Olvas: A Battlefield 2042 nem indul el és nem nyílik meg Windows PC-n .
8] Kapcsolja ki a játékon belüli átfedéseket, ha van ilyen.
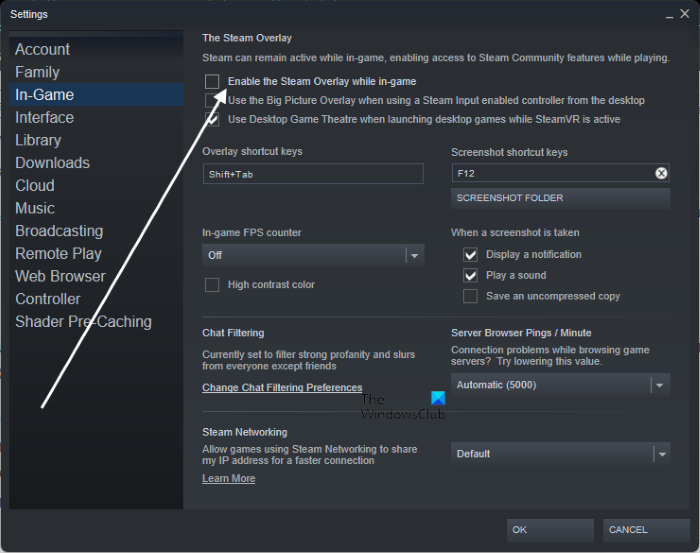
Ha a számítógépén futóalkalmazások futnak, próbálja meg letiltani őket, és ellenőrizze, hogy a probléma megoldódott-e. A Steam felhasználók letilthatják a játékon belüli fedvényt az alábbi egyszerű lépések követésével:
- Először lépjen a Steam alkalmazásba, és válassza ki Steam > Beállítások választási lehetőség.
- Ezt követően menjen a Játékban fület, és tiltsa le A Steam átfedés engedélyezése játék közben jelölőnégyzetet.
Íme a lépések a játékon belüli fedvény letiltásához a Discordban:
- Először nyissa meg a Discord alkalmazást, és kattintson a Felhasználói beállítások gombra (fogaskerék ikon).
- Most menjen ide Játék átfedés A TEVÉKENYSÉGBEÁLLÍTÁSOK alatt, és kapcsolja ki Engedélyezze az átfedést a játékban kapcsoló.
Letilthatja az Xbox Game Bart és más átfedő alkalmazásokat is, majd megpróbálhatja elindítani az Overwatch 2-t. Ha a probléma megoldódott, jó. Ha azonban a játék továbbra sem töltődik be, folytassa a következő végső javítással.
9] Zárja be a szükségtelen háttérprogramokat
Probléma adódhat az Overwatch 2 elindításakor, mert túl sok háttérprogram fogyasztja a rendszer erőforrásait. Ezenkívül a problémát szoftverütközés is okozhatja. Ezért próbálja meg bezárni az összes szükségtelen háttérfeladatot, majd nyissa meg a játékot, hogy ellenőrizze, hogy a probléma megoldódott-e. Ehhez nyissa meg a Feladatkezelőt, és zárja be az összes feladatot egyenként a Feladat befejezése gombbal. Remélem, ez segít megoldani az Overwatch 2 elindításával kapcsolatos problémákat.
Az Overwatch 2 ajánlott rendszerkövetelményei:
Ügyeljen arra, hogy ellenőrizze az Overwatch 2 lejátszásához javasolt rendszerkövetelményeket, és ellenőrizze, hogy a rendszer megfelel-e a rendszerkövetelményeknek.
- TE: Windows 11/10 64 bites
- PROCESSZOR: Intel Core i7 vagy AMD Ryzen 5
- Videokártya: NVIDIA GeForce GTX 1060/1650 vagy AMD R9 308/AMD RX 6400
- Memória: 8 GB vagy több
- Lemez terület: 50 GB elérhető
- Hangkártya: DirectX kompatibilitás
- Engedély: A képernyő minimális felbontása 1024 x 768
Lát: A Diablo Immortal folyamatosan összeomlik, nem indul el és nem működik PC-n.
Miért nem indul el az Overwatchom?
Előfordulhat, hogy az Overwatch 2 nem indul el a sérült és elavult grafikus illesztőprogramok vagy a Windows elavult buildje miatt. Továbbá, ha a játékfájlok hibásak vagy hiányoznak, akkor problémák adódhatnak a játék futtatásával. Előfordulhat, hogy a biztonsági program, szoftverütközések stb. miatt nem indul el.
Miért omlik össze folyamatosan az Overwatch 2-m?
Az Overwatch 2 összeomolhat a számítógépen, ha a számítógép nem felel meg a játék rendszerkövetelményeinek. Továbbá, ha túl sok program fut a háttérben, a játék összeomolhat szoftverkonfliktusok vagy rendszererőforrás-túlterhelés miatt.
Az Overwatch 2 többplatformos?
Igen, az Overwatch 2 többplatformos. Több platformon is elérhető, köztük Microsoft Windows, Nintendo Switch, Xbox One, Xbox Series X és Series S, PlayStation 4 és PlayStation 5.
Hogyan lehet működésre bírni az Overwatch 2-t?
A Battle.net alkalmazással játszhatja az Overwatch 2-t Windows PC-n. Csak nyissa meg a Battle.net webhelyet, kattintson az „Összes játék” elemre, majd telepítse az Overwatch 2-t.