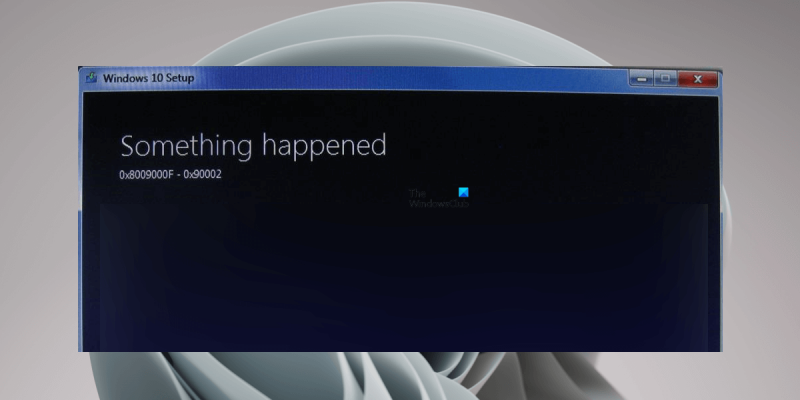Ha a 0x8009000F-0x90002 hibaüzenetet kapja a Windows telepítésekor, ne aggódjon, nincs egyedül. Ez egy meglehetősen gyakori hiba, amely általában meglehetősen könnyen javítható. Számos különböző dolog okozhatja ezt a hibát, de a leggyakoribb az, hogy a számítógép nem támogatott forrásból próbálja telepíteni a Windows rendszert. Ez akkor fordulhat elő, ha sérült DVD- vagy USB-meghajtóról próbál telepíteni, vagy ha a használt ISO-fájl sérült. A másik lehetőség az, hogy a számítógép BIOS-a úgy van beállítva, hogy rossz meghajtóról induljon. Ha a BIOS úgy van beállítva, hogy először USB-meghajtóról vagy DVD-meghajtóról induljon el, előfordulhat, hogy a Windows-t erről a meghajtóról próbálja telepíteni a merevlemez helyett. Ennek kijavításához módosítania kell a rendszerindítási sorrendet a BIOS-ban. Miután meggyőződött arról, hogy számítógépe a megfelelő forrásból próbálja telepíteni a Windows rendszert, a következő lépés az Ön által használt ISO-fájl integritásának ellenőrzése. Ehhez használhatja a Microsoft File Checksum Integrity Verifier programot. Ha az ISO fájl sérült, le kell töltenie egy újat. Ha nem, akkor a következő lépés a merevlemez megjavítása. Ehhez használhatja a Windows Lemez segédprogramot. Ha a fenti lépések egyike sem oldja meg a problémát, további segítségért fel kell vennie a kapcsolatot a Microsoft ügyfélszolgálatával.
A Windows Update telepítésekor vagy a Windows régebbi verziójáról egy újabb verzióra, például Windows 7-ről Windows 10-re frissítve a felhasználók Windows telepítési hiba 0x8009000F-0x90002 ' hiba. Az érintett felhasználók közül a legtöbben észlelték ezt a hibát, amikor rendszerüket a Windows egy régebbi verziójáról frissítették a Windows újabb verziójára. Egyes felhasználók a Media Creation Tool segítségével próbálták frissíteni a Windows rendszert, de a Media Creation Tool ugyanazt a hibát adta ki. Ez a cikk megmutatja, hogyan kell kezelni Windows telepítési hiba 0x8009000F-0x90002 . Hiba üzenet:
Valami történt, 0x8009000F-0x90002
Windows 10 kompatibilitás ellenőrző
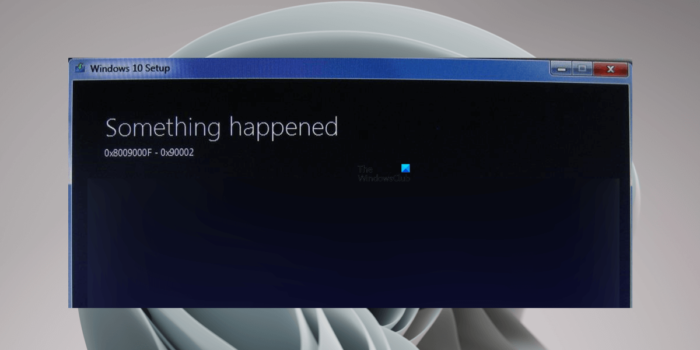
Javítsa ki a 0x8009000F-0x90002 számú Windows telepítési hibát
Ha látod Windows telepítési hiba 0x8009000F-0x90002 A Windows frissítés telepítése közben indítsa újra a számítógépet, és próbálja újra. Ha a számítógép újraindítása nem működik, vagy ezt a hibaüzenetet látja, amikor egy régebbi Windows operációs rendszerről egy újabb Windows operációs rendszerre frissít, az alábbi megoldások segítenek.
- Ellenőrizze a minimális hardverkövetelményeket
- Állítsa vissza a Windows Update összetevőit
- Töltse le és telepítse a DirectX Runtime Web Installer for End Users programot.
- Töltse le a frissítést a Microsoft Update katalógusból.
- Módosítsa a Windows 11/10 telepítési beállításait
- Indítsa újra a számítógépet
Az alábbiakban mindezeket a megoldásokat részletesen ismertetjük.
1] Ellenőrizze a minimális hardverkövetelményeket
A Windows frissítése előtt ellenőrizze az adott Windows operációs rendszer minimális hardverkövetelményeit. Ha például Windows 10-ről Windows 11-re készül frissíteni, a folytatás előtt ellenőrizze a Windows 11 hardverkövetelményeit. Ha rendszere nem felel meg a Windows 11 minimális hardverkövetelményeinek, ilyen hibákat fog kapni.
2] Állítsa vissza a Windows Update összetevőit
A sérült Windows Update összetevők problémákat okoznak a Windows Update telepítésekor. Lehetséges, hogy a Windows Update összetevői miatt hibát észlelt. Javasoljuk, hogy állítsa vissza a Windows Update összetevőit, majd próbálkozzon újra. Hátha segít.
3] Töltse le és telepítse a DirectX Runtime Web Installer for End Users programot.
A jelentések szerint sok felhasználó találkozott a 0x8009000F-0x90002 Windows telepítési hibával a végfelhasználók számára készült DirectX Runtime webes telepítő hiánya miatt. A DirectX Runtime Web Installer for End Users egy csomagban tartalmazza a Web Installer által telepített összes összetevőt. Tartalmazza a D3DX, a HLSL Compiler, az XInput, az XAudio és a Managed DirectX 1.1 összetevőket.
Töltse le a DirectX Runtime Web Installer végfelhasználók számára a Microsoft webhelyéről, és telepítse a rendszerére. Ezt követően frissítheti a rendszert.
Windows 10 diavetítés
4] Töltse le a frissítést a Microsoft Update katalógusból.
Ha a probléma továbbra is fennáll, letöltheti a Windows Update szolgáltatást a Microsoft Update katalógusból. A Microsoft Update katalógus egy Windows Update csomagokat tartalmazó könyvtár. Ha problémába ütközik a Windows Update telepítése a Windows beállításain keresztül, letöltheti a Windows Update frissítést, és manuálisan telepítheti a rendszerére.
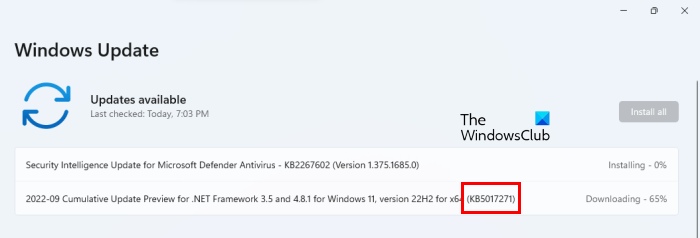
Minden Windows-frissítés egyedi tudásbázis-számmal rendelkezik. Ha elérhető frissítés, a Windows a Tudásbázisban is megjeleníti a számát. Egy adott Windows-frissítés KB-számát a Windows beállításaiban tekintheti meg. Nyissa meg a Windows 11/10 beállításait, és lépjen a következőre Windows Update oldalon. Itt látni fogja az adott Windows Update KB-számát (lásd a fenti képernyőképet). A rendszeren nem működő frissítésnek is van KB száma. Jegyezze fel ezt a KB-számot, majd keresse fel a Microsoft Update katalógust. Keresse meg a frissítést a KB szám megadásával. Töltse le és telepítse manuálisan a frissítést.
5] Módosítsa a Windows 11/10 telepítési beállításait
Amikor a Windows Media Creation Tool segítségével telepíti, az eszköz először letölti a Windows operációs rendszer ISO-fájlját. Ezt követően csatolnia kell az ISO fájlt, majd futtassa a telepítőfájlt a Windows operációs rendszer telepítéséhez. A telepítőfájl futtatásakor a Windows elindítja a telepítőképernyőt.
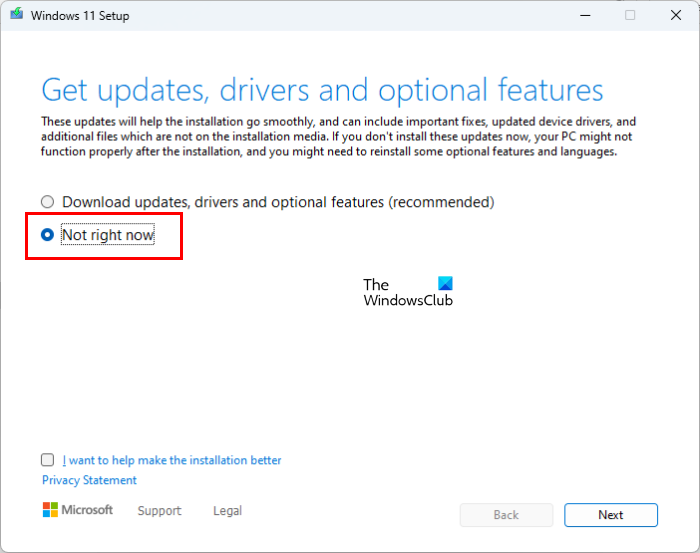
a Windows 7 ellenőrzése
A beállítási képernyőn módosítania kell a Windows 11/10 telepítési beállításait a Windows operációs rendszer telepítése előtt. Ehhez kattintson a ' gombra Módosítsa azt, hogy a telepítő hogyan töltse le a frissítéseket ”, majd válassza ki Nem most . Most kattintson a „Tovább” gombra, és kövesse a képernyőn megjelenő utasításokat a Windows telepítéséhez. Ennek működnie kell.
6] Indítsa újra a számítógépet
Ha a fenti megoldások egyike sem oldotta meg a problémát, indítsa újra a számítógépet. Ez a művelet visszaállítja a számítógép gyári beállításait. A gyári beállítások visszaállítása során a következő két lehetőség jelenik meg:
- Mentse el a fájljaimat
- törölj mindent
Ha nem szeretne adatokat törölni, válassza az első lehetőséget. A számítógép újraindítása után ellenőrizze, hogy frissíthet-e a Windows 11/10-re vagy sem. Ha ezúttal ugyanaz a hibaüzenet jelenik meg, indítsa újra a számítógépet, és töröljön mindent. Ezt követően hagyja, hogy a Windows telepítse a szükséges frissítéseket. Ne telepítsen semmilyen alkalmazást vagy szoftvert. Most frissítsen Windows 11/10-re. Nem szabad kapnia Windows telepítési hiba 0x8009000F-0x90002 abban az időben.
Olvas : Javítsa ki a 0x8024a21e számú Windows Update hibát .
Hogyan lehet javítani a frissítés telepítési hibáját?
A Windows Update telepítése több okból is meghiúsul, például a lemezterület hiánya, a Windows Update összetevőinek sérülése stb. miatt. Ha a Windows Update telepítése sikertelen, először futtassa a Windows Update hibaelhárítót. Ha ez nem működik, próbálkozzon más javításokkal, például ideiglenesen tiltsa le a víruskeresőt, állítsa vissza a Windows Update összetevőit stb.
A Windows erőforrás-védelme nem tudta elindítani a javítási szolgáltatást
Hogyan lehet javítani a 80072EFE hibakódot?
A Windows Update 80072EFE hibakódja általában akkor fordul elő, ha a rendszer és a Windows Server közötti hálózati kapcsolat megszakad a frissítés telepítése közben. Bár a 80072EFE Windows Update hibára nincs végleges javítás, kipróbálhat néhány megoldást, például a Windows Update hibaelhárító futtatását, a Windows Update összetevőinek visszaállítását, a Windows Update szolgáltatás újraindítását stb.
Remélem ez segít.
Olvass tovább : Javítsa ki a Windows Update 0x80004002 hibakódot .