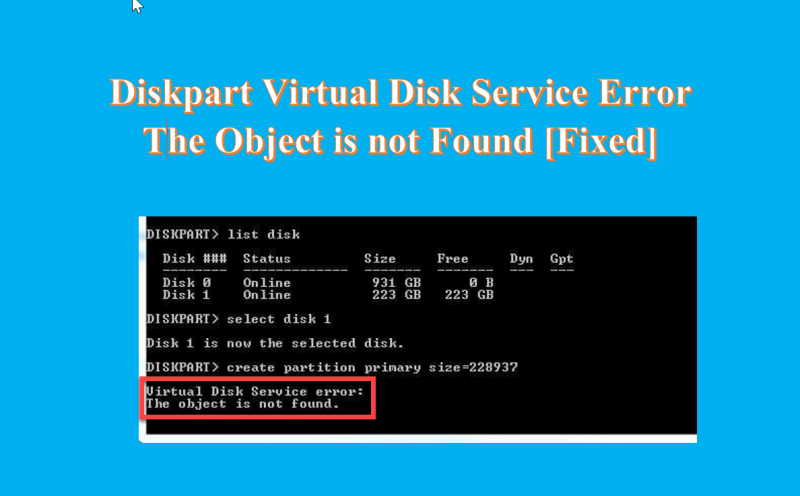Ha Ön informatikai szakértő, valószínűleg ismeri a „lemezpart virtuális lemez szolgáltatási hibája, az objektum nem található” hibát. Ezt a hibát számos dolog okozhatja, de a leggyakoribb ok a sérült vagy hiányzó illesztőprogram. A következőképpen javíthatja ki.
Először is meg kell nyitnia az Eszközkezelőt. Ehhez kattintson a jobb gombbal a Sajátgép ikonra, és válassza a Kezelés lehetőséget. A megnyíló ablakban válassza az Eszközkezelő lehetőséget a bal oldali oldalsávon.
Az Eszközkezelőben keresse meg a CD/DVD-meghajtó bejegyzését. Valószínűleg az „IDE ATA/ATAPI vezérlők” szakaszban lesz. Kattintson a jobb gombbal a meghajtóra, és válassza az 'Illesztőprogram frissítése' lehetőséget.
A megnyíló ablakban válassza a 'Illesztőprogramok keresése a számítógépen' lehetőséget. Innentől abba a mappába kell navigálnia, ahol az illesztőprogram található. Ha nem tudja, hol van, megpróbálhat rákeresni. Miután megtalálta az illesztőprogramot, válassza ki, majd kattintson a „Tovább” gombra.
kilátások integrációs hibája
Ha „Figyelmeztetés” üzenetet lát, kattintson az „Igen” gombra. Az illesztőprogram telepítése után indítsa újra a számítógépet, és próbálkozzon újra a diskpart használatával. Ha a probléma továbbra is fennáll, előfordulhat, hogy el kell távolítania, majd újra kell telepítenie a CD/DVD-meghajtót.
belefutottam Diskpart virtuális lemez szolgáltatási hiba, az objektum nem található a parancssorban, amikor elsődleges partíciót hoztam létre a merevlemezemen, ahogy az alábbi képen is látható. Ön is találkozott hasonló problémával? Néha a Diskpart valamilyen okból nem működik megfelelően. Ha nem tudott partíciót létrehozni a Diskpart paranccsal, megvitatjuk a hiba javítását. Mielőtt azonban intézkednénk, megtudjuk a probléma okát.

Mi az oka a Virtual Disk Service hibának Az objektum nem található?
Íme néhány oka a hibának.
- Ha a lemez meghibásodik, és nem tartalmazhat partíciót.
- Valami vírus miatt, amely a rendszert érinti.
- Mert a virtuális gép nem reagál megfelelően.
- A végzetes virtuális merevlemez miatt.
- Ha megpróbálja megváltoztatni az OEM helyreállítási partíciót.
- Az emberi hiba néhány fontos fájl véletlen törlése.
A lemezpartíciós platformnak több oka is lehet. De mindig ugyanazt a hibát találja a virtuális lemez szolgáltatás hibájával kapcsolatban.
Diskpart virtuális lemez szolgáltatási hiba, az objektum nem található
Ha megkapja Diskpart virtuális lemez szolgáltatási hiba, az objektum nem található Amikor partíciót próbál létrehozni CMD használatával, a következő javaslatok segíthetnek:
- Indítsa újra az eszközt, és próbálja újra.
- Az objektum frissítéséhez használja a rescan parancsot
- Az AOMEI Partition Assistant Standard ingyenes használata
- Használjon ingyenes DiskGenius szoftvert
1] Indítsa újra az eszközt, és próbálja újra.
Ha szembesülsz azzal Diskpart virtuális lemez szolgáltatási hiba Az objektum nem található A probléma az, hogy először is meg kell tennie a legegyszerűbb lépést, és újra kell indítania a számítógépet. Ezzel újratölti az összes erőforrást, és kijavítja az ideiglenes hibákat. A számítógép újraindítása után próbálkozzon a Diskpart futtatásával, és ellenőrizze, hogy a probléma továbbra is fennáll-e. Ha a számítógép újraindítása nem oldja meg a problémát, próbálkozzon a következő megoldással.
Olvas: Diskpart virtuális lemez szolgáltatási hiba, A műveletet az objektum nem támogatja
2] Használja a rescan parancsot az objektum frissítéséhez
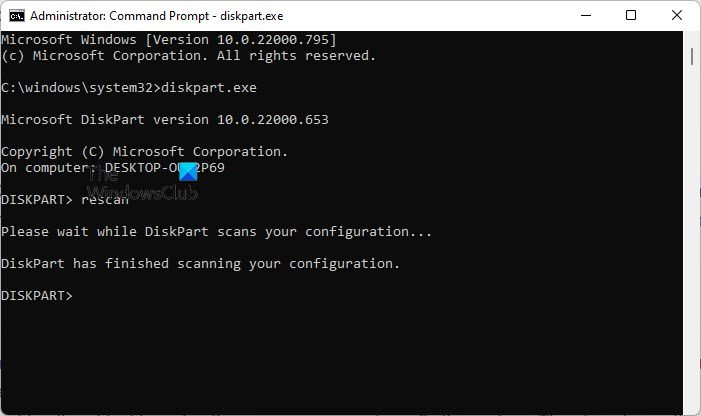
Ha particionálni szeretné merevlemezét, és hiba történik a parancssorban, az Újrakeresés paranccsal frissítheti az objektumot. Az Újrakeresés parancs újraellenőrzi az SCSI buszt lemezcsere miatt. Ezenkívül végrehajtja a frissítési parancs megfelelőjét, frissíti a meghajtó betűjelét, a fájlrendszert, a kötetet és a cserélhető adathordozó adatait. Az újraellenőrzést bármikor használhatja, amikor módosít egy meghajtót, például hozzáad vagy eltávolít egy meghajtót. Az alábbiakban bemutatjuk a rescan parancs futtatásának lépéseit.
mac betűtípusok a Windows számára
- Kattintson Keresés ikonra és típusra Parancs sor
- nyisd ki Parancs sor, típus Diskpart és ütött Bejönni
- Most lépjen be szkennelje újra parancsot, és ismét nyomja meg Bejönni
Olvas: Diskpart Virtual Disk Service Hiba: A tisztítás nem engedélyezett a lemezen
3] Használja az AOMEI Standard Free Partition Assistant szoftvert
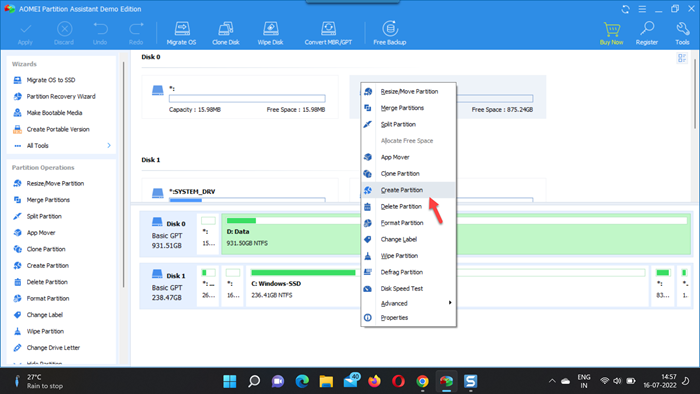
Az AOMEI Standard Partition Assistant egy ingyenes merevlemez-particionáló szoftver, amely az összes lemezpartíció-kezelési művelet végrehajtására specializálódott. Ez egy ingyenes és hatékony alkalmazás, amelyben felhasználók milliói bíznak meg szerte a világon. Ezzel a használattal könnyen megoldható a Diskpart objektum nem található, és könnyen létrehozhat elsődleges partíciót és logikai meghajtót is ezen a meghajtón. Kövesse az alábbi lépéseket partíció létrehozásához a merevlemezen.
- Után telepítés és ezt futtatni szabadon eszközt a számítógépen, csatlakoztassa a számítógéphez, és ellenőrizze, hogy észlelhető-e
- Lépjen a fő felületre, kattintson jobb gombbal arra a helyre, amelyen partíciót szeretne létrehozni, majd kattintson a gombra Szakasz létrehozása
- Mostantól Szakasz létrehozási oldal , adja meg az új partíció partícióméretét, helyét, meghajtóbetűjelét és fájlrendszerét.
- nyomja meg Fejlett a bal alsó sarokban a partíció címkéjének, a partíció típusának, az előtte/utána le nem osztott területnek és az SSD partíció igazításának beállításához az ábra szerint
- nyomja meg BÍRSÁG és a folyamat hamarosan befejeződik
A merevlemez-partíció létrejött, és most már használhatja adatok tárolására.
hogyan lehet fájlokat átvinni az egyik google meghajtóról a másikra
Olvas: Diskpart virtuális lemez szolgáltatási hiba, nem sikerült inicializálni a szolgáltatást
Más ingyenes szoftvereket is használhat.
4] Használjon DiskGenius ingyenes szoftvert
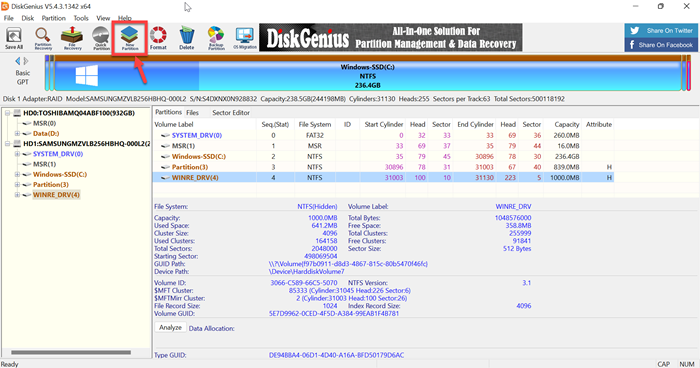
A DiskGenius egy harmadik féltől származó ingyenes szoftver, amelyet adat-helyreállításra, partíciókezelőre és partíciók biztonsági mentésére használnak. A DiskGenius különféle adatvesztési helyzetekben helyreállítja a fájlokat, és megóvja Önt a problémáktól. Ez egy teljes értékű partíciókezelő, amely lehetővé teszi a partíciók átméretezését, kiterjesztését, felosztását, létrehozását és törlését a lemezterület maximalizálása érdekében. Tehát csak telepítse ezt az ingyenes szoftvert, és egyszerű lépésekkel próbáljon meg partíciót létrehozni.
- Sikeres után telepítés és futtatja ezt az ingyenes eszközt a számítógépén, keresse meg a particionálni kívánt meghajtót
- Válassza ki a fel nem osztott lemezterületet, és kattintson a gombra Új szakasz eszköztár gomb
- BAN BEN Hozzon létre egy új szakaszt válassza ki a partíció típusát, a fájlrendszer típusát, a partíció méretét stb., majd kattintson a gombra BÍRSÁG
- nyomja meg összes mentése gombot, és formázza az újonnan létrehozott partíciót
Ezt követően tárolhatja az adatokat a partíción.
Olvas: Diskpart virtuális lemez szolgáltatási hiba. A törlés nem engedélyezett az aktuális rendszerindítási, rendszer-, oldalfájl, összeomlási kiírás vagy hibernált kötet esetében.
a rövid dst-n átesett intelligens ellenőrzés nem sikerült
Hogyan lehet engedélyezni a virtuális lemez szolgáltatásokat?
Az alábbiakban bemutatjuk a virtuális lemezszolgáltatások engedélyezésének lépéseit.
- kattintson Ablak + R kulcsok a nyitáshoz fuss doboz
- típus szolgáltatások.msc BAN BEN fuss mezőbe, és kattintson Bejönni kulcs a nyitáshoz Windows Service Manager
- Görgessen lejjebb, és megkapja Virtuális lemez szolgáltatások nyújtása
- Jelenleg dupla kattintás a szolgáltatásban a megnyitáshoz
- Választ auto vagy Menedzsment számára Indítás típusa
- Most kattintson BÍRSÁG a változtatások mentéséhez
Olvas: DiskPart virtuális szolgáltatások hibája, a művelet időtúllépése
Hogyan lehet javítani, hogy a DiskPart elavult objektumra hivatkozik?
Ha javítani akar, a DiskPart az elavult objektumra hivatkozik. Ezután frissítse az objektumot a RESCAN paranccsal. Kövesse az alábbi lépéseket a parancs futtatásához.
- Kattintson Keresés ikonra és típusra csapat
- nyisd ki Parancs sor
- típus Diskpart és nyomja meg Bejönni
- Most lépjen be szkennelje újra és nyomja meg újra Bejönni
A rescan parancs végrehajtása után. Ha a probléma továbbra is fennáll, lépjen ki a DiskPartból, majd indítsa újra a DiskPart programot, vagy indítsa újra a számítógépet.
Olvas: DiskPart virtuális szolgáltatáshiba, nincs elég használható terület
Hogyan tisztítsunk meg a DiskPart segítségével?
Ha meg szeretné tisztítani a teljes meghajtót, a DiskPart cleanup paranccsal konvertálhatja az összes mentett adatot lefoglalatlan területté. Kövesse az alábbi lépéseket a DiskPart segítségével történő tisztításhoz.
- dob parancs sor és írja be Diskpart
- A DISKPART parancssorba írja be a select parancsot lemez 0 és nyomja meg Bejönni
- Most lépjen be mindent kitöröl és nyomja meg Bejönni
- Végül lépj be kijárat és nyomja meg Bejönni
Olvas: Diskpart virtuális lemez szolgáltatási hiba, a megadott lemez nem konvertálódik.