Informatikai szakértőként gyakran találkozom hibákkal a Windows alkalmazásokban. Az egyik leggyakoribb hiba a „Prime.exe alkalmazáshiba a Windows 11/10 rendszerben”. Ez a hiba általában akkor fordul elő, ha az alkalmazás nem kompatibilis az operációs rendszerrel, vagy ha az alkalmazás sérült. Számos módja van a hiba kijavítására. Az első módszer az alkalmazás eltávolítása, majd újratelepítése. Ez általában megoldja a problémát. Ha ez nem működik, megpróbálhatja megjavítani az alkalmazást. Ehhez a Windows Vezérlőpult „Javítás” funkcióját kell használnia. Ha a fenti módszerek egyike sem működik, akkor megpróbálhatja újratelepíteni az operációs rendszert. Ez általában megoldja a problémát. Ha azonban nem rendelkezik Windows telepítőlemezzel, akkor kapcsolatba kell lépnie egy professzionális IT-támogató céggel, hogy segítsen megoldani a problémát.
Egyes felhasználók arról számolnak be, hogy láttak Prime.exe alkalmazáshiba Windows 11/10 rendszerű számítógépeiken. Ez a hiba leggyakrabban a következő helyen fordul elő IBM ThinkPad számítógépek . Az alábbiakban látható a pontos hibaüzenet, amelyet a felhasználók látnak, amikor találkoznak a hibával:
Prime.exe alkalmazáshiba
A 00007FFA28483466 számú utasítás a 000000000000000024 memóriára hivatkozott. A memória nem írható.
Kattintson az OK gombra a program bezárásához.

futtassa a kötegelt fájlt rendszergazdaként, felszólítás nélkül
A hiba egyéb esetei lehetnek:
- Alkalmazási hiba: PRIME.EXE
- Win32 szoftverhiba: PRIME.EXE
- A PRIME.EXE nem működik
- PRIME.EXE: Érvénytelen alkalmazásútvonal.
Ebben a cikkben részletesen megvitatjuk ezt a kérdést.
Mi az a Prime.exe?
A Prime.exe egy futtatható fájl, amelyet az IBM Inc hozott létre IBM ThinkPad modellekhez. Ez egy CD-helyreállító eszköz az IBM rendszerek számára. Léteznek azonban kriptovaluta bányászatból származó rosszindulatú programok és adware-ek, amelyek a név alatt állnak Alapvető .
Annak megállapításához, hogy a Prime.exe eredeti-e a rendszeren, először győződjön meg arról, hogy IBM rendszerrel rendelkezik. Ha IBM rendszere van, győződjön meg arról, hogy a Prime.exe fájl ezen a helyen van - C:Program FilesIBM Inc.Product Recovery CD . Ha a hely teljesen más, akkor a szóban forgó fájl vírus lehet.
Ha tudni szeretné, hogy egy fájl vírus-e vagy sem, többféle módszert is kipróbálhat, például online ellenőrzi a rosszindulatú programokat, vagy átvizsgálja a fájlt a Windows Defenderrel. További információért olvassa el útmutatónkat arról, hogyan ellenőrizheti, hogy egy fájl rosszindulatú-e vagy sem.
Javítsa ki a Prime.exe alkalmazáshibáját a Windows 11/10 rendszerben
A hiba fő oka a vírusok, ezért a problémák megoldásához olyan víruskereső szoftvert kell futtatnunk, amely képes ellenőrizni és eltávolítani a rosszindulatú programokat a rendszerről. Egyes helyzetekben az érintett program újratelepítése visszaállítja az EXE fájlt, és ezzel megoldja a problémát. A következő módszereket használhatja a Prime.exe alkalmazáshibáinak megoldására Windows 11/10 PC-n:
- Ellenőrizze a rendszert, hogy nincsenek-e benne vírusok vagy rosszindulatú programok
- Futtassa a Memóriadiagnosztikát
- A virtuális memória átméretezése
- Futtassa a CHKDSK-t
- Futtassa a Rendszer-visszaállítást
Kezdjük a hibaelhárítási útmutatóval.
valós idejű tőzsdei jegyzések jeleskednek
1] Ellenőrizze a rendszert, hogy nincsenek-e benne vírusok vagy rosszindulatú programok.
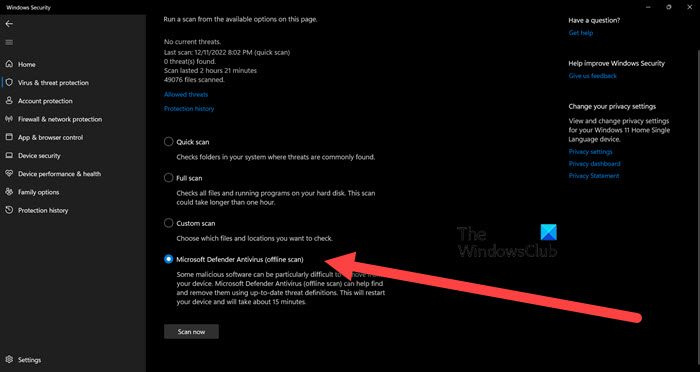
Annak érdekében, hogy számítógépét ne fertőzze meg Prime adware, javasoljuk, hogy ellenőrizze számítógépét a Windows Defenderrel. A Windows Defender vizsgálat futtatásához kövesse az alábbi lépéseket:
- nyomja meg Windows + én gomb a beállítások megnyitásához.
- nyomja meg Adatvédelem és biztonság a képernyő bal oldalán, majd válassza a lehetőséget Windows biztonság.
- nyomja meg Nyissa meg a Windows biztonságot.
- Választ Vírus- és fenyegetésvédelem > Vizsgálati beállítások.
- Ezután görgessen le a képernyőn, hogy megtudja Microsoft Defender Antivirus (offline szkennelés) és kattintson rá.
- Ezután kattintson a gombra Szkennelési beállítások gomb.
Alternatív megoldásként offline ingyenes víruskereső szoftvert is használhat, vagy letöltheti és átvizsgálhatja a gyanús fájlt ezen ingyenes online rosszindulatú programkeresők egyikén.
Olvas: AcroCEF/RdrCEF.exe alkalmazáshiba
2] Futtassa a memóriadiagnosztikát
Az említett hibával akkor is találkozhat, ha valami probléma van a rendszermemóriával. Ebben az esetben a Memóriadiagnosztikai eszközt kell futtatnunk. Ez az eszköz ellenőrzi a RAM-ot, és megbizonyosodik arról, hogy nincs-e benne rossz memória. A futtatáshoz keressen 'Futtassa a memóriadiagnosztikát' a Start menüben, majd kattintson az Újraindítás most gombra, és ellenőrizze a problémákat. Beolvassa a memóriáját, és megmutatja az eredményt.
3] A virtuális memória átméretezése
A fenti hibával a virtuális memória elégtelensége miatt is találkozhat. Ebben az esetben javasoljuk, hogy növelje a virtuális memóriát a probléma megoldásához. Ez a megoldás különösen hasznos a kevesebb fizikai memóriával rendelkező rendszereken. A virtuális memória növeléséhez kövesse a megadott lépéseket.
- Keresse meg a 'Teljesítmény' elemet a start menüben, és nyissa meg Testreszabhatja a Windows megjelenését és teljesítményét.
- Menj Továbbiak > Szerkesztés.
- Törölje a jelölést A automatikus lapozási fájlméret-kezelés minden illesztőprogramhoz.
- Jelölje be az „Egyedi méret” lehetőséget, és válassza ki a megfelelő méretet.
A virtuális memória növelése után ellenőrizze, hogy a probléma megoldódott-e.
4] Futtassa a CHKDSK-t
A kérdéses hibaüzenet akkor jelenhet meg, ha a meghajtói sérültek. A vizsgálathoz és javításhoz a parancssorban a CHKDSK parancs használata javasolt.
5] Futtassa a Rendszer-visszaállítást.
A Rendszer-visszaállítás egy beépített Windows-eszköz, amely a számítógépes szoftverek védelmére és visszaállítására szolgál. Pillanatképet készít a rendszerfájlokról és a Windows rendszerleíró adatbázisáról, és visszaállítási pontként menti őket. Ha létrehozott egy rendszer-visszaállítási eszközt, akkor most telepítheti, hogy visszaállítsa a rendszert olyan állapotba, ahol nem volt Prime.exe hiba. Kövesse az alábbi lépéseket a Rendszer-visszaállítás elindításához.
- felkutatni Rendszer-visszaállítási pont a start menüből.
- Lépjen a „Rendszer-visszaállítás” szakaszba.
- Kattintson a „Tovább” gombra












![Nem sikerült telepíteni a Red Dead Redemption 2 Story módot [Javítva]](https://prankmike.com/img/games/BB/can-rsquo-t-install-red-dead-redemption-2-story-mode-fixed-1.jpg)

