Informatikai szakértőként gyakran kérdeznek tőlem, hogyan üríthetem ki az Office Word, Excel és PowerPoint gyorsítótárát. Íme egy gyors összefoglaló arról, hogyan kell csinálni.
Az Office Wordben törölheti a gyorsítótárat a Fájl > Beállítások > Speciális > Megjelenítés > Objektumok menüpontban. Itt kiválaszthatja a 'Helyőrzők megjelenítése' vagy 'Mezőkódok megjelenítése értékeik helyett' lehetőséget.
Az Excelben törölheti a gyorsítótárat a Fájl > Beállítások > Speciális menüpontban. A Megjelenítés részben kiválaszthatja a 'Mezőkódok megjelenítése értékeik helyett' lehetőséget.
A PowerPointban törölheti a gyorsítótárat a Fájl > Beállítások > Speciális menüpontban. A Megjelenítés részben kiválaszthatja a 'Mezőkódok megjelenítése értékeik helyett' lehetőséget.
Az Office Word, Excel és PowerPoint gyorsítótárának törlésével javíthatja e programok teljesítményét.
manuálisan törölje a gőz gyorsítótárat
Ha akarod automatikusan törli a webbővítmények gyorsítótárát kilépéskor, indításkor vagy újraindításkor Wordben, Excelben és PowerPointban a következőképpen teheti meg. Nincs szükség harmadik féltől származó alkalmazások használatára, mivel ezek az Office-alkalmazások beépített képességgel rendelkeznek erre. Kövesse ezt a részletes útmutatót, ha többet szeretne megtudni a webbővítmények gyorsítótáráról és arról, hogyan lehet automatikusan törölni.

Mik azok a webes kiegészítők?
A bővítmény javítja a termelékenységet és képessé teszi a felhasználókat. Ha egy beépülő webszolgáltatást használ egy feladat végrehajtásához bármely Office-alkalmazásban, azt webbővítménynek nevezik. Különféle webbővítményeket telepíthet és használhat a Word, Excel, PowerPoint és más Office-alkalmazásokba Windows 11/10 rendszeren. Ha azonban az alkalmazás bezárásakor automatikusan törölni szeretné a webbővítmény gyorsítótárát, kövesse ezt az útmutatót.
a Windows 10 nem csatlakozik automatikusan a wifihez
Jegyzet: Itt a Microsoft Excel képernyőképeit mutattuk be. Ugyanezeket a lépéseket azonban más Office-alkalmazásokban is követheti, beleértve a Word-t, a PowerPoint-ot és így tovább.
Az Office Word, Excel, PowerPoint gyorsítótárának törlése
A webbővítmény gyorsítótárának automatikus törléséhez a Word, Excel, PowerPoint stb. Office-alkalmazások kilépésekor vagy indításakor kövesse az alábbi lépéseket:
- Nyissa meg a Word, Excel vagy PowerPoint programot.
- Kattintson Fájl menü.
- Kattintson Lehetőségek .
- Váltani Bizalmi Központ lapon
- Kattintson Bizalmi központ beállításai gomb.
- Menj Megbízható kiegészítő könyvtárak lapon
- Jelölje be Az Office következő indításakor törölje a korábban futó webbővítmények gyorsítótárát. jelölőnégyzetet.
- nyomja meg BÍRSÁG gomb.
Ha többet szeretne megtudni a fent említett lépésekről, olvassa tovább.
Először meg kell nyitnia a Microsoft Word, Excel vagy PowerPoint programot. Mint korábban említettük, a Microsoft Excelt használtuk a képernyőképek bemutatásához. Ebben az esetben meg kell nyitnia a Microsoft Excel alkalmazást a számítógépén, és létre kell hoznia egy üres táblázatot.
Ezután kattintson a gombra Fájl fájlt a felső menüsorban, és kattintson a gombra Lehetőségek látható a bal alsó sarokban. Megnyílik az Excel Beállítások panelje.
Tájékoztatásul, ha Word vagy PowerPointot használt, ugyanezek a lépések nyissa meg a Word beállításait vagy a PowerPoint beállításait. Akkor át kell váltani Bizalmi Központ fület a bal oldalon, és kattintson Bizalmi központ beállításai gomb.
Ezután váltson a következőre Megbízható kiegészítő könyvtárak fület a bal oldalon. Itt találsz egy szekciót, melynek neve Megbízható webbővítmény-könyvtárak . Itt láthat egy opciót Az Office következő indításakor törölje a korábban futó webbővítmények gyorsítótárát. .
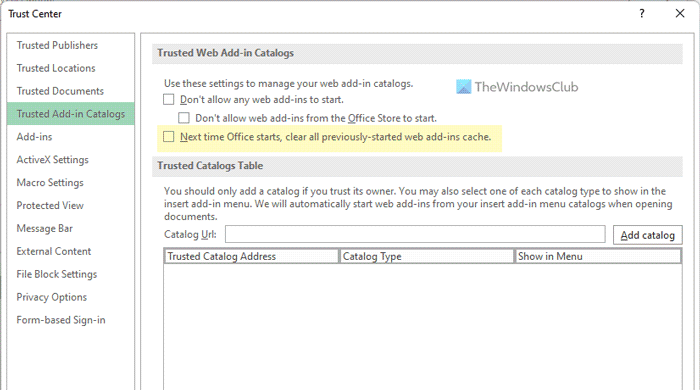
legjobb újratölthető egér
Be kell jelölnie az adott jelölőnégyzetet, és rá kell kattintania a gombra BÍRSÁG gombot a változtatások mentéséhez.
Ezt követően a webbővítmények gyorsítótára minden alkalommal törlődik az Office-alkalmazások újraindításakor, beleértve a Word, Excel, PowerPoint stb. a megfelelő jelölőnégyzetet.
Olvas: Kényszerítse a Word-öt, hogy mindig készítsen biztonsági másolatot a dokumentumokról
Hogyan lehet törölni a gyorsítótárat a PowerPointban?
A PowerPointban nincs közvetlen lehetőség a gyorsítótár törlésére. Ha azonban egy letöltés közben elakadt gyorsítótárban lévő fájlt szeretne törölni, akkor használnia kell Javítás választási lehetőség. Ez a lehetőség akkor jelenik meg, ha egy letöltés elakad a számítógépén a Letöltőközpontban.
Olvas :
- A Microsoft Office dokumentum-gyorsítótár problémába ütközött
- A vágólap törlése Excelben, Wordben vagy PowerPointban
Hol található a Microsoft Office gyorsítótár?
Tájékoztatásul, a Microsoft Office gyorsítótár nem olvasható. Másrészt csak a letöltési központ gyorsítótárát használja, hogy a felhasználók továbbra is dolgozhassanak a fájlon, amíg a letöltés folyamatban van. Egy bizonyos számú nap elteltével automatikusan törli a gyorsítótárat, hogy helyet szabadítson fel a számítógépen. A fájlokat azonban az Office dokumentum-gyorsítótárából is eltávolíthatja, amikor bezárja azt.
facebook post manager
Olvas: A felülírási mód engedélyezése vagy letiltása a Wordben.















