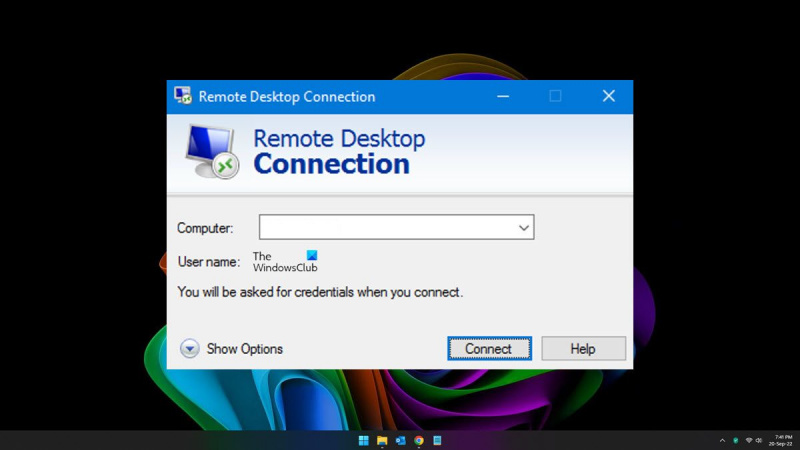Ha Ön informatikai szakértő, akkor tudja, hogy a lassú távoli asztali kapcsolat igazi fájdalommal járhat. A Windows 11/10 különösen problémás lehet, de van néhány dolog, amit megtehet a dolgok felgyorsítása érdekében.
Először is győződjön meg arról, hogy a legújabb illesztőprogramok telepítve vannak. Az elavult illesztőprogramok gyakran teljesítményproblémákat okozhatnak. Másodszor, próbálja meg növelni a kapcsolat sávszélességét. Ezt a távoli asztali kliens beállítások menüjében teheti meg.
Ha ez a két dolog nem segít, forduljon a hálózati rendszergazdához. Előfordulhat, hogy segíthetnek a probléma elhárításában, vagy ha a probléma a hálózattal van, meg tudják oldani.
Egy kis erőfeszítéssel rövid időn belül zökkenőmentesen működhet távoli asztali kapcsolata.
Ha A távoli asztali kapcsolat nagyon lassú Windows 11 vagy Windows 10 rendszerű számítógépeken próbálja ki ezeket a hibaelhárítási tippeket és trükköket a probléma megoldásához. Számos oka lehet annak, hogy miért tapasztalja ezt a problémát a számítógépén. Ez a cikk azonban elmagyarázza a legtöbb gyakori okot, valamint megoldásokat.
védelme lejárt vírus

Nagyon lassú távoli asztali kapcsolat a Windows 11/10 rendszerben
Ha a távoli asztali kapcsolat a Windows 11/10 rendszerben nagyon lassú, kövesse az alábbi lépéseket:
- VPN letiltása
- Internet kapcsolat módosítása
- Módosítsa a megjelenítési beállításokat
- Csoportházirend-beállítás engedélyezése
- Ellenőrizze a rendszerleíró adatbázis értékeit
- Használjon harmadik féltől származó távoli asztali alkalmazásokat
Ha többet szeretne megtudni ezekről a megoldásokról, olvassa tovább.
1] VPN letiltása
Ez az első dolog, amit meg kell tennie, ha a számítógép távoli asztali kapcsolata nagyon lassú. Ha VPN-t használ szerverproblémákkal, az internetkapcsolat megszakad. Ez az oka annak, hogy a távoli asztali kapcsolat használatakor lassú lehet a sebesség. Ezt szem előtt tartva a probléma megoldásához le kell tiltania a VPN-t.
2] Internetkapcsolat módosítása
Még ha nem is VPN-t vagy proxyt használ, megpróbálhatja megváltoztatni számítógépe internetforrását. Mivel a Távoli asztali kapcsolathoz aktív internetkapcsolat szükséges, ezt biztosítania kell a számítógépén. Ha az internetkapcsolat ping-kimaradása vagy más problémák miatt jelentkezik, ez lehet az oka a lassú távoli asztali kapcsolat problémájának. Éppen ezért erősen ajánlott a lehető leghamarabb másik internetes forrásra váltani.
ingyenes ftp kliens Windows 10
3] A megjelenítési beállítások módosítása
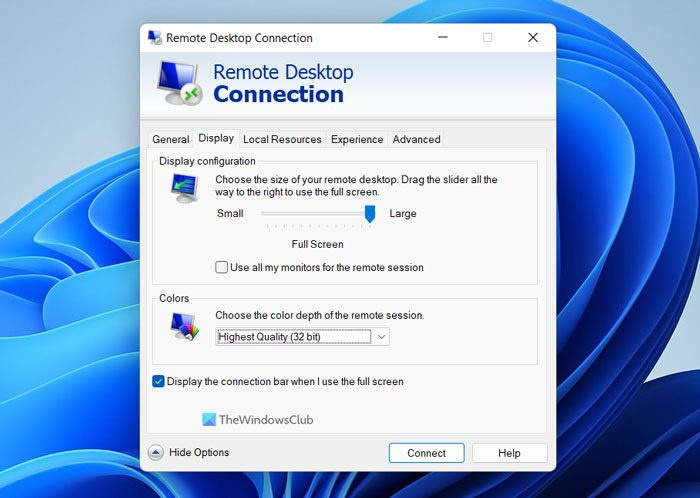
Néha a kijelző beállításainak módosítása percek alatt megoldja a problémát. Ha számítógépe nem támogatja ugyanazt a felbontást, mint a gazdagép vagy a távoli számítógép, előfordulhat, hogy ez a probléma. Ezért kövesse az alábbi lépéseket a Távoli asztali kapcsolat megjelenítési beállításainak konfigurálásához:
- Keresés távoli asztali kapcsolat a tálcán lévő keresőmezőben.
- Kattintson egy egyedi keresési eredményre.
- nyomja meg Beállítások megjelenítése gomb.
- Váltani kijelző gomb.
- Mozog Kijelző konfiguráció sáv a jobb oldalon.
- Kiterjed Színek legördülő menü.
- Válassza ki csúcsminőség választási lehetőség.
- nyomja meg Egyesül gomb.
Most már nem szabad szembenéznie ugyanazzal a problémával.
konvertálja a cdi-t iso-vá
4] Csoportházirend-beállítás engedélyezése
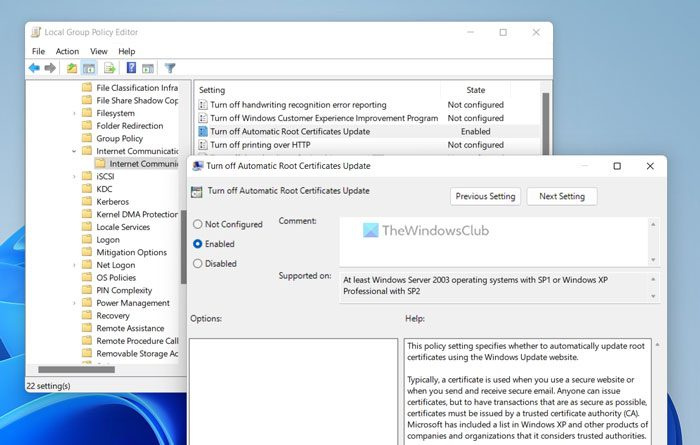
Van egy csoportházirend-beállítás neve A gyökértanúsítványok automatikus megújításának letiltása , ami okozhatja ezt a hibát. Ha ez a beállítás le van tiltva a Helyi csoportházirend-szerkesztőben, a kapcsolat lassú lehet. Más szóval, ugyanez tükröződhet a Remote Desktop Connection programban is. Ezért kövesse az alábbi lépéseket a csoportházirend-beállítás engedélyezéséhez:
- nyomja meg Win+R > típus gpedit.msc > kattintson rá BÍRSÁG gomb.
- Lépjen a következőhöz: Számítógép konfigurációja > Felügyeleti sablonok > Rendszer > Internetes kommunikáció kezelése > Internetes kommunikációs beállítások
- Kattintson duplán A gyökértanúsítványok automatikus megújításának letiltása paraméter.
- Választ Beleértve választási lehetőség.
- nyomja meg BÍRSÁG gomb.
Ezután újra kell indítania a Távoli asztali kapcsolat panelt.
5] Ellenőrizze a rendszerleíró adatbázis értékeit
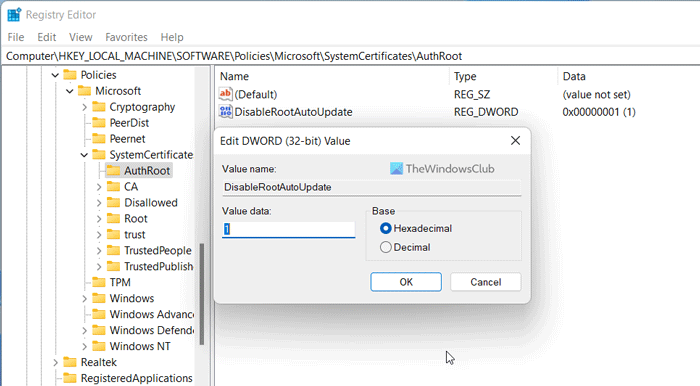
Ugyanez a csoportházirend-beállítás engedélyezhető vagy letiltható a Rendszerleíróadatbázis-szerkesztővel. Ha jól érzi magát a Windows rendszerleíró adatbázisával, kövesse az alábbi lépéseket:
- nyomja meg Win+R > típus regedit > ütni Bejönni gomb.
- nyomja meg Igen gombot az UAC promptnál.
- Kövesse ezt az utat: |_+_|
- Jobb klikk AuthRoot > Új > Duplaszó (32 bites) .
- Állítsa be a nevet mint Disable Routeaudate .
- Kattintson rá duplán a megadott érték beállításához 1 .
- nyomja meg BÍRSÁG gomb.
- Indítsa újra a számítógépet.
Ezt követően ellenőrizze, hogy a probléma megoldódott-e vagy sem.
6] Használjon harmadik féltől származó távoli asztali alkalmazásokat.
Ha a fenti megoldások egyike sem vált be Önnek, használhat harmadik féltől származó távoli asztali alkalmazásokat. Például a TeamViewer az egyik legjobb távoli asztali alkalmazás a Windows számára.
aero snap windows 7
Olvas: Engedélyezze a távoli asztalt a parancssor vagy a PowerShell használatával
Miért olyan lassú a távoli asztali kapcsolatom?
Számos oka lehet annak, hogy a távoli asztali kapcsolat ilyen lassú. A hibás VPN-től a tényleges internetkapcsolatig bármi okozhatja ezt a problémát. Ezért javasolt a fent említett megoldások használata a probléma megoldásához.
Hogyan lehet felgyorsítani a Távoli asztalt a Windows 11/10 rendszerben?
A távoli asztal gyorsabbá tételéhez a Windows 11/10 rendszerben először nagy sebességű internetkapcsolatra van szüksége. Ezután megszabadulhat a VPN-től vagy a harmadik féltől származó tűzfalalkalmazásoktól. Ezután követheti a korábban említett megoldásokat, hogy percek alatt üzembe helyezze távoli asztalát.
Remélem, ezek a megoldások beváltak az Ön számára.
Olvas: A hitelesítési adatok nem működtek a Távoli asztalon.