A kép átméretezésének vagy átméretezésének ismerete alapvető művelet, amelyet mindenki megtesz a képszerkesztő szoftver használata közben. A kép átméretezése vagy átméretezése azt jelenti, hogy nagyobb vagy kisebb a jelenlegi méreténél. Ebben a bejegyzésben megmutatjuk hogyan lehet átméretezni egy képet a GIMP-ben húzással minőségromlás vagy nyúlás nélkül és tartsa élesen.

Hogyan lehet átméretezni a képet a GIMP-ben a minőség elvesztése nélkül
Ha elhelyez egy képet a GIMP-ben, az nagyobb vagy kisebb lehet, mint amennyit szeretne, ezért át kell méreteznie, hogy a kívánt méretű legyen. Kétféleképpen lehet átméretezni egy képet a GIMP-ben, és mindkettő könnyen elvégezhető és megjegyezhető. A képek átméretezésének két módja a következő Számérték beírása vagy által Kézi átméretezés . Vizsgáljuk meg mindkét módot a kép átméretezésére a GIMP-ben.
Bónuszként megmutatják hogyan kell átméretezni a vásznat, hogy illeszkedjen a képhez ha a vászon nagyobb a képnél. a módszert arra is használhatja, hogy a vászon egy kis szegélyré váljon a kép körül.
Átméretezheti a képeket a GIMP-ben egy számérték megadásával
A kép numerikus értékkel történő átméretezésének ez a módszere nagyon hasznos, ha van egy adott mérete, amelyhez a képet el szeretné helyezni. Tudnia kell a kívánt méretet a szélességben és magasságban, így be kell írnia ezeket az értékeket. Az alábbiakban bemutatjuk azokat a lépéseket, amelyeket a kép számérték megadásával történő átméretezéséhez kell követni.
- Hozzon létre egy új dokumentumvászont
- Kép hozzáadása a vászonhoz
- Válassza a Kép méretezése lehetőséget
- Adja meg a szélesség és magasság értékeket
1] Új dokumentumvászon létrehozása
A kép GIMP-be helyezéséhez nyissa meg a GIMP-et, majd lépjen a következőre Fájl akkor Új új vászon megnyitásához. Megnyílik az Új kép létrehozása opciók ablak. Válassza ki a kép tulajdonságait, és nyomja meg a gombot Rendben hogy létrehozza a dokumentumot az Ön beállításaival.
2] Kép hozzáadása a vászonhoz
A kép újonnan létrehozott vászonhoz való hozzáadásához keresse meg a képet a számítógépén, és húzza a vászonra. Ha a Fájl, majd a Megnyitás parancsot használja a kép betöltéséhez, a kép egy új dokumentumba kerül. ezután rá kell kattintania, és rá kell húznia a korábban létrehozott vászonra.

A cikkhez felhasznált kép
3] Válassza a Kép méretezése opciót

A módszer használatához kattintson a képre, majd lépjen a felső menüsorba, és nyomja meg a gombot Kép akkor Kép méretezése .
4] Adja meg a szélesség és magasság értékeket
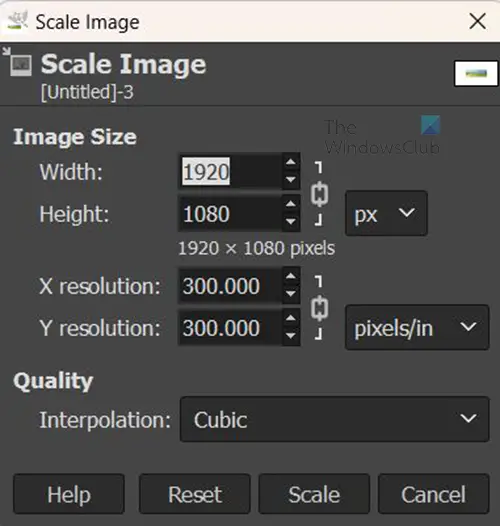
Megjelenik a Kép méretezése opciók mező, és látni fogja az értékmezőket, amelyeket kitölthet a kép méretezéséhez. A kép fizikai méretét a Szélesség és a Magasság értékekkel módosíthatja. Módosíthatja a kép felbontását (pixelek száma hüvelykenként), ami befolyásolja az általános tisztaságot. A lánc ikon jelzi, hogy a szélesség és a magasság felbontása együtt változik. Ebben az esetben csak módosítani kell a kép szélességét és magasságát, tehát csak írja be az értékeket ezekbe a mezőkbe, majd nyomja meg a Scale gombot a megerősítéshez és a kép méretezéséhez.
Képek átméretezése a GIMP-ben manuálisan
A képet kézzel is átméretezheti az egérrel való húzással. Nem fogja látni a fogantyúkat, ezért néhány lépést kell követnie, hogy láthatóvá tegye őket.
- Válassza ki a Skála eszközt
- Kattintson a képre az átméretező fogantyúk megjelenítéséhez
- Nyomja meg az Enter billentyűt az átméretezés megerősítéséhez
1] Válassza ki a skála eszközt
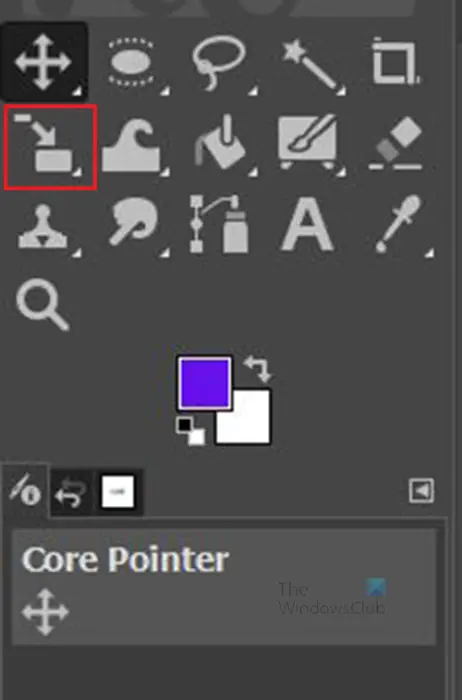
javítási iroda 365
Kattints a Skála eszköz a bal oldali eszközök panelen vagy nyomja meg a gombot Shift + S .
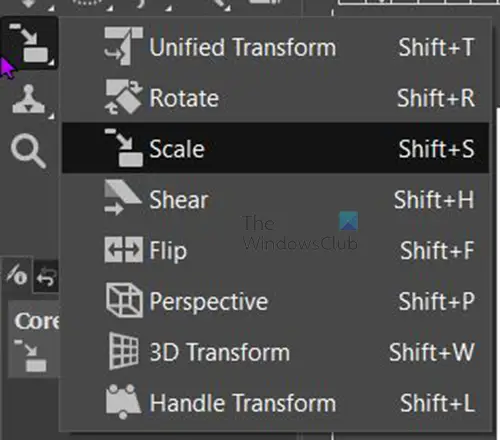
Ha a méretezési eszköz nem az első eszköz a tetején, nyomja meg és tartsa lenyomva az ott lévő eszközt, amíg meg nem jelenik a csoportban lévő eszközök listája. Kattintson a Skála eszközre az aktiváláshoz.
2] Kattintson a képre az átméretező fogantyúk megjelenítéséhez 
A méretezési eszköz kiválasztása után kattintson az átméretezni kívánt képre. Ha a képre kattint, a fogantyúk megjelennek a kép körül. bármelyik fogantyúra kattintva átméretezheti a képet.
A fogantyúra kattintva átméretezheti, és elhúzhatja. Tarthatod is Váltás húzás közben, hogy a kép csak a húzás irányába változzon át. Amikor megnézi a képet, négy négyzetet fog látni rács formájában a kép közepén. ezek segítségével átméretezheti a képet a közepétől kifelé.
3] Nyomja meg az Enter billentyűt az átméretezés megerősítéséhez
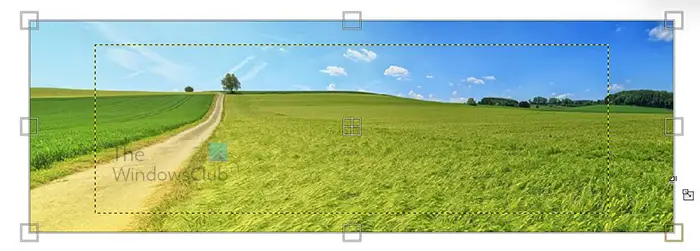
Átméretezéskor megjelenik egy sárga pontozott vonal, amely az eredeti kép méreteit mutatja. Amikor kinyújtod a kívánt méretre. Látni fogja az új és a régi dimenziókat, megállíthatja és átméretezheti a különböző oldalakat. Ezután nyomja meg Belép hogy elfogadja az új méreteket, és a kép átméreteződik. Ha nem szeretné megtartani az új dimenziót, kattintson az Esc gombra az átméretezés visszavonásához.
Olvas: Hogyan készítsünk sablont a GIMP-ben?
Méretezze át a vásznat a GIMP-ben a kép méretére
A kép átméretezése után kisebb lehet, mint a vászon, ebben az esetben át kell méretezni a vásznat, hogy illeszkedjen a képhez. Átméretezhette volna a képet, hogy illeszkedjen a vászonhoz, de abban az esetben, ha meg kell tartania egy bizonyos képméretet, át kell méreteznie a vásznat, hogy illeszkedjen a képhez.

A kép kisebb, mint a vászon.
1] Válassza ki a tartalomra vágást

A vászon átméretezéséhez a kép méretéhez lépjen a felső menüsorba, és nyomja meg a gombot Kép akkor Vágja át a tartalomra . A vászon automatikusan illeszkedik a képhez.

A vászon a kép méretére van levágva.
Állítsa be kézzel a vászon méretét
- Hívja elő a vászonméret-beállításokat
- Link szélessége és magassága (opcionális)
Van egy másik módja a vászon átméretezésének, de ez a módszer némileg manuális. Menjen a felső menüsorba, és nyomja meg a gombot Kép akkor Vászonméret .
1] Jelenítse meg a vászonméret-beállításokat
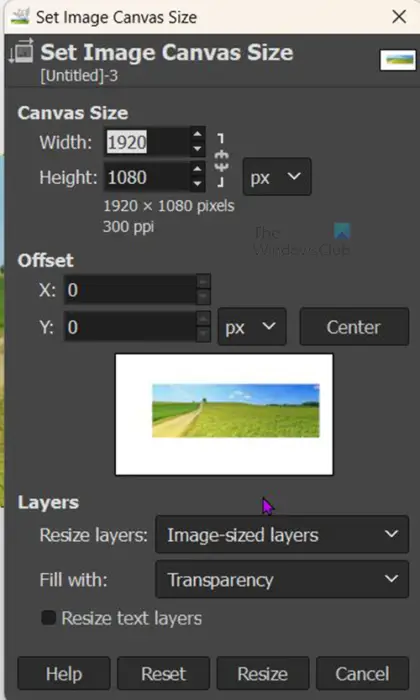
A Képvászon méretének beállítása opciók ablak jelenik meg.
2] Link szélessége és magassága (opcionális)
Megnézheti a Vászon mérete alatt, kattintson a lánc hivatkozására, hogy a szélesség és a magasság egyidejűleg arányos legyen egymással.
Ez akkor működne, ha négyzetről van szó, de téglalap esetén a méretet függetlenül szeretné beállítani. A beállítás során változásokat fog látni a nézetablakban, és a nézetablakban egy szegély jelenik meg a kép körül, amely megmutatja, hogy a vászon hogyan lép fel vagy csökken. Ha elérte a megfelelő méretet, nyomja meg Átméretezés hogy megtartsák a változásokat és bezárják. Megnyomhatod Visszaállítás az Ön által végrehajtott módosítások eltávolításához vagy Megszünteti bezárni a változtatások megtartása nélkül.

Ez az a kép, amelyen a vászon átméretezett, hogy illeszkedjen a képhez.
Olvas: A képek halványítása és kimosása a GIMP-ben
Hogyan lehet átméretezni egy képet szabadkézi GIMP-ben?
Egy kép GIMP szabadkézi átméretezéséhez egyszerűen lépjen a bal oldali rétegek panelre, és válassza ki a Skála szerszámot vagy prést Ctrl + S . majd rákattint a képre, és megjelenik a fogantyúk a kép körül. Ezután bármelyik fogantyúra kattintva átméretezheti és húzhatja a képet.
Hogyan helyezhetek át egy réteget a GIMP-ben?
A réteg mozgatásához kattintson az Áthelyezés eszközre, amely a négy nyílhegyű kereszt ikon a bal oldali eszközök büntetőjében. Ha rákattint az Áthelyezés eszközre, annak tulajdonságai megjelennek a képernyő jobb felső sarkában. Három ikon közül választhat, a kijelölés áthelyezése, a réteg áthelyezése és az útvonal áthelyezése. Kattintson a réteg áthelyezése elemre, majd kattintson a rétegre, és helyezze át bárhová a vásznon.














