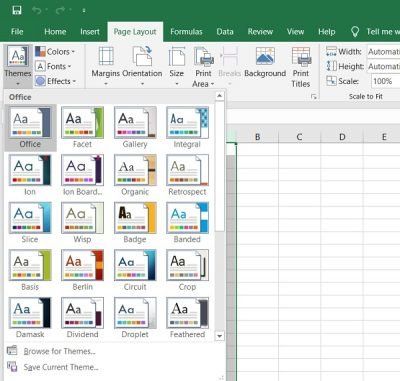Ha módosítani szeretné dokumentumtémájának színeit a Microsoft Office programokban, néhány dolgot tudnia kell. Először is, háromféle szín létezik az Office programokban: témaszínek, szabványos színek és kiemelő színek. A témaszínek azok a színek, amelyeket a dokumentum általános megjelenéséhez használunk. A szabványos színek azok a színek, amelyek az összes Office-programban elérhetők. A kiemelő színek azok a színek, amelyek segítségével egy kis színt adhat a dokumentumhoz. A dokumentumtéma színeinek módosításához lépjen a „Tervezés” lapra a használt Office programban. A „Tervezés” lapon megjelenik a „Téma színei” rész. A dokumentumtéma színeinek megváltoztatásához kattintson a „További színek” lehetőségre. Ha a „További színek” lehetőségre kattint, megjelenik a „Téma színei” párbeszédpanel. A „Téma színei” párbeszédpanelen megjelenik egy „1. szín” legördülő menü. Az „1. szín” legördülő menüből választhatja ki a dokumentumtéma első színét. Miután kiválasztotta a dokumentumtéma első színét, megjelenik egy „2. szín” legördülő menü. A „2. szín” legördülő menüből választhatja ki a dokumentumtéma második színét. Miután kiválasztotta a dokumentumtéma második színét, megjelenik egy „Kiemelési szín” legördülő menü. Az „Kiemelési szín” legördülő menüből választhatja ki a dokumentum kiemelő színéhez használni kívánt színt. Miután kiválasztotta a színeket a dokumentum témájához, kattintson az „OK” gombra a változtatások alkalmazásához.
A színek széppé teszik a dolgokat. Tudja, hogy unalmas kék-fehér dokumentumait is színesítheti? Színek, téma és betűtípusok hozzáadásával személyre szabhatja dokumentumát, és modernebbé és személyesebbé teheti azt. A Windows tartalmaz néhány előre meghatározott témát a Microsoft Word, az Excel és a PowerPoint számára, de bármikor létrehozhat saját egyéni témát, és elmentheti azokat a számítógépére.
az irataimat
Módosítsa a dokumentum témájának színét Wordben vagy Excelben
Kiválaszthat vagy létrehozhat egyetlen témát minden dokumentumához, például Word-dokumentumhoz, Excel-munkalaphoz és PowerPoint-prezentációhoz. Ebben a bejegyzésben megtanuljuk, hogyan:
- Módosítsa a dokumentum megjelenését
- A dokumentumtéma testreszabása
- A dokumentum betűtípusainak testreszabása
- A dokumentum tárgyának mentése
1] Módosítsa a dokumentum megjelenését
Téma alkalmazása

Az MS Word alapértelmezett témája van, de bármikor módosíthatja. Van egy sor előre meghatározott téma, ahol kiválaszthatja a kívánt témát, és alkalmazhatja a módosításokat.
- Ha módosítani szeretné a témát az Excelben, lépjen a következőre: oldal Elrendezés lap> Témák Témák . Ha módosítani szeretné a témát az MS Wordben, kattintson a gombra tervezés talál Témák .
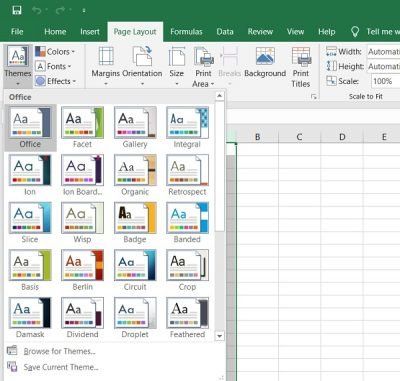
- Válassza ki a kívánt témát, és alkalmazza. Minden témának megvan a maga egyedi szín-, betűtípus- és effektuskészlete. Csak vigye az egérmutatót a témák fölé, és megjelenik a dokumentum előnézete. Válassza ki azt, amelyik a legjobban tetszik.
- Ha valamikor nem tetszik a kiválasztott téma és színei vagy betűtípusai, egyszerűen a ' gombra kattintva térhet vissza az alapértelmezett témához. Vissza a témához a sablonból.

A sablonok a menüszalagon jelennek meg.
Windows reflektorfénybe asztali háttér
Ha az előre meghatározott témák egyike sem tetszik, testreszabhatja őket, és saját témaként mentheti el a számítógépén.
2] Téma testreszabása
Válasszon bármilyen előre meghatározott témát, és változtassa meg a színeket, a betűtípusokat és az effektusokat a fő téma közül Eszköztár .
Válassza ki a kívánt színeket, betűtípusokat és effektusokat, és mentse el a témát saját témaként. Nevezheti úgy, ahogy akarja.
A színek módosításához kattintson a Szalagszínek, majd a Színek testreszabása elemre. Megnyílik egy új felugró ablak, ahol módosíthatja a betűtípus, az ékezetes, a hiperhivatkozás, a hivatkozás és a szöveg hátterének színét. 
Microsoft kötet árnyékmásolási szolgáltatás magas processzor
A betűtípusok módosításához kattintson a Betűtípusok elemre a szalagon, majd kattintson a Betűtípusok testreszabása elemre. Itt módosíthatja a fejléc betűtípusát és a fő betűtípust. Válasszon egyet, majd kattintson a Mentés gombra. 
Az effektusok módosításához kattintson az Effektusok elemre a szalagon, majd kattintson az Effektusok testreszabása elemre. Válassza ki a kívántat, és kész. 
Ezenkívül az oldal színét, az oldalszegélyt és a vízjelet a szalagról is módosíthatja.
Hozzon létre annyi színtémát, amennyit csak szeretne, majd kipróbálhatja őket dokumentumaiban.
Töltse le a PC Repair Tool eszközt a Windows hibák gyors megtalálásához és automatikus kijavításáhozAz összes egyéni dokumentumtémát a rendszer a Dokumentumtémák mappában tárolja, és automatikusan hozzáadódik az egyéni témák listájához. Ezeket a témákat bármikor használhatja.