Informatikai szakértőként már láttam, hogy a fekete képernyők jó része. És bár a fekete képernyőt számos dolog okozhatja, az egyik leggyakoribb ok a háttérkép problémája.
Ha bejelentkezés után fekete képernyőt lát, akkor valószínűleg a háttérképe a tettes. Ennek kijavításához módosítania kell a háttérképet. Itt van, hogyan:
- Nyissa meg a Beállítások alkalmazást.
- Kattintson a Testreszabás elemre.
- Kattintson a Háttér elemre.
- Válasszon új háttérképet.
Miután megváltoztatta a háttérképet, a fekete képernyőnek eltűnnie kell. Ha nem, akkor más probléma is lehet.
A kétmonitoros PC nagyon kényelmes és fantasztikusan néz ki. Két monitor használatakor azonban számos probléma adódik. Például, ha két különböző méretű monitort használ, problémákba ütközhet a felbontással, a grafikával és egyebekkel kapcsolatban. De néha olyan problémákkal is találkozhat, mint pl A második monitor háttérképe bejelentkezés után feketévé válik . Ha hasonló problémával szembesül, az alábbiakban talál néhány gyorsjavítást.

A második monitor háttérképe bejelentkezés után feketévé válik
A második monitor háttérképe feketévé válik, ez egy ritka probléma, amely elsősorban a Windows összeomlása miatt fordulhat elő. Egy egyszerű újraindítás gyakran megoldja a problémát. Ha azonban továbbra is ugyanaz a hibaüzenet jelenik meg, próbálkozzon a következő javításokkal:
Windows 10 szabványos felhasználói engedélyek
- Változtassa meg a háttérképet, és nézze meg, megismétlődik-e
- Windows téma módosítása
- Testreszabhatja megjelenítési beállításait a kisegítő lehetőségek segítségével
- Telepítse újra a monitor illesztőprogramját
- Kapcsolja ki a nagy kontraszt beállítást
- Frissítse a kijelző illesztőprogramját
- Kapcsolja be az asztali háttérbeállítást az energiaellátási beállításoknál
Bizonyos problémákhoz rendszergazdai engedélyre lehet szükség.
1] Változtassa meg a háttérképet, és ellenőrizze, hogy megismétlődik-e
A fő bűnös az Ön által használt háttérkép lehet. Ha a képet használja háttérképként, jó eséllyel a Windows nem tudja olvasni vagy alkalmaznia a másodlagos monitoron.
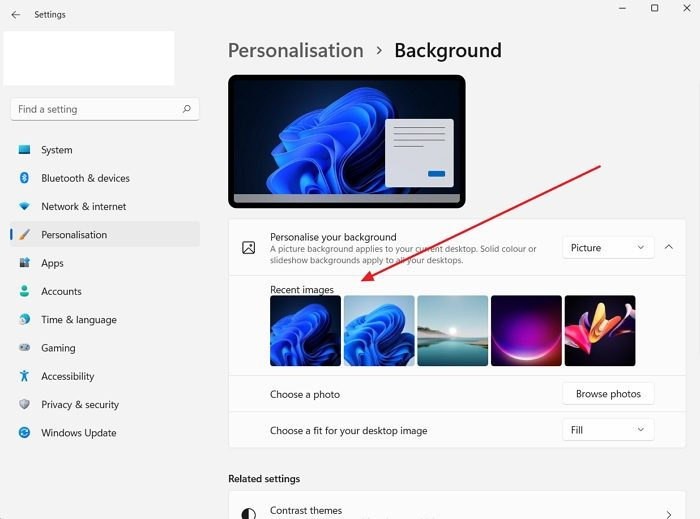
Így megpróbálhatja megváltoztatni a háttérképet, és megnézheti, hogy újra megtörténik-e. Ehhez kövesse az alábbi lépéseket:
- Kattintson jobb gombbal az asztalon.
- Menj Személyre szabás > Háttér .
- Válasszon egy tetszőleges képet Legújabb képek majd nézd meg, hogy továbbra is ugyanaz a hibaüzenet jelenik-e meg.
2] Windows téma módosítása
Jó esély van arra, hogy a hiba a Windows hibája miatt következik be, amely megakadályozza, hogy a számítógép ugyanazt a témát alkalmazza mindkét monitoron. Próbálja meg módosítani a Windows-témát a személyre szabási beállításokban a probléma megoldásához, és ellenőrizze, hogy működik-e az Ön számára.
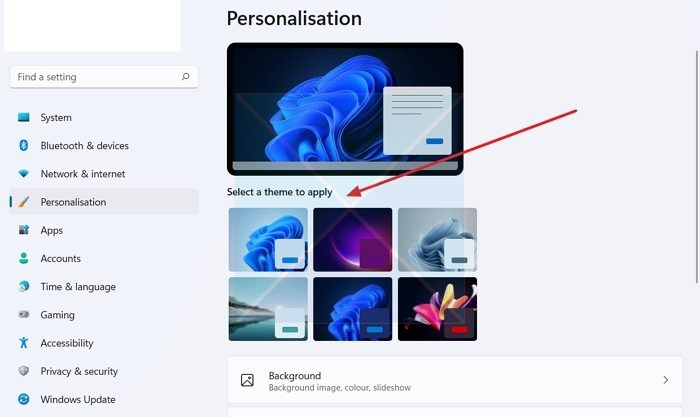
- Kattintson a jobb gombbal egy üres területre az asztalon.
- Menj Személyre szabás .
- Itt különböző témákat láthat a „Válasszon témát alkalmazni” alatt.
- Kattintson a már kiválasztott témák bármelyikére.
- Aztán nézd meg, működik-e neked.
- Ha igen, próbáljon meg visszaváltani az eredeti témára, és ha fekete képernyőt lát, indítsa újra a számítógépet, és a problémát meg kell javítani.
3] A kisegítő lehetőségek segítségével személyre szabhatja megjelenítési beállításait.
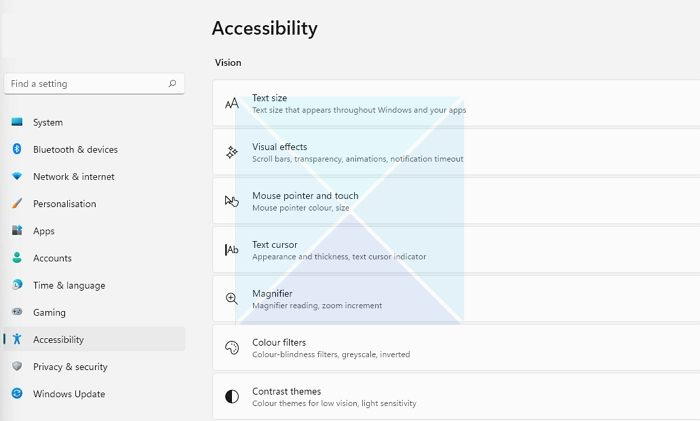
Ha a háttérkép megváltoztatása nem oldja meg a problémát, megpróbálhatja módosítani a kijelző beállításait a Könnyű hozzáférés központon keresztül. Ez egy beépített segédprogram, amely a Windowshoz tartozik, és a vizuális megjelenítés optimalizálására használható. Az opció eléréséhez kövesse az alábbi lépéseket:
- Nyissa meg a Windows beállításait (Win + I)
- Nyissa meg a Kisegítő lehetőségeket
- Itt különféle beállításokat talál. Ilyen például a téma kontrasztjának beállítása, az animációk letiltása, a háttérképek eltávolítása stb.
- Kísérletezzen ezekkel a beállításokkal, és nézze meg, hogy megoldják-e a problémát. Például kikapcsolhatja a nem kívánt animációkat, eltávolíthatja a háttérképeket, és megnézheti, hogy ez működik-e.
4] Telepítse újra a monitor illesztőprogramját.
A probléma egy elavult vagy hibás kijelző vagy monitor illesztőprogramja miatt is előfordulhat. Tehát megpróbálhatja újratelepíteni a monitor illesztőprogramját, majd ellenőrizni, hogy továbbra is ugyanazt a háttérképet kapja-e a második monitoron, amely bejelentkezési hiba után feketévé válik.
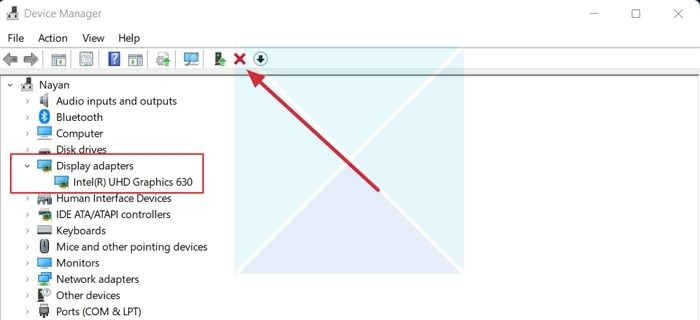
A monitor illesztőprogramjának újratelepítéséhez kövesse az alábbi lépéseket:
- nyomja meg Windows billentyű + X a start gomb menüjének elindításához.
- Menj Eszközkezelő és bővíteni Videó adapterek .
- Válassza ki, és kattintson jobb gombbal a kijelző illesztőprogramjára, válassza ki Eszköz törlése és kövesse a képernyőn megjelenő utasításokat.
Az illesztőprogram eltávolítása után a következő lépés a kijelző illesztőprogramjának betöltése. Látogassa meg a számítógép gyártójának webhelyét, és töltse le a megfelelő monitor-illesztőprogramot. Ha laptopot használ, keresse fel laptopja gyártójának webhelyét, és keressen rá modell vagy sorozatszám alapján. Ezután töltse le a kijelző illesztőprogramját. Nem szabványos számítógép használata esetén fel kell keresnie az alaplap gyártójának webhelyét.
5] Kapcsolja ki a nagy kontraszt beállítást.
A nagy kontrasztú mód egy olyan kisegítő lehetőség, amely megváltoztatja a Windows-alkalmazások megjelenését azáltal, hogy lecseréli a különböző elemek, például a hátterek, gombok, szövegek színét és így tovább. Ez segíthet az olvashatóság javításában és egyéb vizuális problémák megoldásában.
a számítógép nem vetíthet másik képernyőre
Tehát ha a Windows nehezen tudja elolvasni a háttérkép színeit, az feketévé válik. Ezután kikapcsolhatja a nagy kontraszt beállítást, és megnézheti, hogy ez megoldja-e a problémát. 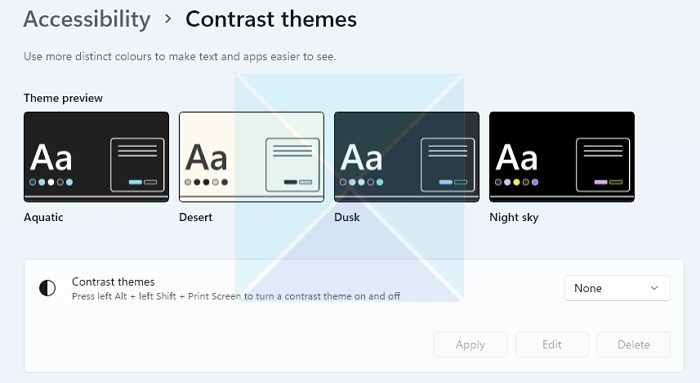
Ezenkívül a Windows nagyon egyszerűvé teszi a nagy kontrasztú mód be- és kikapcsolását egy billentyűparancs segítségével. Nyomja meg az ALT + BAL SHIFT + NYOMTATÁSI KÉPERNYŐ gombot gombokkal egyszerre engedélyezheti/letilthatja a nagy kontrasztú módot a Windows rendszerben. A rendszer kérni fogja, hogy engedélyezze-e, vagy hagyja ki, ha nem.
Jegyzet: Ugyanezt a fentiek szerint engedélyezheti/letilthatja a „Hozzáférhetőség” menüpontban.
a google drive keresés nem működik
6] Frissítse a kijelző illesztőprogramját
Frissítse a kijelző illesztőprogramját, és nézze meg, hogy ez segít-e.
6] Engedélyezze az asztali háttérbeállítást az energiaellátási beállításoknál.
Ha egy további monitorral párosított laptopot használ, akkor a laptop akkumulátorának beállítása lehet a bűnös. A probléma megoldásához az alábbi lépések végrehajtásával letilthatja a háttérbeállítást az Energiagazdálkodási lehetőségekben:
- Először is menjen a Kezelőpanel > Energiagazdálkodási lehetőségek .
- nyomja meg A terv beállításainak módosítása a Balanced (ajánlott) mellett.
- Ezután kattintson a Szerkesztés gombra speciális teljesítménybeállítások.
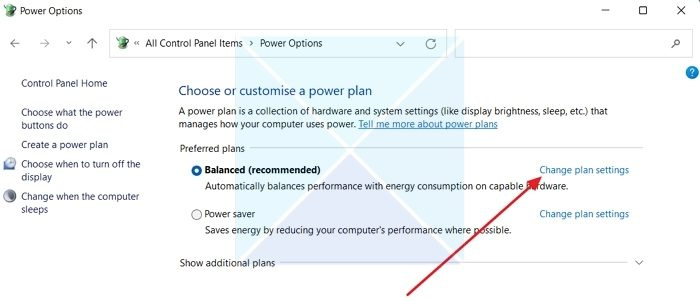
- Bontsa ki az asztali háttérbeállításokat.
- Itt látni fogod Diavetítés opció. Ha rákattint, megjelenik egy legördülő menü.
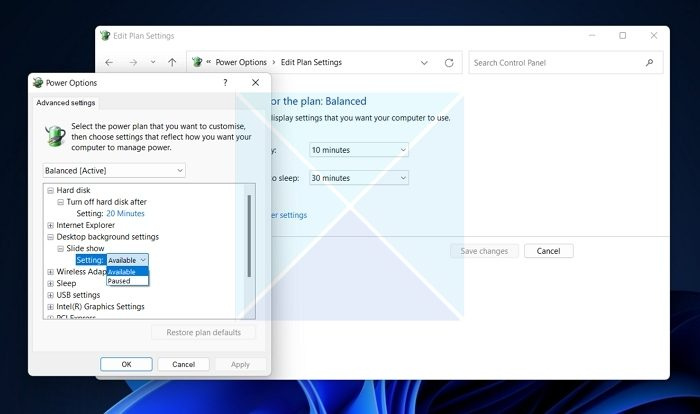
- Kattintson a legördülő menüre, és válassza a Felfüggesztett lehetőséget.
- Végül kattintson az Alkalmaz > OK gombra, és indítsa újra a számítógépet, és ellenőrizze, hogy a probléma megoldódott-e.
Következtetés
A legtöbb esetben a második monitor háttérképe bejelentkezés után feketévé válik. A hiba a téma személyre szabásával kapcsolatos. Azt javaslom, hogy próbálja meg megváltoztatni a Windows témát, hogy ellenőrizze, működik-e. Frissítheti a Windows rendszert is, és megnézheti, hogy a Microsoft nyújtott-e valamilyen javítást az összeomlás javítására.
Csatlakoztatva: Javítsa ki a fekete asztali hátteret a Windows rendszerben
Miért sötétedik el a második monitorom, amikor megnyitom a Netflixet?
A nem kompatibilis HDMI, a Netflix elavult verziója, a képernyőrögzítő szoftver és a grafikus illesztőprogram problémái lehetnek azok a fő problémák, amelyek miatt a Netflix továbbra is feketét jelenít meg a második monitoron. Azt is ellenőrizheti, hogy a Netflix alkalmazás fut-e az első monitoron, és ha igen, indítsa el az alkalmazást a második monitoron az első helyett. Lehet, hogy le kell cserélnie az elsődleges kijelzőt egy második monitorra, és ellenőriznie kell.
Hogyan lehet a kétképernyős háttérképet működőképessé tenni?
A Windows lehetővé teszi a háttérképek külön beállítását minden monitorhoz. Mivel a legtöbb második monitor eltérő felbontású, használhat megfelelő háttérképet, amely illeszkedik a második monitorhoz. Ha széles háttérképre van szüksége, használja a kiterjesztett asztali lehetőséget a Beállítások > Rendszer > Kijelző alatt. Ez biztosítja, hogy egyetlen másik monitor sem maradjon háttérkép nélkül.







![Valorant TPM hiba, 14. eseményazonosító [javítva]](https://prankmike.com/img/valorant/C8/valorant-tpm-error-event-id-14-fixed-1.png)







