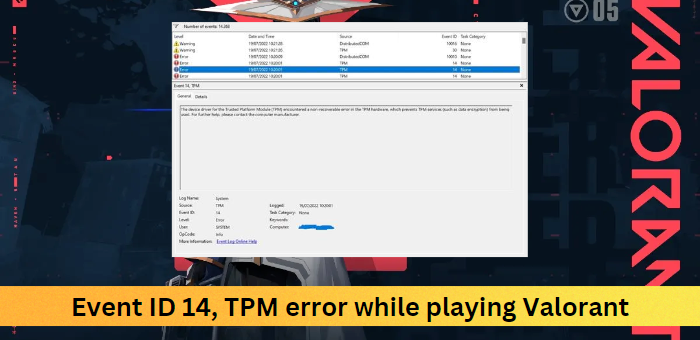Ha Ön informatikus, valószínűleg korábban látta már a „Valorant TPM hiba, 14-es eseményazonosító” hibaüzenetet. Ezt a hibát egy sérült vagy elavult TPM-illesztőprogram okozza, és az illesztőprogram frissítésével javítható. Íme, hogyan kell csinálni: 1. Először töltse le a legújabb TPM illesztőprogramot a gyártó webhelyéről. 2. Ezután telepítse az illesztőprogramot, és indítsa újra a számítógépet. 3. Végül futtassa a Valorant TPM Fixer eszközt az Event ID 14 hiba kijavításához. Ez megoldja a problémát, és lehetővé teszi a Valorant játékot probléma nélkül.
Ez a bejegyzés megoldásokat kínál a javításra Eseményazonosító 14 TPM hiba a Valorant játék közben . A Valorant egy ingyenesen játszható első személyű lövöldözős játék, amelyet a Riot Games fejlesztett és adott ki kizárólag Windows rendszerre. Az utóbbi időben azonban sok felhasználó panaszkodik a TPM hibára a Valorant játék közben. Szerencsére van néhány egyszerű lépés, amelyet megtehet a probléma megoldására.
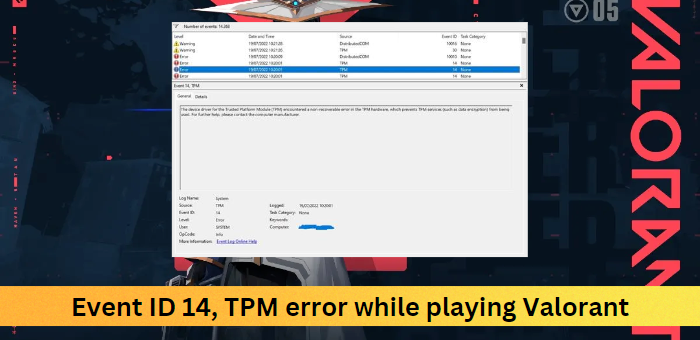
TPM hiba, 14-es eseményazonosító javítása Valorant játék közben
A 14. esemény, TPM hiba kijavításához Valorant játék közben kövesse az alábbi lépéseket:
- Biztonságos rendszerindítás engedélyezése
- Frissítse az eszközillesztőket
- Végezze el a módosításokat a beállításjegyzék-szerkesztőben
- Frissítse a TPM verziót
- Frissítse a BIOS-t
Most nézzük meg őket részletesen.
1] Engedélyezze a biztonságos rendszerindítást
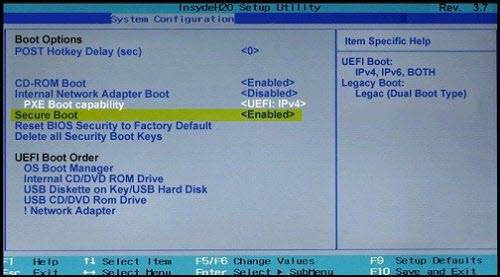
A TPM 2.0 akkor fordulhat elő, ha a Biztonságos rendszerindítás le van tiltva a Windows 11 rendszerű eszközön. Engedélyezze a Biztonságos rendszerindítást, és ellenőrizze, hogy a probléma megoldódott-e. Itt van, hogyan:
hogyan lehet letiltani a Microsoft élét
- kattintson Windows billentyű + I nyisd ki Beállítások .
- Váltani Rendszer > Helyreállítás és kattintson rá Újratöltés most kiterjesztett indítás mellett.
- Miután az eszköz újraindul, kattintson a gombra Hibaelhárítás > Speciális beállítások > UEFI firmware-beállítások . Ezzel a BIOS-ba kerül.
- Minden gyártó másként valósítja meg ezeket a lehetőségeket. Általában a Biztonság, Rendszerindítás vagy Hitelesítés lapon érhető el.
- Állítsa be a biztonságos rendszerindítást Beleértve .
- Mentse el a változtatásokat, és indítsa újra a számítógépet.
Kérjük, vegye figyelembe, hogy a Windows PC nem indul el a biztonságos rendszerindítás engedélyezése után, ezért érdemes elolvasnia ezt a kapcsolódó bejegyzést, és megtenni néhány óvintézkedést.
2] Frissítse az eszközillesztőket
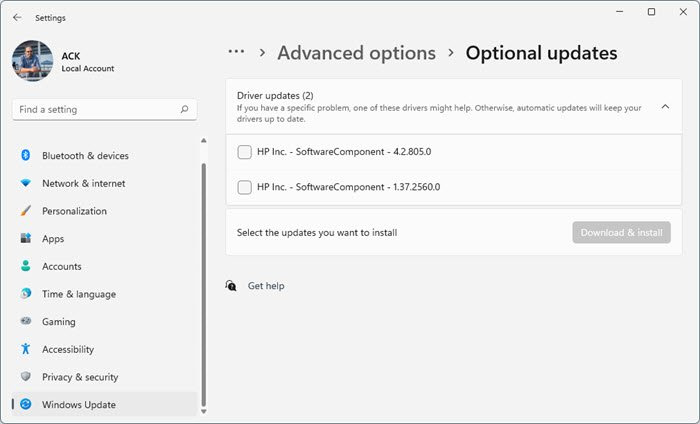
Az elavult vagy sérült illesztőprogramok is okozhatnak hibákat a Valorant játék közben. Frissítse eszközillesztőit, és ellenőrizze, hogy a probléma megoldódott-e. Íme, hogyan kell csinálni:
- nyisd ki Beállítások és menj oda Beállítások > Frissítés és biztonság > Windows Update .
- Közvetlenül alatta keresse meg a kattintható hivatkozást − További frissítések megtekintése .
- Az Illesztőprogram-frissítések részben elérhető lesz a frissítések listája, amelyeket telepíthet, ha manuálisan problémákba ütközik.
3] Végezze el a módosításokat a Rendszerleíróadatbázis-szerkesztőben
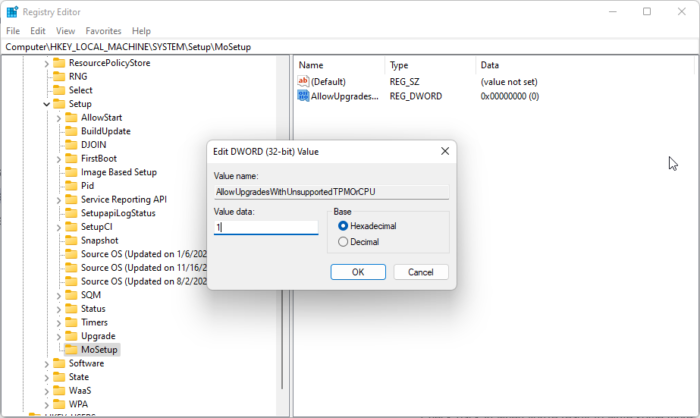
Hozzon létre egy új értéket a Windows rendszerleíró adatbázisában, hogy engedélyezze a frissítéseket nem támogatott TPM-mel vagy processzorral. Ily módon számítógépe akkor is elfogadja a Windows frissítéseket, ha az eszköze nem támogatja azokat. Íme, hogyan kell csinálni:
- kattintson Windows billentyű + R nyisd ki fuss párbeszédablak.
- típus regedit és ütött Bejönni .
- A Rendszerleíróadatbázis-szerkesztő megnyitása után lépjen a következő elérési útra: |_+_|.
- Kattintson a jobb gombbal a MoSetup mappára, hozzon létre egy új DWORD (32 bites) értéket, és nevezze el. AllowUpgradesWithUnsupportedTPMOrCPU .
- Kattintson a jobb gombbal újra az imént létrehozott értékre, és válassza ki változás .
- Telepítés Adatérték mint 1 és kattintson rá Rendben a változtatások mentéséhez.
4] Frissítse a TPM-verziót
A hiba akkor fordulhat elő, ha az eszköz nem használja a TPM 2.0-t. A TPM vagy Trusted Platform Module egy speciális chip a végeszközön, amely a hardveralapú hitelesítéshez a gazdagép rendszerre jellemző RSA titkosítási kulcsokat tárol. A TPM-frissítések általában olyan biztonsági rést igényelnek, amely hatással lehet az operációs rendszer biztonságára. A frissítés kijavítja a biztonsági rést, amelyet a felhasználónak le kell töltenie és telepítenie kell. Így frissítheti a TPM-et eszközén.
5] Frissítse a BIOS-t
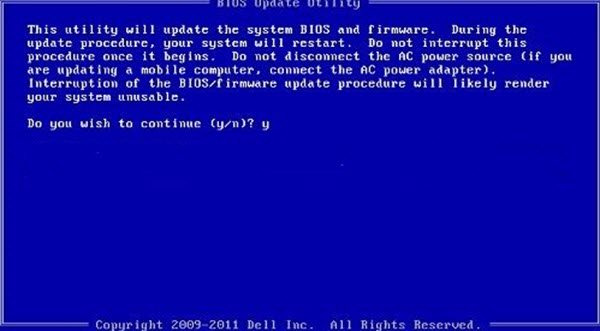
A BIOS frissítése javíthatja a hardver-specifikus hibákat, vagy kompatibilitást adhat az új eszközökkel. A BIOS-nak kellene működnie a számítógépén; frissítése nagy kockázattal jár. Ha valami elromlik, az azt okozhatja, hogy az alaplap leáll, és a számítógép nem indul el megfelelően. Mindig kövesse a gyártó BIOS-frissítési utasításait, ha frissítenie kell a BIOS-t. Így frissítheti eszköze BIOS-át.
Olvas: A BIOS frissítése után nem sikerült inicializálni a TPM-et.
1005 hiba
A Valorant hatással van a TPM-re?
Igen, az eszközére telepített TPM verzió hatással van a Valorantra. A játék nem fut olyan rendszereken, amelyek nem felelnek meg a minimális követelményeknek. A Valorant Windows-eszközön való futtatásához a legújabb követelmények a következők: TPM 2.0, biztonságos rendszerindítás, következő generációs GPU és a legújabb Windows-frissítés.
Kijavítani: A TPM-eszköz nem található hiba a Dell számítógépeken
Hogyan lehet javítani a Valorant TPM hibát?
A bátor játékosok néha magas CPU-használatot tapasztalhatnak, amikor megpróbálják játszani vagy frissíteni a játékot. Ez normális, ha a processzor megfelel a játék futtatásához szükséges minimális követelményeknek. A feladat befejezése után a használatnak vissza kell térnie a normál kerékvágásba.