Informatikai szakértőként gyakran kérdeznek tőlem, hogyan tudom automatikusan megváltoztatni a háttérképet az újraindítás után a Windows 11/10 rendszerben. Íme, hogyan kell csinálni: 1. Lépjen a Start menübe, és írja be a „regedit” kifejezést a keresősávba. 2. Miután megnyílik a Rendszerleíróadatbázis-szerkesztő, lépjen a következő kulcshoz: HKEY_CURRENT_USERControl PanelDesktop 3. A jobb oldali ablaktáblában kattintson duplán a „Háttérkép” bejegyzésre, és módosítsa az értéket a háttérképként használni kívánt kép elérési útjára. 4. Zárja be a Rendszerleíróadatbázis-szerkesztőt, és indítsa újra a számítógépet. Az új háttérképnek most a helyén kell lennie.
Ha úgy találja, hogy Windows 11/10 számítógépe újraindítás után visszaáll a régi háttérképhez vagy az alapértelmezett háttérképhez, ez a bejegyzés segíthet. Ez általában csak a számítógép leállítás utáni újraindítása után következik be, és független az alvó vagy hibernált állapot beállításaitól. Ebben a bejegyzésben megnézzük, mit tehetsz, ha A háttérkép automatikusan megváltozik újraindítás után Windows számítógépen.

A Windows 11/10 rendszer újraindítása után automatikusan megváltozik a háttérkép
Ha az asztal háttérképe automatikusan megváltozik a Windows számítógép újraindítása után, kövesse az alábbi tippeket.
- Törölje a Slideshow.ini és a TranscodedWallpaper fájlt, és módosítsa a képet a CachedFiles alkalmazásban.
- Ellenőrizze, hogy a téma szinkronizálási beállításai engedélyezve vannak-e.
- Ellenőrizze a tiszta rendszerindítást
- A teljesítménybeállítások módosítása
- Végezzen rendszer-visszaállítást
Beszéljünk róluk részletesen.
1] Törölje a Slideshow.ini és a TranscodedWallpaper fájlt, és módosítsa a képet a CachedFiles alkalmazásban.
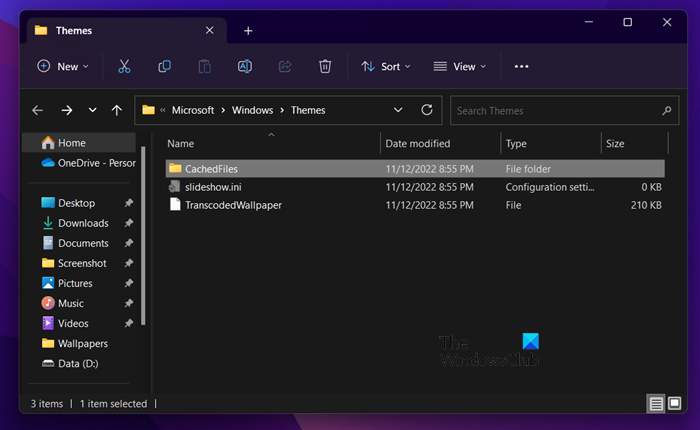
homályos iroda
Két fájl, a Slideshow.ini és a TranscodedWallpaper, megsérülhet, és ezért okozhatja ezt a problémát. Törölje ezt a két fájlt, és hagyja, hogy a Windows újra létrehozza őket. Ugyanezhez kövesse az alábbi lépéseket.
- nyisd ki Sofőr írta: Vin + E.
- nyomja meg Nézet > Megjelenítés > Rejtett elemek.
- Navigáljon a következő helyre.|_+_|
- nyisd ki slideshow.ini, törölje az összes tartalmát, és mentse a fájlt.
- Ezután törölje a TranscodedWallpaper-t.
- nyisd ki Gyorsítótárazott fájlok majd módosítsa a képet abban a mappában.
Az összes módosítás elvégzése után indítsa újra a számítógépet, és ellenőrizze, hogy a probléma megoldódott-e.
online névjegykártya készítő ingyenesen nyomtatható
2] Ellenőrizze, hogy a téma szinkronizálása engedélyezve van-e.
A Windows szinkronizálási opcióinak engedélyezésére vagy letiltására vonatkozó beállítás a következő helyen található:
- Windows 11 : Nyomja meg a Windows + I gombot a Beállítások megnyitásához, majd lépjen a Fiókok menüpontra, és kattintson rá. > Kattintson a „Windows biztonsági mentés” elemre, és mozgassa a csúszkát a „Beállításaim megjegyzése” elé.
- Windows 10 : Lépjen a Testreszabás > Testreszabás > Témák > Szinkronizálási beállítások menüpontra.
Javasoljuk, hogy a funkció engedélyezése után indítsa újra a számítógépet.
3] Ellenőrizze a Tiszta rendszerindítást
Akkor is előfordulhat ez a probléma, ha egy harmadik féltől származó alkalmazás megzavarja a normál Windows-folyamatokat, és visszaállítja a háttérképet az előzőre. Ilyen esetben tiszta rendszerindítást kell végrehajtania, majd meg kell néznie, hogy megváltozott-e a háttérkép. Ha nem, akkor a problémát egy harmadik féltől származó folyamat okozza. Manuálisan le kell tiltania a folyamatokat, hogy megtudja, melyik alkalmazás okozza ezt a problémát.
Néha ezt a problémát a számítógépére előre telepített fő felügyeleti szoftver okozhatja. Miután megtudta, melyik alkalmazás a tettes, tiltsa le vagy távolítsa el az alkalmazást, és minden rendben lesz.
4] Állítsa be az energiaellátási beállításokat
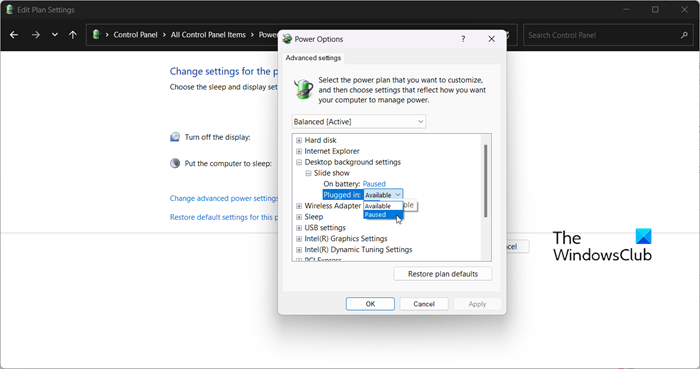
Ezután módosítanunk kell a vezérlőpult energiabeállításait, hogy megszabaduljunk a problémától. Az automatikus háttérképváltás leállításához szüneteltetnie kell a diavetítést. A módosítások végrehajtásához kövesse a megadott lépéseket.
- nyisd ki Kezelőpanel.
- Állítsa a nézetet nagy ikonokra.
- Kattintson az Energiagazdálkodási lehetőségek elemre.
- Ezután kattintson a gombra A terv beállításainak módosítása társítva a kiválasztott tervvel.
- Választ Módosítsa a speciális energiabeállításokat.
- Kiterjed Háttérbeállítások megjelenítése > Diavetítés.
- Változtasd meg mindkettőt Akkumulátorokból és csatlakoztatva Nak nek Felfüggesztett.
A módosítások elvégzése után indítsa újra a számítógépet, és ellenőrizze, hogy a probléma megoldódott-e.
5] Végezzen rendszer-visszaállítást
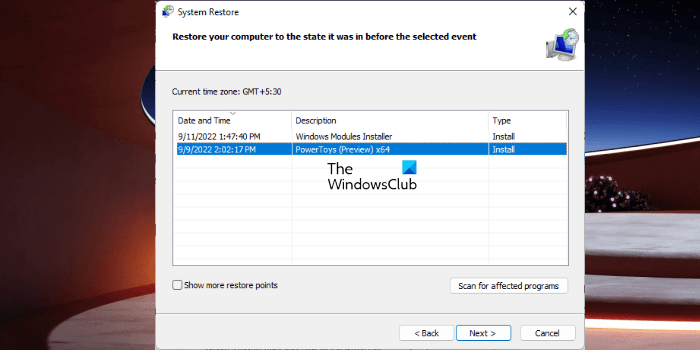
Ha rendelkezik rendszer-visszaállítási ponttal, valószínűleg most van a legalkalmasabb az üzembe helyezésre. Előfordulhat, hogy valamilyen hibás konfiguráció miatt a háttérkép automatikusan megváltozik. Ebben az esetben a probléma megoldásához telepítenünk kell a Rendszer-visszaállítást. Ugyanezhez kövesse az alábbi lépéseket.
ms regclean
- Nyomja meg a Win + S billentyűket, írja be a „Rendszer-visszaállítási pont” kifejezést, és nyomja meg az Enter billentyűt.
- nyomja meg Rendszer-visszaállítás.
- Válasszon ki egy rendszer-visszaállítási pontot, és kattintson a Tovább gombra.
- A folyamat befejezéséhez kövesse a képernyőn megjelenő utasításokat.
Reméljük, hogy ezeket a megoldásokat követve bármilyen háttérképet fel tud majd helyezni anélkül, hogy automatikusan módosítania kellene.
Olvas: A Windows asztal háttere automatikusan megváltozik
Miért változik folyamatosan a Windows 11 háttérképem?
Ha a háttérkép folyamatosan változik, először ellenőrizze, hogy az asztal háttere diavetítésre van-e állítva. Ahhoz, hogy ugyanezt tedd, el kell menned a Testreszabás > Háttér > A háttér személyre szabása és a legördülő menüből válassza a Diavetítés lehetőséget. Ha a diavetítés nem volt engedélyezve, de a háttérkép továbbra is automatikusan megváltozik, nézze meg az ebben a bejegyzésben említett megoldásokat a probléma megoldásához.
Hogyan lehet megakadályozni, hogy az asztal háttere megváltozzon a Windows 11 rendszerben?
Ha elege van abból, hogy más felhasználók megváltoztatják az asztal hátterét, és meg akarja akadályozni, hogy ők is ezt tegyék, hogy ez ne történhessen meg, be kell állítanunk egy asztali háttérkép házirendet. , hozzon létre egy beállításjegyzéket, vagy használja a Windows beállításait. Ha bármelyik módszert szeretné használni, tekintse meg bejegyzésünket, amely arról szól, hogyan akadályozhatja meg, hogy a felhasználók megváltoztassák az asztali hátterüket.
Olvassa el még: A téma folyamatosan változik a Windows 11/10 rendszerben .
![A DirectX telepítése nem tudta letölteni a fájlt [Javítás]](https://prankmike.com/img/directx/01/directx-setup-could-not-download-the-file-fix-1.png)













