ePSXe egy népszerű emulátor, amellyel PlayStation (PS1) játékokat játszhatsz a számítógépeden. PS1 játékokat játszhat Windows, Linux és Android operációs rendszeren. A PS1 konzol hardverét emulálhatja az ePSXe használatával, és játszhat 20 évvel ezelőtt kiadott játékokkal. Ebben az útmutatóban megmutatjuk hogyan kell futtatni az ePSXe-t Windows rendszeren .

Az ePSXe futtatása Windows rendszeren és PS1 játékok lejátszása
Ha telepíteni szeretné az ePSXe-t Windows rendszerre, és PlayStation 1 játékokkal szeretne játszani, kövesse az alábbi lépéseket.
- Töltse le az ePSX3 emulátort
- Telepítse az emulátort a számítógépére
- Töltse le a PlayStation BIOS fájlt, és csomagolja ki
- Másolja/illessze be a bios fájlt az ePSXe mappába
- Indítsa el az ePSXe emulátort
- Kattintson a Konfiguráció elemre a menüben
- Kattintson a Varázsló útmutatójára, és kövesse a képernyőn megjelenő utasításokat
- Válassza ki a BIOS-fájlt, majd kattintson a Tovább gombra
- Fejezze be a konfigurációs folyamatot a képernyőn megjelenő utasítások követésével
- Kattintson a Fájl elemre az ePSXe menüben
- Válassza az ISO futtatása lehetőséget, és keresse meg a PlayStation játékok mappáját
- Válassza ki a megnyitni kívánt játékot
Térjünk bele a folyamat részleteibe.
A kezdéshez nyisson meg egy webböngészőt a számítógépén, és lépjen a címre Az ePSXe hivatalos webhelye az ePSXe emulátor letöltéséhez. Válassza ki a Windows számára megfelelő fájlt, és töltse le.
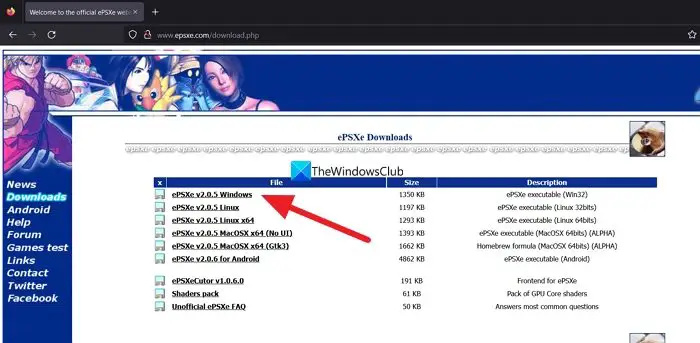
Most csomagolja ki a fájlt, futtassa a telepítőt, és fejezze be a telepítést.
Most keresse meg a PlayStation 1 BIOS-fájlját a Google-ban, és töltse le. Bontsa ki a BIOS-fájlt, és másolja/illessze be a fájlt az ePSXe mappában található bios mappába.
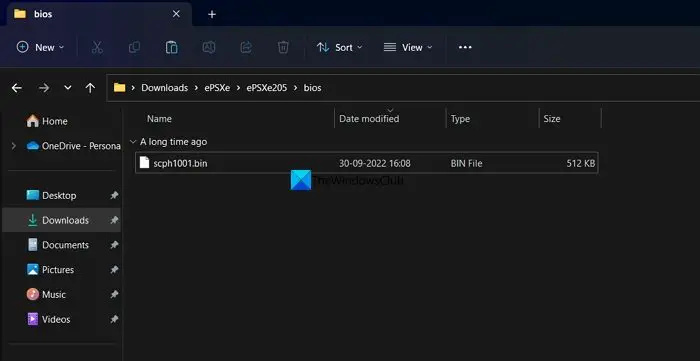
Most futtassa a számítógépére telepített ePSXe programot, és kattintson a gombra Konfig a menüsorban, és válassza ki Varázsló útmutató .
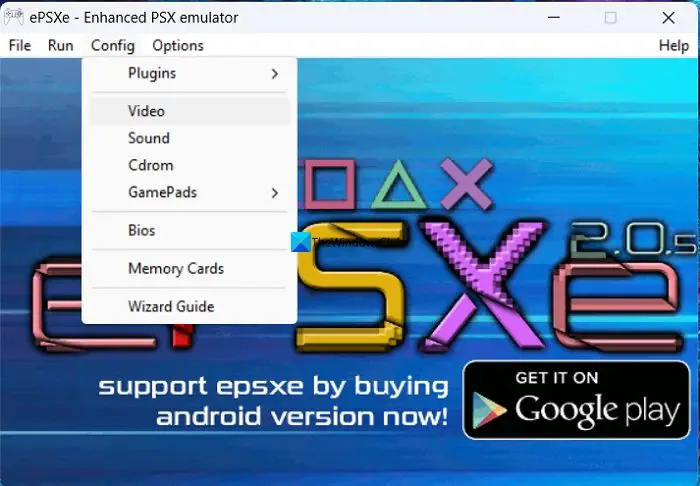
Megnyitja az ePSXe konfigurációs ablakot. Kattintson Következő a konfiguráció elindításához.
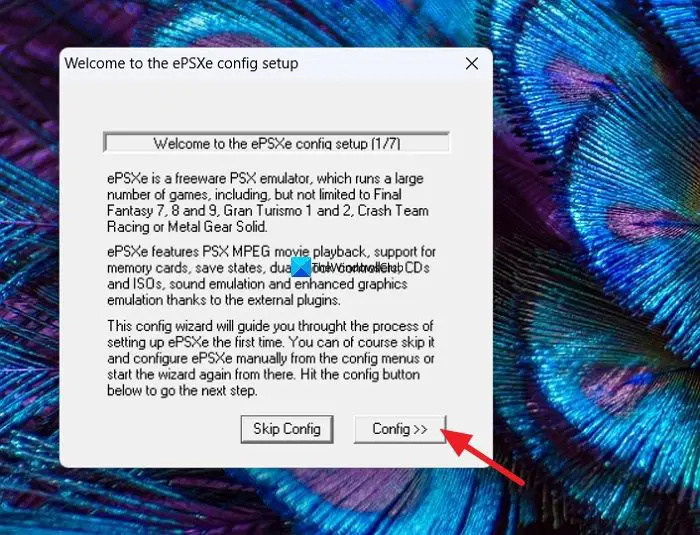
A következő lépésben válassza ki a BIOS-t, és kattintson Következő
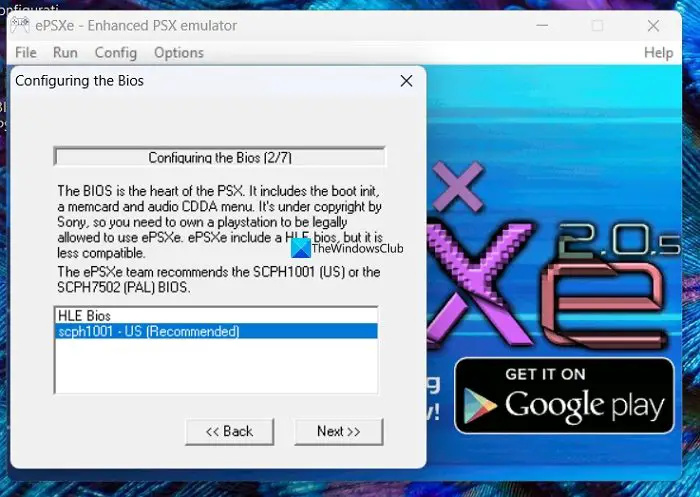
A következő lépésekben be kell állítania a videót, a hangot, a CD-ROM-ot és a padokat a konfigurációs folyamat befejezéséhez. Kövesse a képernyőn megjelenő utasításokat a konfiguráció befejezéséhez. A végén kattintson a gombra Kész a konfiguráció befejezéséhez. Most töltse le a PS 1 játékfájlokat ISO formátumban, hogy futtasson az emulátorban a PlayStation1 BIOS segítségével. Ezután kattintson a gombra Fájl az ePSXe program menüsorában, és válassza ki a lehetőséget Fuss NAGYON . Keresse meg a játékot a letöltött mappában, és kezdje el játszani a billentyűzettel.
Ez az. Most telepítette az ePSXe-t a Windows PC-re, hogy PS1-es játékokat játszhasson.
Olvas: A legjobb ingyenes PlayStation játékemulátorok Windows PC-hez
Hogyan futtathatom az ePSXe-t Windows 11/10 rendszeren?
Az ePSXe Windows 11/10 rendszeren való futtatásához le kell töltenie a webhelyéről, és telepítenie kell a számítógépére. Ezt követően PlayStation 1 BIOS-fájlra van szüksége ahhoz, hogy az ePSXe használatával tudjon játszani Windows 10 rendszeren. Ehhez kövesse a fenti lépéseket.
Szükségem van BIOS-ra az ePSXe-hez?
Igen, a PlayStation 1 BIOS-ra van szüksége ahhoz, hogy az ePSXe emulátor segítségével Windows rendszeren tölthessen be és játszhasson játékokat. BIOS nélkül nem tudsz semmit csinálni az ePSXe-vel. A BIOS-t könnyen megtalálhatja az interneten több megbízható forrásból.
Kapcsolódó olvasmány: Hogyan csatlakozhat egy PlayStation party-csevegéshez Windows 11 rendszeren .
állítsa be az ftp szervert














