A hangkimeneti eszköz hibája a Windows 10 rendszerben frusztráló élmény lehet. Ennek a hibának számos oka lehet, de szerencsére számos lehetséges megoldás is létezik. Ebben a cikkben megvizsgáljuk a hangkimeneti eszköz hibáinak néhány leggyakoribb okait a Windows 10 rendszerben, valamint néhány lehetséges megoldást. A hangkimeneti eszköz hibáinak egyik leggyakoribb oka a Windows 10 rendszerben a hibás vagy elavult illesztőprogram. Ha beépített hangkártyát használ, próbálja meg frissíteni a BIOS-t. Ha dedikált hangkártyát használ, le kell töltenie és telepítenie kell a legújabb illesztőprogramokat a gyártó webhelyéről. A hangkimeneti eszköz hibáinak másik gyakori oka egy másik szoftverrel való ütközés. Ez a legvalószínűbb, ha nemrégiben telepített egy új programot, vagy frissített egy meglévőt. A probléma megoldásához megpróbálhatja eltávolítani a programot, vagy frissíteni a legújabb verzióra. Ha a fenti megoldások egyike sem oldja meg a hangkimeneti eszköz hibáját, akkor a hangkártyával vagy a hangszórókkal lehet probléma. Ebben az esetben megpróbálhatja elhárítani a hangkártyát vagy a hangszórókat a gyártó diagnosztikai eszközeivel. Ha továbbra is problémái vannak, lehet, hogy ki kell cserélnie a hangkártyát vagy a hangszórókat.
A minap furcsa hibát kaptam... A hangkimeneti eszköz nincs telepítve az új HP laptopomon nemrég. Némi kutatás után rájöttem, hogy ez számomra egy friss Windows 10 frissítésnek köszönhető, azonban sok más oka is van. Tehát gyakorlatilag az interneten emlegetett majdnem 8-10 különböző javítás kipróbálása után végre megszabadultam ettől a hibától, és visszakaptam a hangot a laptopomra. Micsoda megkönnyebbülés!
A hangkimeneti eszköz nincs telepítve 
Nem szeretném, ha mindezen problémákon menne keresztül, ezért ebben a bejegyzésben felsorolom a hiba összes lehetséges javítását. Nézze meg, mi működik az Ön számára. Előfordulhat, hogy szerencséje van, és a probléma az első javítással megoldódik, vagy lehet, hogy mindegyiket egyenként kell kipróbálnia. Itt vannak azok a javítások, amelyeket megpróbáltam kijavítani a Windows PC-n:
- Futtassa a Hang hibaelhárítót
- Távolítsa el az audioeszközt
- Frissítse az audio drivert
- Lépjen kapcsolatba a számítógép támogatásával
- Frissítse az Intel Smart Sound Technology Audio Control illesztőprogramját.
Beszéljük meg őket részletesebben. Először tekintse át a teljes bejegyzést, mielőtt eldönti, melyik javítással kezdje.
1] Futtassa a Windows 10 hanghibaelhárítót

Ezt próbáltam először. A Windows PC-k beépített hibaelhárítókkal rendelkeznek, ezért úgy döntöttem, hogy először ezt próbálom ki.
A Windows Sound Troubleshooter futtatásához:
- típus Hibaelhárítás a keresőmezőbe, és megnyílik Beállítások.
- menj Hanglejátszás és kattintson rá Futtassa a hibaelhárítót.
- Kövesse a megadott utasításokat, és általában a hibaelhárító megoldja a problémát, de az én esetemben nem.
2] Távolítsa el az eszközt
Miután kipróbáltam a fentieket, észrevettem Felkiáltójel az eszközkezelőmben. Azon tűnődtem, hogy miért nem vettem észre őket korábban. Két eszközt említettek az Eszközkezelőmben az Intel fül alatt, és némi kutatás után rájöttem, hogy ezek az eszközök a legújabb Windows frissítéssel lettek telepítve a számítógépemre, és eltávolításuk visszahozza a hangot a laptopomba. Megtettem, az ott említett két készüléket felkiáltójellel és VOILA-val eltávolítottam, visszajött a hang.
hogyan lehet elrejteni a rácsvonalakat az excelben

Sajnos amikor kikapcsoltam a laptopot, ismét automatikusan megkapta a frissítést, és a 'Nincs hangkimeneti eszköz telepítve' hibaüzenet jött vissza, és ismét megjelent a piros kereszt a laptopom hangszóróján. nem akarom frissítés elrejtése és így próbálkozott a többi lépéssel.
3] Frissítse az audio-illesztőprogramot 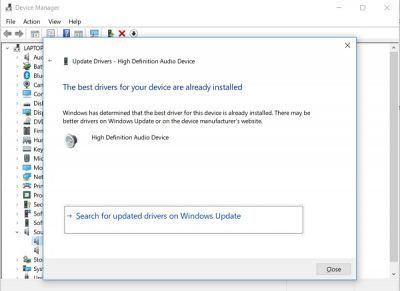
A legtöbb probléma a Windows PC-n az eszközkezelőn keresztül oldható meg, ezért döntöttem frissítse az audio drivert .
- Nyomja meg a Win + X gombot, és válassza az Eszközkezelő lehetőséget.
- Görgessen le, és kattintson a ' Hang-, videó- és játékvezérlők ', és itt láthatja az audioeszközeit.
- Válassza ki az audioeszközt, kattintson a jobb gombbal, majd kattintson az Illesztőprogram frissítése parancsra.
- Válassza a „Frissített szoftverek automatikus keresése” lehetőséget, és a Windows automatikusan átvizsgálja a rendszert a megfelelő frissített illesztőprogramért.
- A frissítés befejezése után a számítógép hangot ad vissza.
- Ez a javítás a legtöbb esetben működik, de az én esetemben nem.
4] Vegye fel a kapcsolatot a számítógép támogatásával
Ezután felvettem a kapcsolatot a HP ügyfélszolgálatával, és megkérdeztem, van-e gyors megoldásuk. Itt tudtam meg, hogy a hangprobléma a KB4462919 számú Windows Update-hez kapcsolódik. 
A virtuális ügynök azt mondta, hogy ez egy friss frissítés miatt történt, és megkért, hogy telepítsem a frissítéseket egy adott hivatkozásról. Kipróbáltam, de sajnos az sem ment.
Hasonlóképpen felveheti a kapcsolatot az Acer, a HP, az ASUS, a Lenovo, a Dell, a Samsung stb. támogatásával, laptopja márkájától függően.
5] Frissítse az Intel Smart Sound Technology audiovezérlő illesztőprogramját.
Végül mindezt kipróbálva megtaláltam a megoldást a hibára és javítva is lett. A laptopomon visszajött a hang. Szóval ezt csináltam...

Nyomja meg a Win + X gombot, és nyissa meg Eszközkezelő
valós idejű tőzsdei jegyzések jeleskednek
Görgessen le, és kattintson Rendszereszközök .
Választ „Intel Audio Control Intelligens hangtechnológia ‘, Kattintson a jobb gombbal, és válassza ki Illesztőprogram frissítése. 
Néhány másodpercen belül a varázsló talált egy elérhető illesztőprogramot, és frissítette magát.

VOYLA, a hibát kijavították, és visszajött a hang a laptopomon.
Még újraindításra sem volt szükség, és a hibát javították.
Most már nem volt felkiáltójelem. Eszközkezelő és nincs piros kereszt a laptopom hangszóróikonja fölött.
Így javítottam ki a Nincs hangkimeneti eszköz telepítése hibát a Windows PC-n.
Töltse le a PC Repair Tool eszközt a Windows hibák gyors megtalálásához és automatikus kijavításához$ : A Microsoft ezt a problémát is kijavította a KB4468550 kiadásával.


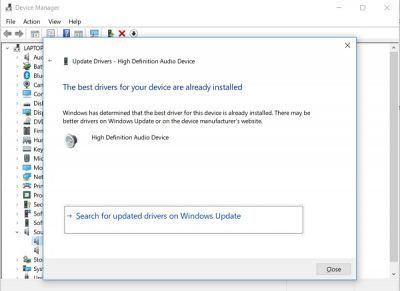




![A Waterfox nem nyit meg és nem tölt be oldalakat Windows PC-n [Javítva]](https://prankmike.com/img/browsers/CC/waterfox-not-opening-or-loading-pages-on-windows-pc-fixed-1.jpg)




![OOBEEULA, OOBESETTINGSMULTIPAGE, OOBEAADV10 OOBE hibák [Javítás]](https://prankmike.com/img/errors/C8/oobeeula-oobesettingsmultipage-oobeaadv10-oobe-errors-fix-1.png)

![A Firefox betűtípusa hirtelen megváltozott [Javítva]](https://prankmike.com/img/firefox/85/firefox-font-changed-suddenly-fixed-1.jpg)


