Ha Ön informatikai szakértő, valószínűleg látta a „Nem sikerült megnyitni a \.vmcidevvmx kerneleszközt VMware munkaállomáson” hibaüzenetet. Ez egy gyakori hiba a VMware Workstation számítógépen történő futtatásakor. Íme, mit kell tudni erről a hibáról és a javítás módjáról.
szerver 2016 verziók
A „Nem lehet megnyitni a kerneleszközt \.vmcidevvmx” hibát a VMware Workstation és a számítógép BIOS-a közötti ütközés okozza. Ez az ütközés akkor fordulhat elő, ha a BIOS a „natív” mód helyett „örökölt” módra van állítva. Ennek kijavításához módosítania kell a BIOS beállítását „natív” módra.
Ehhez indítsa újra a számítógépet, és nyomja meg a BIOS-beállításokat megnyitó billentyűt (általában F2 vagy F12). A BIOS-ban keresse meg a „Boot Mode” vagy a „Boot Order” nevű beállítást. Módosítsa ezt a beállítást „Natív” vagy „UEFI” értékre, és mentse a változtatásokat. Ezután indítsa újra a számítógépet, és próbálja meg újra futtatni a VMware Workstation alkalmazást.
Ha továbbra is a „Nem lehet megnyitni a kerneleszközt \.vmcidevvmx” hibaüzenetet, valószínűleg az az oka, hogy számítógépének CPU-ja nem támogatja a hardveres virtualizációt. Ez azt jelenti, hogy nem fogja tudni futtatni a VMware Workstation alkalmazást a számítógépén. Ellenőrizheti, hogy processzora támogatja-e a hardveres virtualizációt, ha megnézi a specifikációit az interneten.
Ha nem tudja, hogyan javítsa ki a „Nem lehet megnyitni a kerneleszközt \.vmcidevvmx” hibát, vagy ha továbbra is problémái vannak a VMware Workstation futtatásával, forduljon segítségért informatikai részlegéhez vagy a VMware ügyfélszolgálatához.
A VMware Workstation nevű virtuálisgép-szoftver különböző operációs rendszereket futtat egyetlen gazdagépen. A VMware minden virtuális gépe egyidejűleg futtathatja bármely operációs rendszer, például Microsoft, Linux stb. egy példányát. Azonban nem mentes a hibáktól. A VMWare Workstation indításakor láthatjuk Nem sikerült megnyitni a '\.VMCIDevVMX' kerneleszközt egy rosszul konfigurált VMX-fájl vagy egy sérült VMware Workstation program miatti hiba. Ebben a cikkben részletesen megvitatjuk ezt a problémát, és megoldásokat találunk az említett hiba megoldására.
Nem sikerült megnyitni a kerneleszközt: '\. VMCIDevVMX': A művelet sikeresen befejeződött. Újraindítottad a VMware Workstation telepítése után?
Nem sikerült engedélyezni a „DevicePowerOn” modult.
Nem sikerült elindítani a virtuális gépet.

A kerneleszköz nem nyitható meg \.vmcidevvmx hiba javítása VMware munkaállomáson
Kijavítani Nem sikerült elindítani a virtuális gépet. Hiba a DevicePowerOn modul engedélyezésekor, nem lehet megnyitni a \.vmcidevvmx kerneleszközt hiba esetén a következő megoldásokat követheti:
- Indítsa újra a számítógépet
- VMX fájl szerkesztése
- VMware munkaállomás javítás
- Távolítsa el a VMware munkaállomást
Kezdjük.
1] Indítsa újra a számítógépet
Ha elolvasta a hibaüzenetet, egy dolog világos; a számítógép újraindítását kéri. Ez általában akkor fordul elő, amikor először telepíti a VMware-t, mivel a telepítési folyamat befejezése vagy egy új virtuális gép létrehozása után a számítógépen bizonyos beállításokat kell végrehajtania.
Mindenesetre, mielőtt rátérne az alapvető hibaelhárítási megoldásokra, indítsa újra a számítógépet, és nyissa meg a VMWare Workstation alkalmazást. Remélhetőleg a Windows elvégzi a szükséges változtatásokat és megoldja a problémát.
2] VMX-fájlok szerkesztése
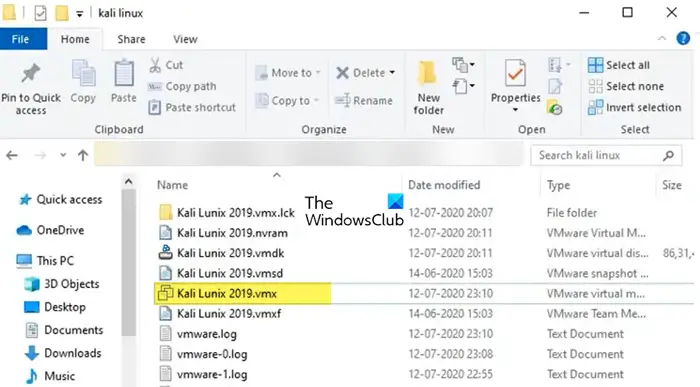
A VMware munkaállomásokon a vmx fájl a VMware munkaállomás szoftvere által létrehozott konfigurációs fájl. Egyszerű szövegben tárolja a virtuális gép paramétereit, például a virtuális gép memória-, merevlemez- és processzorparamétereit. A probléma megoldásához néhány változtatást kell végrehajtanunk a vmx-en.
Kezdjük el módosítani a vmx-et.
- Keresse meg a mappát, ahová a VMware telepítve van.
- Most keresse meg a VM VMX fájlt ebben a mappában. Lehet, hogy VMX-re végződik, de lehet, hogy nem, ezért keressen olyan fájlt, amelynek ikonjaként három fehér oldala van.
- Kattintson a jobb gombbal a virtuális gép vmx fájljára, és válassza a „Megnyitás a Jegyzettömbbel” lehetőséget.
- Keresse meg a sort a vmci0.present segítségével.
- Módosítsa az értéket IGAZ értékről FALSE értékre.
- Mentse el a jegyzettömb fájlt, és zárja be a fájlt.
- Végül indítsa újra a számítógépet.
Reméljük, hogy a vmx fájl módosítása után a jelzett hiba megoldódik.
3] VMware munkaállomás javítás
A fenti hiba előfordulhat, ha a VMware Workstation sérült. Magát az alkalmazást újratelepítve elég könnyen visszaállíthatjuk a fájlt, azonban ez egy extrém megoldás, mivel elég hosszú, vagyis a VMWare Workstation program-visszaállítási funkcióval rendelkezik. A VMware munkaállomás visszaállításához kövesse a megadott lépéseket.
belarc tanácsadói felülvizsgálat
- Nyisd ki Beállítások Win + I szerint.
- Lépjen az Alkalmazások > Telepített alkalmazások vagy az Alkalmazások és funkciók menüpontra.
- Keresés VMware munkaállomás.
- Windows 11: Kattintson a három függőleges pontra, majd kattintson a Szerkesztés/Módosítás gombra.
- Windows 10: Válasszon ki egy alkalmazást, majd kattintson a Szerkesztés/Módosítás gombra.
- Kövesse a képernyőn megjelenő utasításokat a VMWare Workstation visszaállításához.
A program visszaállítása után ne csak futtassa; először indítsa újra a számítógépet, majd indítsa el a VMware Workstation alkalmazást.
Windows 10 tipp trükkök
Olvas: A VMware Workstation helyreállíthatatlan hibájának (vcpu-0) javítása
4] Távolítsa el a VMware munkaállomást
Ahogy korábban említettük, ha ezt a hibát kapjuk, jó eséllyel a VMware programunk sérült. Futtathatja a programon belül található javító segédprogramot, és ha ez nem működik, utolsó lehetőségként telepítse újra. Tehát lépjen tovább, és távolítsa el a VMware Workstation alkalmazást az alábbi lépések végrehajtásával.
- Nyisd ki Beállítások Win + I szerint.
- Lépjen az Alkalmazások > Telepített alkalmazások vagy az Alkalmazások és funkciók menüpontra.
- Keresés VMware munkaállomás.
- Windows 11: Kattintson a három függőleges pontra, majd kattintson a „Törlés” gombra.
- Windows 10: Válasszon ki egy alkalmazást, és kattintson az Eltávolítás gombra.
- A műveletek megerősítéséhez kattintson a „Törlés” gombra.
Az alkalmazás eltávolítása után lépjen a címre kb.vmware.com , töltse le a telepítőcsomagot és telepítse. Remélem ez segít.
Remélem, meg tudja oldani a problémát a cikkben említett megoldások segítségével.
Miért nem nyílik meg a virtuális gépem?
Előfordulhat, hogy virtuális gépünk nem működik, ha kevesebb memóriát foglalt le, mint amennyire a virtuális gépnek szüksége van. Ez az állítás vonatkozik mind az elsődleges memóriára, amely a RAM, mind a másodlagos memóriára, amely a merevlemez. Tehát egy virtuális gép létrehozásakor szánjon rá több helyet, vagy ha már létrehozott egyet, lépjen a beállításaihoz, és végezze el a szükséges beállításokat.
Olvassa el még: A VMware Bridged hálózat nem működik, vagy nem észlelhető a Windows rendszeren.















