Az „Érvénytelen URL” hiba a Google Chrome böngésző használatakor fordulhat elő. Ezt a hibát általában a meglátogatni kívánt webhely hibája okozza, de előfordulhat a saját számítógépével kapcsolatos probléma is. Ha ezt a hibát látja, az azt jelenti, hogy a Chrome nem tud csatlakozni a meglátogatni kívánt webhelyhez. Van néhány dolog, amellyel megpróbálhatja kijavítani ezt a hibát. Először is ellenőriznie kell, hogy a meglátogatni kívánt webhely működik-e. Ha a webhely nem működik, nincs mit tenni a hiba javítására. Csak meg kell várnia, amíg a webhely újra elindul és fut. Ezután próbálja meg üríteni a böngésző gyorsítótárát. Ez egy ideiglenes javítás, de néha segíthet a hiba elhárításában. A gyorsítótár törléséhez kövesse az alábbi utasításokat: 1. Nyissa meg a Chrome-ot, és kattintson a menü ikonra (három függőleges pont) az ablak jobb felső sarkában. 2. Mutasson az egérrel a 'További eszközök' elemre, és kattintson a 'Böngészési adatok törlése' lehetőségre. 3. A 'Böngészési adatok törlése' ablakban válassza a 'Minden idők' lehetőséget, és győződjön meg arról, hogy a 'Cookie-k és egyéb webhelyadatok' és a 'Gyorsítótárazott képek és fájlok' opció ki van választva. 4. Kattintson az 'Adatok törlése' gombra. Ha a gyorsítótár törlése nem oldja meg a hibát, megpróbálhatja visszaállítani a Chrome beállításait. Ezzel nem törli személyes adatait, de visszaállítja az összes Chrome-beállítást az alapértelmezett értékekre. A Chrome beállításainak visszaállításához kövesse az alábbi utasításokat: 1. Nyissa meg a Chrome-ot, és kattintson a menü ikonra (három függőleges pont) az ablak jobb felső sarkában. 2. Mutasson az egérrel a 'További eszközök' elemre, és kattintson a 'Beállítások visszaállítása' gombra. 3. A 'Beállítások visszaállítása' ablakban kattintson a 'Beállítások visszaállítása' gombra. Ha a Chrome beállításainak visszaállítása nem oldja meg a hibát, próbálkozzon egy másik webböngésző használatával. Ha a hiba csak a Chrome-ban jelentkezik, akkor valószínűleg magában a Chrome-ban van a probléma, nem pedig a meglátogatni kívánt webhelyen. Az érvénytelen URL-hibák bosszantóak lehetnek, de remélhetőleg a fenti megoldások egyike segít a probléma megoldásában.
kapsz' érvénytelen URL hiba bekapcsolva Google Chrome ? Az URL (uniform Resource locator) egy weboldal címe az interneten. Sok Chrome-felhasználó „rossz URL” hibára panaszkodik, amikor bizonyos weboldalakat látogat meg. A megjelenő teljes hibaüzenet a következő:
Az oldal, amelyen járt, érvénytelen URL-re próbál elküldeni. Ha nem szeretné meglátogatni ezt az oldalt, akkor visszatérhet az előző oldalra.
startcomponentcleanup

Ez a hiba akkor fordulhat elő, ha az URL helytelen, helytelenül írta be az URL-t, vagy ha sérült böngészési adatokkal (gyorsítótár, cookie-k stb.) van dolga.
Ez akkor is megtörténhet, ha a csaló visszaélés a Google Kereső nyílt átirányítási funkciójával . Ily módon a csalók megpróbálják rávenni a felhasználókat, hogy felfedjék hitelesítő adataikat. Első pillantásra megbízhatónak tűnő adathalász URL-ekkel találkozhat. Ezek az URL-ek a Google-ra mutatnak. Ha azonban gyorsan megnézzük ezeket az URL-eket, kiderül, hogy hozzáadják a Google keresési open redirect HTTP paramétert. Ily módon a csalók megpróbálják a felhasználókat rosszindulatú adathalász webhelyekre irányítani.
Az „Érvénytelen URL” hiba javítása a Google Chrome-ban
Ha hibaüzenetet kap Az oldal, amelyen tartózkodott, rossz URL-re próbál küldeni. A Google Chrome böngészőben a következő javításokkal javíthatja ki a hibát:
- Kezdje az alapvető javításokkal.
- Jelentkezzen ki Google-fiókjából.
- Törölje a böngésző gyorsítótárát és a cookie-kat.
- A böngészőbővítmény letiltása vagy eltávolítása.
- Győződjön meg arról, hogy rendelkezik a weboldal megtekintéséhez szükséges jogosultságokkal.
- Állítsa vissza vagy telepítse újra a Chrome-ot.
- Váltson másik böngészőre, például Edge, Firefox stb.
Mielőtt folytatná, először ellenőrizze, hogy a megadott URL helyes-e, és hogy az URL, amelyre átirányít, jogos-e, mivel ez a fent leírt adathalászati kísérlet lehet.
1] Kezdje az alapvető javításokkal
Íme néhány szabványos módszer, amellyel kijavíthatja a hibát:
- Próbálja meg néhányszor újratölteni a weboldalt, és ellenőrizze, hogy a hiba javítva van-e.
- Indítsa újra a Google Chrome-ot, majd próbáljon meg felkeresni egy érvénytelen URL-t visszaadó weboldalt.
- Indítsa újra a számítógépet, majd nyissa meg a Chrome-ot, hogy megnézze, előfordul-e ez a hiba, amikor megpróbálja felkeresni ugyanazt a weboldalt.
- Ellenőrizze a megnyitni kívánt weboldal URL-címét, és ellenőrizze, hogy helyes-e.
- Győződjön meg arról, hogy a meglátogatni kívánt weboldal létezik, és nem törölték.
Olvas: Javítsa ki a STATUS INVALID IMAGE HASH hibát a Google Chrome-ban vagy a Microsoft Edge-ben.
2] Jelentkezzen ki Google-fiókjából
A következő teendő, hogy kijelentkezik Google-fiókjából a Chrome-ból, majd indítsa újra a böngészőt. A következő indításkor jelentkezzen be újra fiókjába, majd keresse fel a „rossz URL” hibát tartalmazó weboldalt. Előfordulhat, hogy a profilodban átmeneti hiba lépett fel, ami hibát okoz. Tehát ebben az esetben ennek a módszernek működnie kell az Ön számára.
Másik Google-fiókkal is bejelentkezhet a Chrome-ba, és ellenőrizheti, hogy a hiba megoldódott-e vagy sem. Vagy létrehozhat egy új Google-fiókot, majd bejelentkezve megnézheti, hogy a „rossz URL” hiba kijavított-e vagy sem.
Lát: Javítsa ki a HTTP ERROR 431-et a Google Chrome-ban.
3] Törölje a böngésző gyorsítótárát és a cookie-kat.
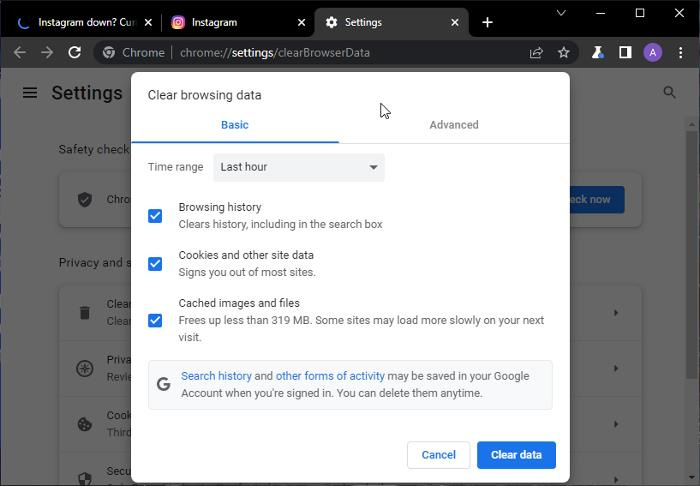
Lehetséges, hogy a hiba oka sérült és érvénytelen böngészési adatok, beleértve a gyorsítótárat és a cookie-kat. A régi és terjedelmes böngészési adatok hibákat és problémákat okoznak egy webhely felkeresése vagy egy online eszköz használata során. Ezért javasoljuk, hogy törölje a böngésző gyorsítótárát, és időnként főzzön a hasonló problémák elkerülése érdekében.
Íme a gyorsítótár és a cookie-k törlésének lépései a Google Chrome böngészőben:
- Először nyissa meg a Google Chrome-ot, majd a jobb felső sarokban kattintson a három ponttal ellátott menügombra.
- A megjelenő menüben navigáljon ide További eszközök és válassza ki Böngészési adatok törlése választási lehetőség.
- Megjelenik a Böngészési adatok törlése párbeszédpanel; válassza az Időtartományt a Minden idő alatt.
- Ezután jelölje be a mellette lévő négyzeteket Cookie-k és egyéb webhelyadatok és Gyorsítótárazott képek és fájlok . Ha törölni szeretné böngészési előzményeit, letöltési előzményeit és egyéb böngészési adatait, ezt is megteheti.
- Következő kattintson a gombra Adatok törlése gombot, és a Chrome eltávolítja a kiválasztott adatokat a böngészőből.
- Ha a folyamat befejeződött, nyissa meg újra a Google Chrome-ot, és próbálja meg felkeresni azt az előző weboldalt, amely a „rossz URL” hibát jelezte.
Olvas: Hogyan lehet kijavítani a fájlletöltési hibákat a Google Chrome böngészőben?
4] A böngészőbővítmény letiltása vagy eltávolítása
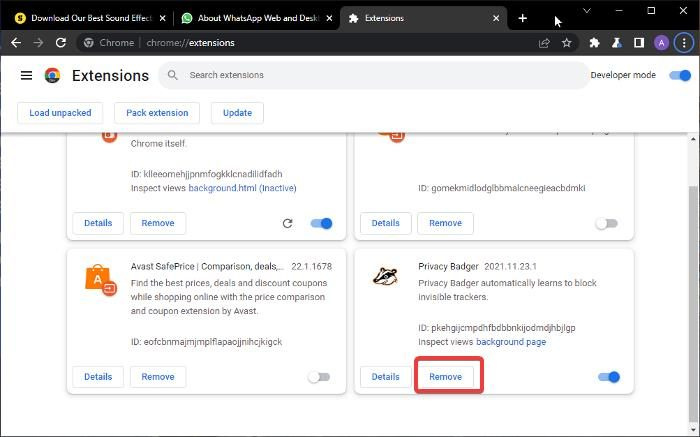
Lehetséges, hogy problémás vagy gyanús bővítmények vannak telepítve a böngészőjében, amelyek ezt a hibát okozzák. Ha ezt a hibát egy bővítmény nemrégiben történő hozzáadása után tapasztalta, akkor a kiterjesztés lehet a fő bűnös. Ezért, ha a forgatókönyv alkalmazható, a tapasztalt hiba kijavításához letilthatja vagy eltávolíthatja a böngészőbővítményeket. Íme, hogyan kell csinálni:
- Először nyissa meg a Google Chrome-ot, és kattintson a jobb felső sarokban található három ponttal rendelkező menü gombra.
- Most kattintson rá További eszközök opciót, majd válassza ki Kiterjesztések választási lehetőség. Megnyílik a bővítmények oldala, ahol elérheti az összes telepített webbővítményt.
- Ezután keresse meg a problémás bővítményt, és tiltsa le a hozzá tartozó kapcsolót.
- Ha el szeretné távolítani a bővítményt a böngészőből, kattintson a gombra Töröl gombot, és nyomja meg a gombot Töröl gombot a következő megerősítési kérésben.
- Ha végzett, indítsa újra a Google Chrome-ot, és ellenőrizze, hogy a hiba megszűnt-e.
Lát: Javítsa ki az ERR_CONNECTION_RESET hibát a Chrome böngészőben.
5] Győződjön meg arról, hogy rendelkezik a weboldal megtekintéséhez szükséges engedélyekkel.
Előfordulhat, hogy nem rendelkezik a weboldal megtekintéséhez szükséges hozzáférési engedéllyel, ezért „érvénytelen URL” hibaüzenetet kap. Ez leggyakrabban akkor fordul elő, amikor űrlapokat, felméréseket vagy weboldalakat keres fel munkafeladatok elvégzése céljából. Ezért meg kell győződnie arról, hogy rendelkezik-e a szükséges engedéllyel ahhoz, hogy elérje a meglátogatni kívánt weboldalt a Google Chrome-ban.
Olvas: Megakadályozza, hogy a nem kívánt webhelyek automatikusan megnyíljanak az indításkor
6] Állítsa vissza vagy telepítse újra a Google Chrome-ot
'Az oldal, amelyen tartózkodott, érvénytelen URL-címre próbál küldeni' hibaüzenet a Chrome-ban akkor jelenhet meg, ha sérültek a telepítőfájlok. Ezért a hiba kijavításához megpróbálhatja újratelepíteni a Google Chrome-ot. Ehhez először el kell távolítania a böngészőt. De mindenképpen engedélyezze az adatszinkronizálási lehetőséget, ha nem szeretné elveszíteni a profiljába mentett adatokat.
A Google Chrome eltávolításához nyissa meg a Beállításokat a Win+I billentyűkombinációval, és navigáljon ide Alkalmazások > Telepített alkalmazások . Most görgessen le a Google Chrome alkalmazáshoz, és kattintson a három ponttal ellátott menügombra. Ezután válassza ki Töröl opciót, és kövesse az utasításokat a böngésző eltávolításához a számítógépről. Ezt követően töltse le a Google Chrome legújabb verzióját online, és telepítse számítógépére. Remélhetőleg nem fut még egyszer ugyanabba a hibába.
Olvas: A proxyszerver Chrome vagy Firefox hibája miatt megtagadja a kapcsolatot.
7] Váltson másik böngészőre, például Edge, Firefox stb.
Ha a fenti megoldások egyike sem vált be Önnek, váltson másik böngészőre a problémás weboldalak megnyitásához. Számos ingyenes webböngésző érhető el a Windows 11/10 rendszerhez. Használhatja az alapértelmezett Windows webböngészőt, azaz a Microsoft Edge-t. Vagy kipróbálhatja a Mozilla Firefox, az Opera és más webböngészőket. Reméljük, hogy ez a megoldás kijavítja a hibát.
Olvas : Óvintézkedések a webes hivatkozásokra való kattintás előtt
Mit jelent az érvénytelen URL?
Az érvénytelen URL alapvetően azt jelenti, hogy a megadott URL elírásokat, szóközöket vagy karaktereket tartalmaz. Az érvénytelen URL azt is jelentheti, hogy a weboldalt eltávolították vagy másik URL-re helyezték át. Ha „Érvénytelen URL” hibaüzenetet kap a Chrome-ban, ellenőrizze, hogy helyes-e a megadott URL. Ha a pontos URL-t adta meg, használja az ebben a bejegyzésben említett javításokat a hiba kijavításához.
Miért nem nyílik meg az URL a Chrome-ban?
Ha a weboldal nem töltődik be, vagy nem nyílik meg a Google Chrome-ban, akkor internetkapcsolati probléma lehet. Ezenkívül a sérült és elavult gyorsítótár és a cookie-k okai lehetnek annak, hogy bizonyos weboldalakat nem tud betölteni a Chrome-ban. A probléma akkor is előfordulhat, ha a böngésző elavult verzióját használja, vagy a telepítése sérült.
Hogyan lehet kijavítani az érvénytelen URL-t?
Az „Érvénytelen” hiba kijavításához a Google Chrome-ban törölje a böngésző gyorsítótárát és a cookie-kat. Ezenkívül próbálja meg letiltani vagy eltávolítani a problémás webbővítményeket a böngészőből. Ha ez nem működik, frissítse a Google Chrome-ot, és telepítse újra a webböngészőt a hiba kijavításához. Ezeket a működő javításokat részletesen megemlítettük, ezért nézze meg őket.
Most olvasd el: Nincs elég memória az oldal megnyitásához – Google Chrome hiba.














