Nem titok, hogy a webhelyengedélyek kezelése még a leginkább informatikailag jártas egyéneknek is fejfájást okozhat. A webhelyengedélyek fontosak a biztonság és az adatvédelem szempontjából, de csalódást is okozhatnak, ha valami rosszul sül el. Ebben a cikkben bemutatjuk, hogyan kezelheti a webhelyengedélyeket a Chrome-ban, hogy továbbra is kézben tarthassa a böngészési élményt. Először is nézzük meg, mik azok a webhelyengedélyek, és miért fontosak. Ezután végigvezetjük az engedélyek Chrome-ban történő kezelésének lépésein. A webhelyengedélyek olyan beállítások, amelyek szabályozzák, hogy egy webhely milyen információkhoz és funkciókhoz férhessen hozzá az eszközén. A webhelyengedélyek kezelésével szabályozhatja, hogy milyen adatok legyenek megosztva a webhelyekkel, és azt is megakadályozhatja, hogy a webhelyek hozzáférjenek az eszközén lévő érzékeny információkhoz vagy funkciókhoz. Előfordulhat például, hogy meg szeretné akadályozni, hogy egy webhely hozzáférjen az Ön tartózkodási helyéhez, hogy ne tudja nyomon követni a mozgását. Vagy megengedheti, hogy egy webhely hozzáférjen a kamerához, hogy azt videocsevegésre használhassa. Az engedélyek arra is használhatók, hogy szabályozzák, hogy egy webhely milyen funkciókat használhat az eszközén. Például engedélyezheti egy webhely számára a mikrofon használatát, hogy Ön hanghívásokat kezdeményezzen, vagy letilthatja a webhely használatát a mikrofon használatában, hogy megakadályozza a beszélgetések rögzítését. A webhelyengedélyek Chrome-ban történő kezelésének lépései viszonylag egyszerűek. Először nyissa meg a Chrome beállítási menüjét a böngészőablak jobb felső sarkában található három pontra kattintva. Ezután kattintson a 'Beállítások' elemre, és görgessen le az 'Adatvédelem és biztonság' részhez. Az 'Adatvédelem és biztonság' részben kattintson a 'Tartalombeállítások' lehetőségre. Ezzel megnyílik a tartalombeállítások menü, ahol kezelheti a webhely tartalmára vonatkozó összes engedélyt. Egy adott engedély kezeléséhez kattintson a megfelelő gombra a „Tartalombeállítások” menüben. Például a cookie-k engedélyeinek kezeléséhez kattintson a „Cookie-k” gombra. Egy adott webhely engedélyének módosításához kattintson a 'Webhelybeállítások' gombra. Ezzel megnyílik a webhelybeállítások menü, amely lehetővé teszi az egyes webhelyek engedélyeinek kezelését. Egy webhely engedélyének módosításához kattintson az „Engedélyek” gombra. Ezzel megnyílik az engedélyek menü, amely lehetővé teszi egy adott webhely engedélyeinek kezelését. Egy adott webhely engedélyének módosításához kattintson a „Módosítás” gombra. Ezzel megnyílik egy párbeszédpanel, ahol kiválaszthatja a webhely új engedélyét. Miután elvégezte a módosításokat, kattintson a „Kész” gombra a mentésükhöz. És ez minden! Ha követi ezeket a lépéseket, könnyedén kezelheti a webhelyek engedélyeit a Chrome-ban, és megőrizheti böngészési élményét biztonságosan és privát módon.
Minden alkalommal, amikor meglátogatunk egy webhelyet, egy felugró ablakot kapunk, amely engedélyt kér a böngészési élményünk javítására, és a legtöbb esetben nagyon engedékenyek vagyunk az engedély megadásával. Nem igazán törődünk azzal, hogy megengedjük-e nekik, hogy gyűjtsék adatainkat, nyomon kövessék tartózkodási helyünket, használják-e a mikrofonunkat vagy a kameránkat, stb. Természetesen ezek az engedélyek javítják az ezekkel a webhelyekkel kapcsolatos élményeinket, de számos biztonsági kockázattal és adatvédelemmel járnak.
Ebben a bejegyzésben arról lesz szó, hogyan lehet megérteni a kapcsolódó kockázatokat és kezelheti a webhely engedélyeit biztonság megőrzése és online magánéletének védelme érdekében. Valójában elég könnyű. A Chrome néhány apró módosításával könnyedén kezelheti az egyes webhelyeknek adott engedélyeket.
Webhelyengedélyek kezelése a Chrome-ban 
A Chrome böngésző beállításainak egy kis módosításával kezelheti a webhelyek engedélyeit.
Nyissa meg a Chrome-ot számítógépén, és lépjen a böngésző jobb felső sarkában található három pont menübe.
Lépjen a 'Beállítások' szakaszba.
a leképezett meghajtó folyamatosan lekapcsol
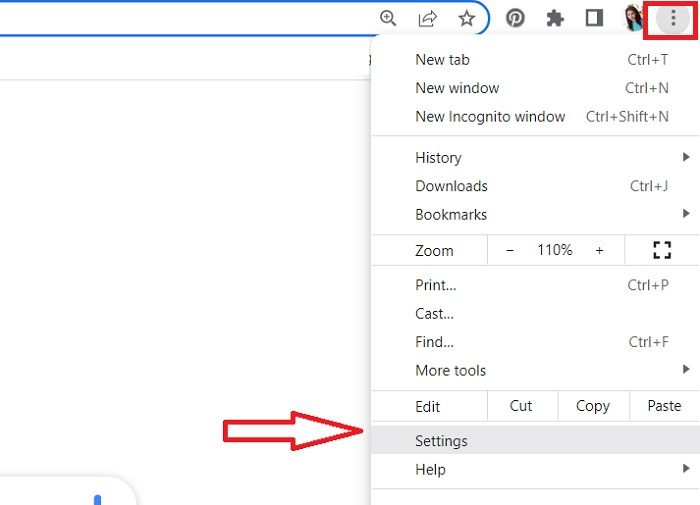
kalóz operációs rendszer
A Chrome ezután megnyit egy új beállítási oldalt különböző szakaszokkal.
Navigáljon a bal oldali ablaktáblán az „Adatvédelem és biztonság” részhez.
Görgessen le, és lépjen a 'Webhelybeállítások' elemre a jobb oldali panelen.
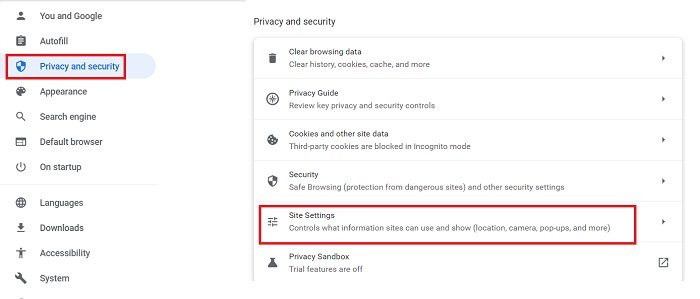
Itt láthatja a különböző webhelyeknek adott engedélyeket, valamint módosíthatja a beállításokat a további vezérlés érdekében. 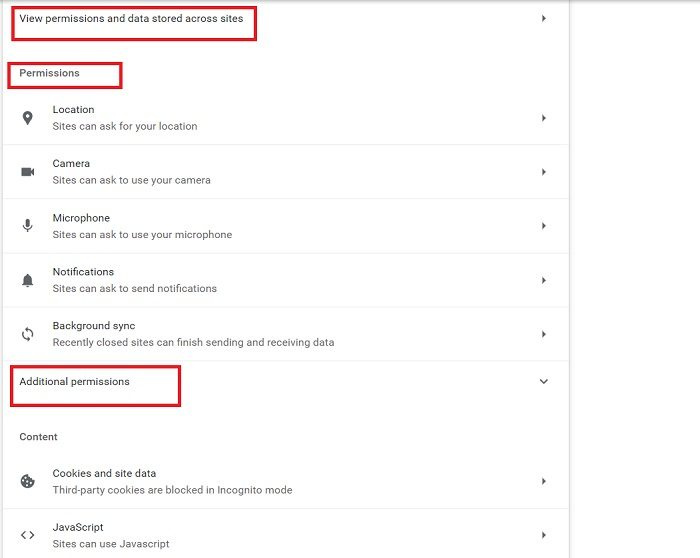
Ha a 'Webhelyeken tárolt engedélyek és adatok megtekintése' lehetőségre kattint, megnyílik az adatait tároló webhelyek teljes listája. Bízzon bennem, meg fog döbbenni, amikor meglátja, hogy valójában hány webhely rendelkezik az Ön engedélyével az adatok tárolására. Magam is megdöbbentem, amikor ezt a bejegyzést megírva ellenőriztem. Szándékosan és néha nem szándékosan annyi webhelyet biztosítunk adataink tárolására, hogy azok egyáltalán nem biztonságosak. 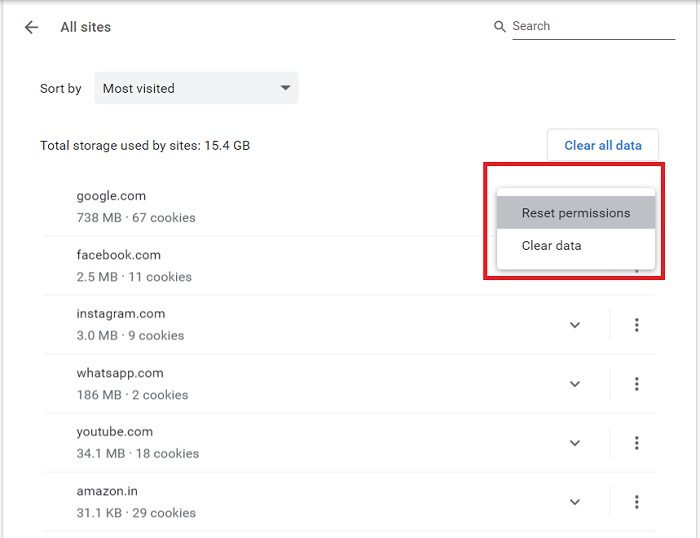
adw tisztább vélemények
Nos, most, hogy ismeri az Ön engedélyével rendelkező webhelyeket, innen törölheti az adatokat, és visszaállíthatja az engedélyeket. A gombra kattintva törölheti az összes adatot Adatok törlése gombot is. Amikor törli egy webhely adatait, a rendszer kijelentkezik, és minden offline adata törlődik.
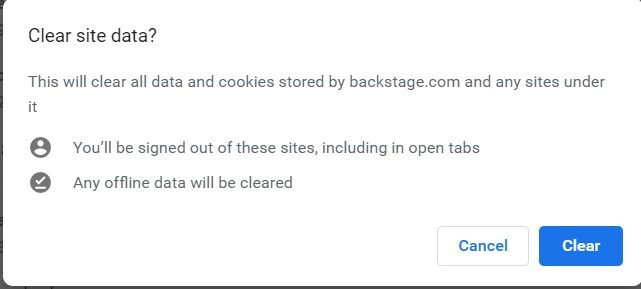
Ha nem akarja törölni az adatokat, legalább ellenőrizze, és Engedélyek visszaállítása'.
Kattintson a webhely előtti apró nyílra, és látni fogja az engedélyek visszaállításának lehetőségeit. 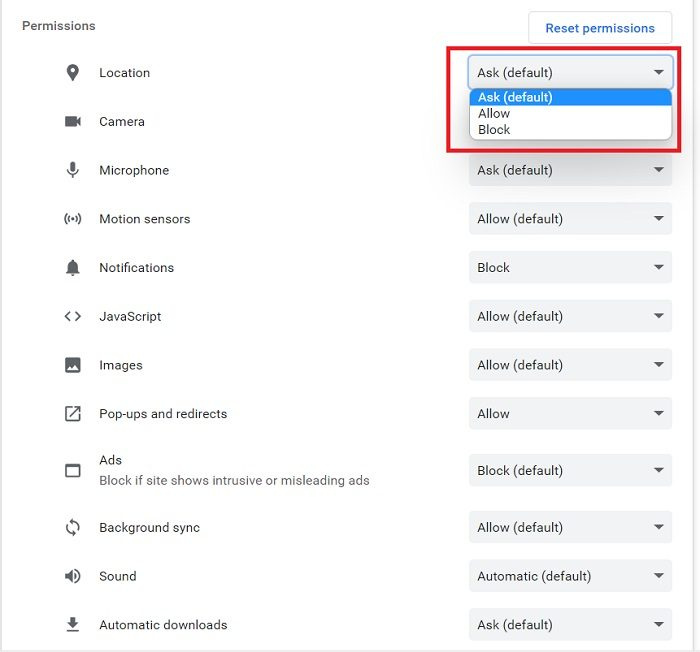
Itt ellenőrizheti az adott webhelynek már megadott engedélyeket, és visszaállíthatja azokat.
Akadályozza meg, hogy a webhelyek engedélyt kérjenek 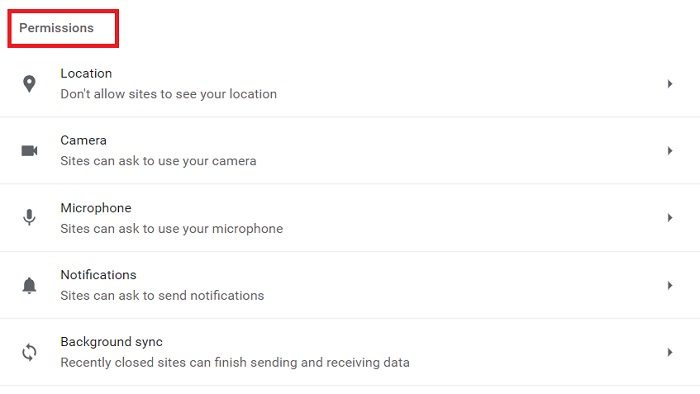
Szinte minden webhely engedélyt kér a kamera, a mikrofon, a hely, a hang és sok más dolog használatához, amint azt a fenti képernyőképen is láthatja. Szerencsére a Chrome lehetővé teszi ezeknek a beállításoknak a testreszabását, és megakadályozza, hogy a webhelyek még kérjék is ezeket az engedélyeket. 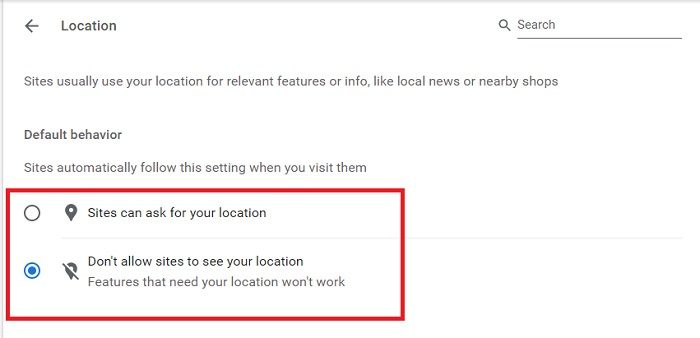
Menj Engedélyek szakasz be Webhely beállításai és egyenként állítsa be a paramétereket. Kattintson a „Hely” lehetőségre, és jelölje be a „Ne engedje, hogy webhelyek lássák tartózkodási helyét” négyzetet. Hasonlóképpen módosíthatja a kamera beállításait, a mikrofonbeállításokat, a hangbeállításokat stb. A módosítások elvégzése után a webhelyek automatikusan követik ezeket az új beállításokat.
a Windows 7 biztonságának biztosítása
További engedélyek 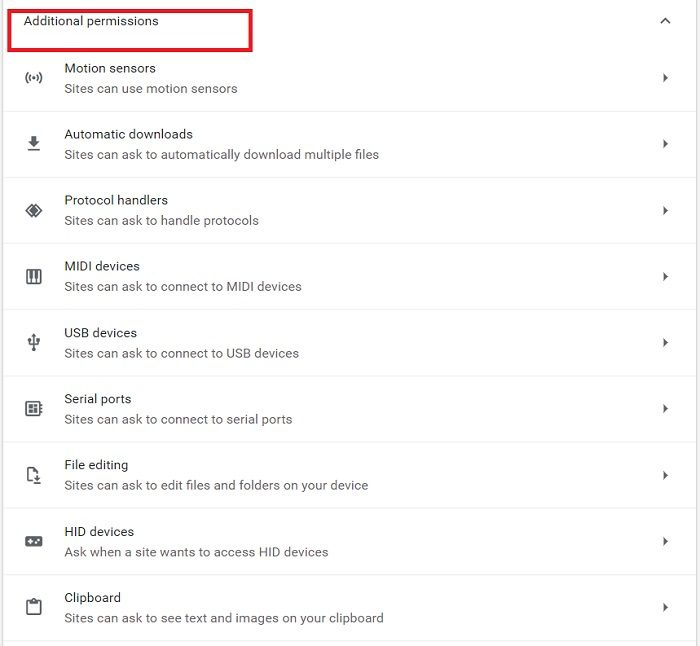
Alatt További engedélyek szakaszban konfigurálhat mozgásérzékelőket, USB-eszközöket, protokollkezelőket, fájlszerkesztést stb. A beállításokat úgy módosíthatja, hogy egyszerűen rákattint az egyes felbontások előtti apró nyílra.
Egy adott webhely beállításainak módosítása 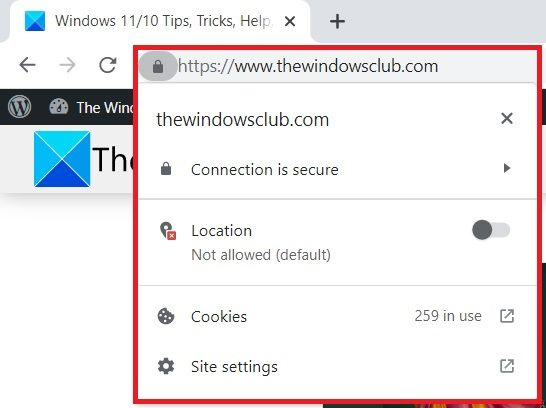
Ha egy adott webhely engedélyeit szeretné kezelni, ezt közvetlenül a webhelyről is megteheti. Nyissa meg bármelyik webhelyet, amelynek engedélyeit szeretné kezelni, és kattintson az URL-ben található kis lakat ikonra.
Itt láthatja, hogy a hely engedélyezett-e vagy sem, vagy közvetlenül a webhely beállításainál ellenőrizheti.
Olvas: Hogyan védheti meg legjobban online magánéletét.
Hogyan ellenőrizhetem az engedélyeket a böngészőmben?
Kattintson a három pont menüre a jobb felső sarokban, és lépjen a Beállítások > Adatvédelem és biztonság > Webhelybeállítások > Engedélyek menüpontra. Itt ellenőrizheti és kezelheti a különböző webhelyeknek adott összes engedélyt.
Hol vannak a webhely beállításai a Chrome-ban?
Közvetlenül elérheti a webhely beállításait az URL-ben található lakat ikonra kattintva, vagy megnyithatja a beállításokat. Kattintson a 'Kebab' menüre (hárompontos menü) a Chrome jobb felső sarkában, és lépjen a 'Beállítások' elemre. Az „Adatvédelem és biztonság” részben találja a „Webhelybeállítások” részt.















