Ha a „Nem nyitható meg az AsIO3.sys hiba ASUS számítógépeken” hibaüzenetet kapja, annak valószínűleg az az oka, hogy a számítógép audio-illesztőprogramjai elavultak. A probléma megoldásához frissítenie kell az audio-illesztőprogramokat. Ennek néhány módja van. Használhat illesztőprogram-frissítő eszközt, vagy manuálisan is frissítheti az illesztőprogramokat. Ha manuálisan szeretné frissíteni az illesztőprogramokat, meg kell találnia az eszközkezelőt a számítógépén. Miután megtalálta az eszközkezelőt, keresse meg az audio-illesztőprogramokat, majd frissítse azokat. Ha illesztőprogram-frissítő eszközt szeretne használni, javasoljuk a Driver Easy alkalmazást. A Driver Easy egy ingyenes eszköz, amely átvizsgálja számítógépét illesztőprogram-problémák keresésére, majd frissíti az illesztőprogramokat. Miután frissítette az illesztőprogramokat, indítsa újra a számítógépet, majd ellenőrizze, hogy a „Nem nyitható meg az AsIO3.sys hiba ASUS számítógépeken” hiba eltűnt-e.
Néhány Asus felhasználó hibát észlelt − Az AsIO3.sys nem nyitható meg amikor a Windows 11/10 számítógépen dolgozik. Ez egy olyan hiba, amely megakadályozhatja a számítógép használatát, mivel a rendszer nem fogja tudni elérni ezt a fájlt. Ilyen típusú hiba esetén valami nem stimmel az operációs rendszerhez tartozó rendszerleíró bejegyzésekkel vagy rendszerfájlokkal. Ebben a cikkben elmagyarázzuk, hogy miért nem érhető el az AsIO3.sys fájl, és hogyan lehet megoldani ezt a problémát.
Nem lehet megnyitni az AsIO3.sys-t! 433-as hibakód, nem létező eszköz megadva

A Windows 10 műveleti központ nem jeleníti meg az értesítéseket
A teljes rendszervizsgálat, az illesztőprogramok frissítése és a nemrég telepített programok eltávolítása segíthet a probléma megoldásában. Olvasson tovább, hogy megtudjon mindent, amit tudnia kell az ASUS számítógépeken előforduló AsIO3.sys hibáról és a javítás módjáról.
Mi az AsIO3.sys, és miért nem nyílik meg?
Az AsIO3.sys egy kifejezetten ASUS számítógépekhez tervezett illesztőprogram. Az AsIO az Asus I/O rövidítése. Az ASUS számítógépére előre telepített szoftver részeként ez az alkalmazás figyeli a RAM hőmérsékletét és a GPU sebességét. Más hardvereket is vezérel, például a belső ventilátorok sebességét. Ez az eszköz megkönnyíti az ASUS számítógép felügyeletét és kezelését azáltal, hogy értesíti Önt, ha hardverrel kapcsolatos problémák merülnek fel.
Beszámoltak arról, hogy a felhasználók a „Cannot open AsIO3.sys” hibaüzenettel találkoztak, miközben megpróbálták elindítani számítógépüket. Számos tényező okozhatja ezt a hibát, beleértve a rosszindulatú programok fertőzését, a meghibásodott merevlemezeket és a memória sérülését. Olvassa el ezt a cikket, ha ezt a hibát tapasztalja ASUS számítógépén.
A Cannot open AsIO3.sys hiba javítása ASUS számítógépeken
Ha nem tudja megnyitni az AsIO3.sys hibát az ASUS számítógépeken, kövesse az alábbi tippeket. Mielőtt ezeket a módszereket használná, mindenképpen készítsen biztonsági másolatot az adatokról arra az esetre, ha valami baj történne velük, és az adatok elvesznek.
- Telepítse újra az ASUS illesztőprogramját vagy szoftverét.
- Az Asus TUF Armory Crate letiltása vagy eltávolítása
- Frissítse eszközillesztőit
- Futtassa a Rendszerfájl-ellenőrzőt
- Végezzen rendszer-visszaállítást
Nézzük meg közelebbről az egyes módszereket:
1] Telepítse újra az ASUS illesztőprogramját vagy szoftverét.
Ehhez a módszerhez újra kell telepítenie az Asus illesztőprogramot vagy szoftvert, amely tartalmazza vagy telepíti ezt az AsIO3.sys fájlt.
2] Az Asus TUF Armory Crate letiltása vagy eltávolítása
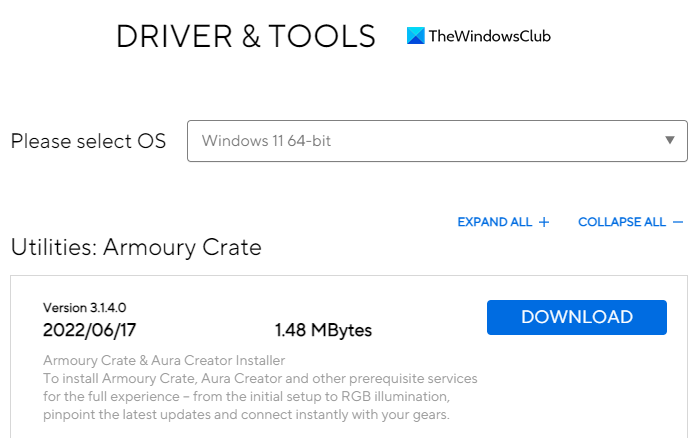
A probléma megoldása az Asus TUF Armory Crate & Aura Creator letiltása vagy eltávolítása. Az alábbiakban felsoroljuk az Armory Crate összes alkalmazásának és szolgáltatásának eltávolításához szükséges lépéseket:
- Nyisson meg egy webböngészőt, és navigáljon a fegyverládához. támogatási webhely .
- Tovább Illesztőprogram és segédprogram kattintson a legördülő menüre.
- Itt két lehetőséget találsz, Windows 11 64 bites vagy Windows 10 64 bites , válassza ki az igényeinek megfelelő lehetőséget az Armory Crate Removal Tool letöltéséhez.
- Kattintson Letöltés gombot a fájl letöltéséhez.
- Miután letöltötte, nyissa meg a File Explorer ( Windows+Е kulcsok), és lépjen a következőre Letöltések mappát.
- kicsomagolás Armoury_Crate_Uninstall_Tool .zip' és dupla kattintás' Armory Crate Uninstall Tool.exe ' az eltávolítási folyamat elindításához.
- Az eltávolítás befejezése után indítsa újra a rendszert.
Jegyzet. A hivatalos váltóáram-tisztító eszköz a legjobb módja az Armory láda eltávolításának.
3] Frissítse eszközillesztőit
Hibás vagy elavult illesztőprogram is okozhatja ezt a kék képernyős hibát. Ebben az esetben két lehetőség közül választhat:
gmail beérkező levelek letöltése
- Frissítse az illesztőprogramot manuálisan az Eszközkezelőn keresztül.
- Nyissa meg a Windows Update webhelyet, és szerezze be az illesztőprogram-frissítéseket az „Opcionális frissítések” részben.
- A legújabb illesztőprogramot a gyártó webhelyéről is letöltheti.
4] Futtassa a Rendszerfájl-ellenőrzőt
Ha a fenti megoldások nem működnek, úgy tűnik, hogy a rendszer sérült. A rendszerfájlok sérülésének kijavításához használhatja a Rendszerfájl-ellenőrző segédprogramot a következőképpen:
A kezdéshez futtassa a parancssort rendszergazdaként.
fokozza a mutató pontosságát
A parancssorba másolja és illessze be a következő parancsot:
|_+_|Most nyomja meg az Enter billentyűt, és a rendszer átvizsgálja a sérült fájlokat. Amikor a vizsgálat befejeződött, indítsa újra a számítógépet, és ellenőrizze, hogy a probléma megoldódott-e.
5] Végezzen rendszer-visszaállítást
Ez a megoldás nagyon hatékonyan javítja a Windows PC számos problémáját, beleértve az ilyen BSOD hibákat is. Tehát, ha minden más nem sikerül, csak állítsa vissza a rendszert az előző állapotába. Így visszaállíthatja a rendszert az akkoriban megfelelően működő korábbi állapotába.
Honnan tölthetek le Asus audio drivereket?
A következő lépések segítenek letölteni az Asus audio-illesztőprogramokat a Windows 11/10 rendszerhez:
- Először is, látogasson el az asus.com oldalra .
- Ezután keresse meg termékét sorozatszám alapján.
- A következő oldalon kattintson az Illesztőprogramok és segédprogramok elemre.
- Válassza ki az operációs rendszert, majd töltse le az audio-illesztőprogramot.
Kapcsolódó bejegyzés: Tcpip.sys Blue Screen hiba elhárítása Windows számítógépen











![Kép kivágása Excelifben(typeof ez_ad_units!='undefined'){ez_ad_units.push([[970,250],'thewindowsclub_com-box-2](https://prankmike.com/img/excel/B2/how-to-crop-an-image-to-shape-in-excelif-typeof-ez-ad-units-undefined-ez-ad-units-push-970-250-thewindowsclub-com-box-2-ezslot-1-692-0-0-if-typeof-ez-fad-position-undefined-ez-fad-position-di)



