Bár az Outlook számos lehetőséget kínál több e-mail fiók kezelésére, gondot okozhat mindegyik egyszerű kezelése. Ez előfordulhat néhány alapértelmezett beállítás miatt, amelyek nem tetszenek. Ezért felsoroltunk néhány alapértelmezett Outlook-beállítást, amelyek megváltoztatásával növelheti termelékenységét.
Az Outlookban számos módon növelheti termelékenységét. Néhány alapértelmezett beállítás azonban akadályt jelenthet az Ön számára. Akár egy, akár több e-mail fiókot használ, módosítania kell néhány alapértelmezett beállítást, hogy a dolgok gördülékenyebbé váljanak. Ha nem ismeri ezeknek a beállításoknak a nevét, végignézheti a következő listát.
Módosítsa ezeket az alapértelmezett Outlook-beállításokat a termelékenység növelése érdekében
Néhány alapértelmezett Outlook-beállítás, amelyet módosítani kell:
- Váltson Előnézet módba
- Módosítsa a keresési beállításokat Minden postafiókra
- Távolítsa el a felesleges elemeket a szalagról
- Adatvédelmi beállítások módosítása
- A LinkedIn funkcióinak letiltása
- Az alapértelmezett betűtípus módosítása
- Animációk letiltása
Ha többet szeretne megtudni ezekről a beállításokról, folytassa az olvasást.
1] Váltson Előnézet módba

Függetlenül attól, hogy melyik e-mail fiókot használja az Outlook alkalmazásban, az a Kompakt nézet mód, amely szinte minden fontos dolgot megmutat. Időnként nagyobb betűtípusokra lehet szüksége, hogy gyorsan kiválaszthassa a kívánt e-mailt. Ezért válthat a Előnézet mód, amely megtekinti a kiválasztott e-mail előnézetét. Ennek ellenére nem kell duplán kattintania az e-mailre a megtekintéséhez. A mód engedélyezéséhez kövesse az alábbi lépéseket:
desktop.ini Windows 10
- Nyissa meg az Outlook alkalmazást.
- Menj a Kilátás lapon.
- Találd meg Válts nézőpontot választási lehetőség.
- Válaszd ki a Előnézet választási lehetőség.
2] Módosítsa a keresési beállításokat Minden postafiók értékre
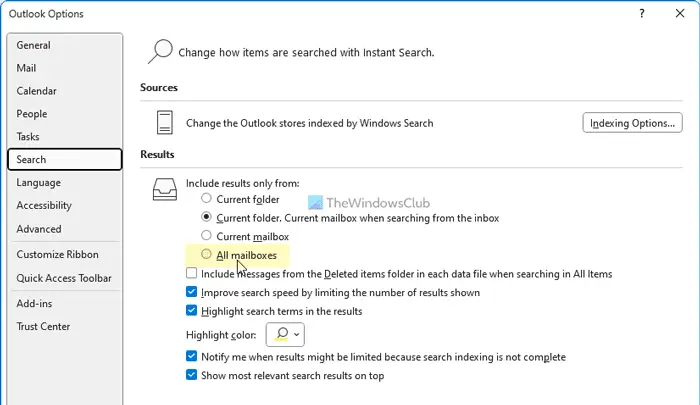
Alapértelmezés szerint az Outlook csak az aktuális mappában keresi a kulcsszót. Bizonyos helyzetekben előfordulhat, hogy meg kell keresnie egy e-mailt, és nem tudja, hol van jelenleg. Ekkor engedélyezheti ezt a beállítást:
- Nyissa meg az Outlook beállításai panelt.
- Váltson a Keresés lapon.
- Találd meg Csak a következőtől származó eredmények szerepeljenek választási lehetőség.
- Válaszd a Minden postafiók választási lehetőség.
3] Távolítsa el a felesleges elemeket a szalagról
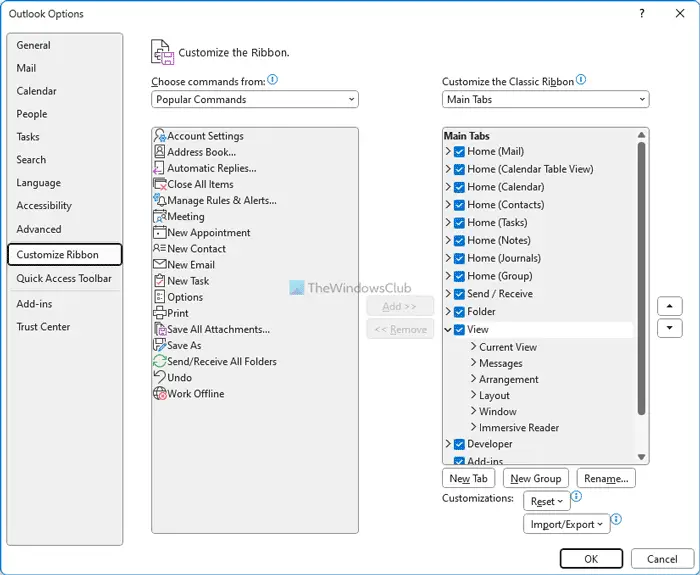
Bár az Outlook nem mindig jeleníti meg a felesleges elemeket a szalagon, előfordulhat, hogy néhányat használhatatlannak talál. Szerencsére eltávolíthatja azokat, amelyekre nincs szüksége. Kövesse az alábbi lépéseket a felesleges elemek eltávolításához a szalagról:
- Nyissa meg az Outlook alkalmazást.
- Kattintson a Lehetőségek menü.
- Menj a Szalag testreszabása lapon.
- Keresse meg az eltávolítani kívánt elemet.
- Távolítsa el a pipát a megfelelő jelölőnégyzetből.
- Kattints a rendben gomb.
Olvas: Az alapértelmezett PowerPoint-beállításokat módosítani kell
4] Módosítsa az adatvédelmi beállításokat
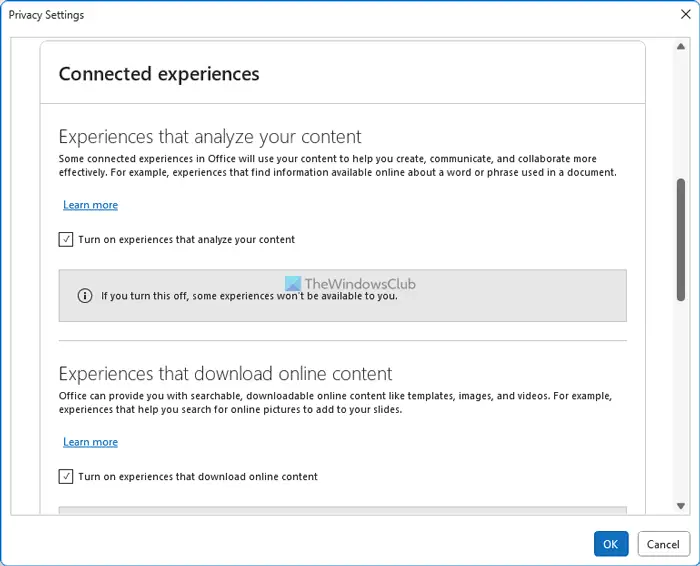
Az alkalmazás és a felhasználói élmény javítása érdekében az Outlook gyakran adatokat gyűjt, és elküldi a Microsoftnak. Ha ezt nem szeretné megtenni, letilthatja ezeket a beállításokat:
- Nyissa meg az Outlook beállításai panelt.
- Menj a Bizalmi Központ lapon.
- Kattintson a Bizalmi központ beállításai gomb.
- Váltson a Adatvédelmi beállítások .
- Kattintson a Adatvédelmi beállítások gomb.
- Törölje az összes szükségtelen beállítás jelölését.
- Kattints a rendben gomb.
5] A LinkedIn funkcióinak letiltása
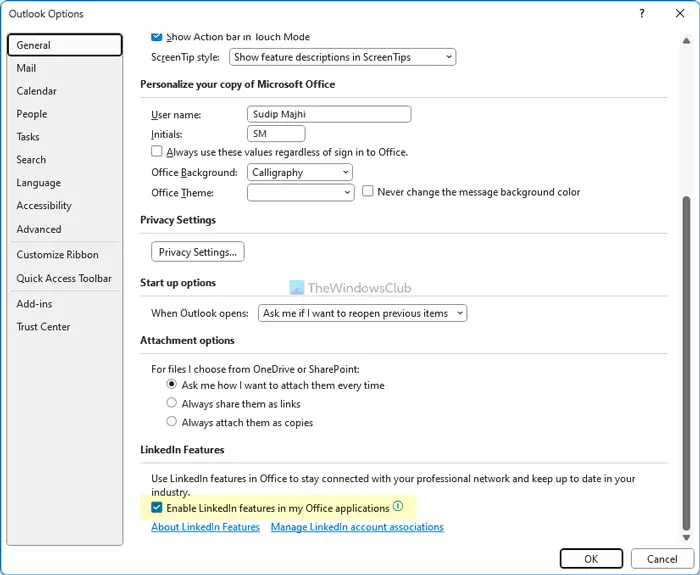
Az Outlook és a LinkedIn belsőleg integrálva van a Microsoft 365 legújabb verziójába. Ha azonban használni szeretné ezt a funkciót, az alábbi lépésekkel kikapcsolhatja:
- Nyissa meg az Outlook Beállítások varázslóját.
- Győződjön meg arról, hogy a Tábornok lapon.
- Irány a LinkedIn funkciók szakasz.
- Törölje a megfelelő jelölőnégyzet bejelölését.
- Kattints a rendben gomb.
Olvas: A LinkedIn Resume Assistant engedélyezése vagy letiltása a Wordben
Windows 10 kompatibilitás ellenőrző
6] Az alapértelmezett betűtípus módosítása
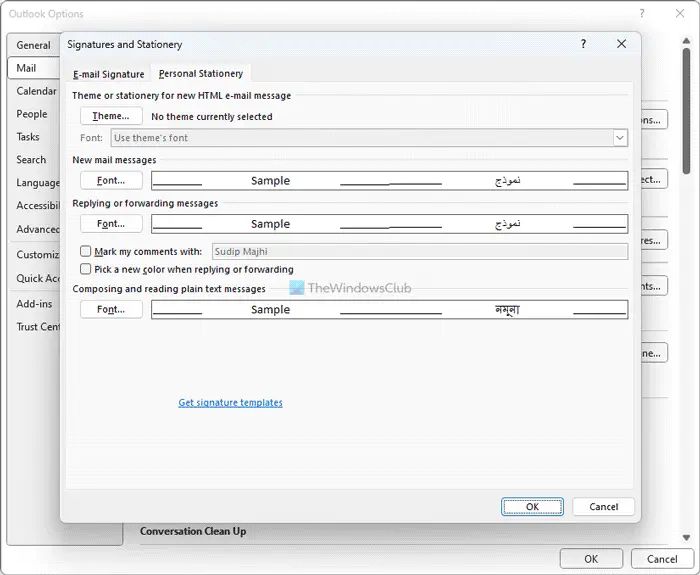
Ha nem tetszik az alapértelmezett betűtípus, bármikor megteheti váltson kedvenc betűtípusára az új e-mailekhez és válaszokhoz stb. Ehhez tegye a következőket:
- Nyissa meg az Outlook beállításai panelt.
- Menj a Levél lapon.
- Kattintson a Írószerek és betűtípusok választási lehetőség.
- Kattintson a Betűtípus gomb.
- Válasszon egy betűtípust, amely tetszik.
- Kattints a rendben gomb.
Olvas : Módosítsa ezeket az alapértelmezett beállításokat az Excelben a jobb élmény érdekében
7] Az animációk letiltása
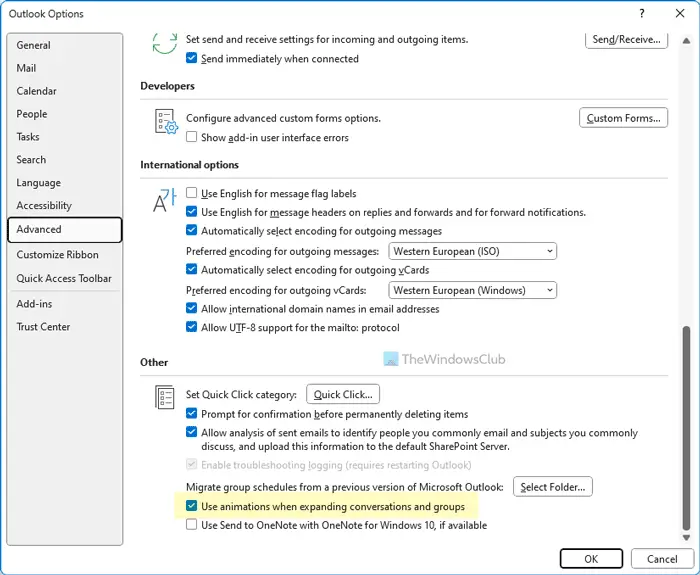
A csoportok vagy beszélgetések kibontásakor az Outlook animációt jelenít meg. Ha azonban nem szeretne olyan animációkat megjeleníteni, amelyek lelassíthatják az alkalmazást, az alábbi lépésekkel letilthatja őket:
- Nyissa meg az Outlook beállításait.
- Váltson a Fejlett lapon.
- Találd meg Használjon animációkat a beszélgetések és csoportok bővítésekor választási lehetőség.
- Törölje a jelölést a jelölőnégyzetből.
- Kattints a rendben gomb.
Olvas : A Microsoft Word alapértelmezett beállításait módosítani kell
Hogyan állíthatom át az Outlook alapértelmezett beállításait?
Az Outlook alapértelmezett beállításainak módosításához a Windows Beállítások paneljét kell használnia. Lehetővé teszi a felhasználók számára, hogy visszaállítsák a Microsoft Outlook gyári alapértékeit, hogy frissen kezdhessék el használni az alkalmazásokat. Ezen kívül törölheti a profilt az Outlookból, és újra hozzáadhatja az alapértelmezett beállítások kiválasztásához. Ez a módszer azonban csak bizonyos e-mail fiókoknál működik.
Ez minden! Remélhetőleg ezek a tippek és trükkök segítettek.
Olvas: Az azonnali keresőmező hiányzik az Outlookból















