Ha Ön informatikus, tudja, hogy a komponensszolgáltatások létfontosságú eszköz a Windows 10 és 11 rendszerben. Íme egy gyors útmutató a Component Services Windows 10 és 11 rendszerben való megnyitásához. Először nyissa meg a Start menüt, és írja be a „Component Services” kifejezést a keresőmezőbe. Meg kell jelennie a „Component Services” alkalmazásnak. Kattintson rá a megnyitáshoz. A Component Services megnyitása után a bal oldalon megjelenik a „Számítógépek” panel. Bontsa ki a 'Sajátgép' csomópontot, majd kattintson alatta a 'Component Services' elemre. Ekkor a képernyő közepén látnia kell a „Component Services” ablakot. Ha nem, akkor mindig megtalálhatja a Start menüben, és beírja a „Component Services” szót a keresőmezőbe. Most, hogy tudja, hogyan kell megnyitni a Component Services szolgáltatást a Windows 10 és 11 rendszerben, elkezdheti használni a számítógép összetevőinek kezelésére.
Számos módja van nyissa meg a Windows Component Services alkalmazást a Windows 11/10 rendszerben , és itt felsoroltuk szinte az összes módszert. Használhatja például a parancssort, a tálca keresőmezőjét, az Intézőt, a vezérlőpultot stb. a segédprogram megnyitásához Windows rendszerű számítógépeken.
A komponensszolgáltatások megnyitása a Windows 11/10 rendszerben
A Component Services Windows 11 rendszerben való megnyitásához használja az alábbi módszerek egyikét:
a Windows 10 adaptív fényereje nem működik
- A Futtatás parancssor használata
- A tálcán lévő keresőmező használatával
- A Vezérlőpult használata a Windows eszközökön keresztül
- A Windows terminál használata
- A File Explorer használata
Ha többet szeretne megtudni ezekről a módszerekről, olvassa tovább.
1] A Futtatás parancssor használatával

Akár meg akarja nyitni a Component Services vagy bármely más segédprogramot a Windows rendszerű számítógépén, a Futtatás parancssor mindig ott lesz. A Futtatás parancssor használata a Component Services megnyitásához valószínűleg a legegyszerűbb módszer ebben a listában. Mivel tartalmaz egy billentyűparancsot, percek alatt megnyithatja a beépített segédprogramot. A Component Services Windows 11/10 rendszerű számítógépen a Futtatás parancssor használatával történő megnyitásához először meg kell jelenítenie a Futtatás parancssort.
A Component Services Windows 11/10 rendszerben való megnyitásához kattintson a gombra Win+R billentyűparancsot a Futtatás megnyitásához, majd beírhatja ezt a parancsot dcomcnfg vagy dcomcnfg.exe . és nyomja meg az Entert gomb.
2] A tálcán lévő keresőmező használatával
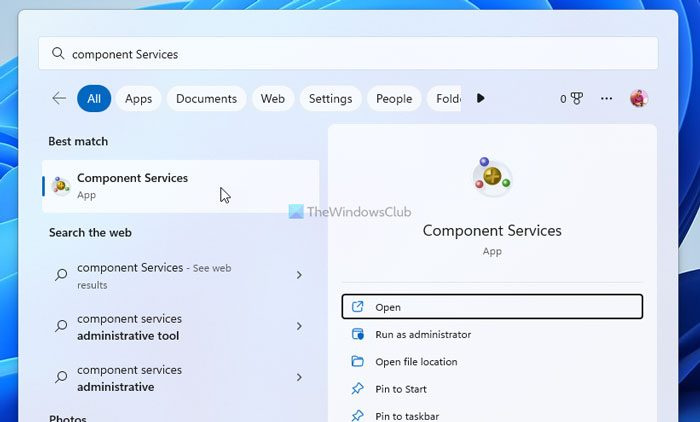
A tálca keresőmezője egy másik egyszerű módja a Komponensszolgáltatások megnyitásának a számítógépen. Mivel a tálca keresési ikonja már a tálcán van, nem kell a start menüt használnia, mint a Windows korábbi verzióiban. Ha azonban a keresés ikon nem látható, kattintson a Start menüre, és keressen az alábbiak közül:
- Összetevő szolgáltatások
- dcomcnfg
- dcomcnfg.exe
Amikor a keresési eredmény látható, kattintson a megfelelő lehetőségre a Component Services megnyitásához. Tájékoztatásul, ha a dcomcnfg vagy dcomcnfg.exe fájlt használja a segédprogram keresésére, akkor nem fogja megtalálni az eredeti komponensszolgáltatás ikont a keresési eredmények között.
3] A Vezérlőpult használata a Windows Eszközökön keresztül
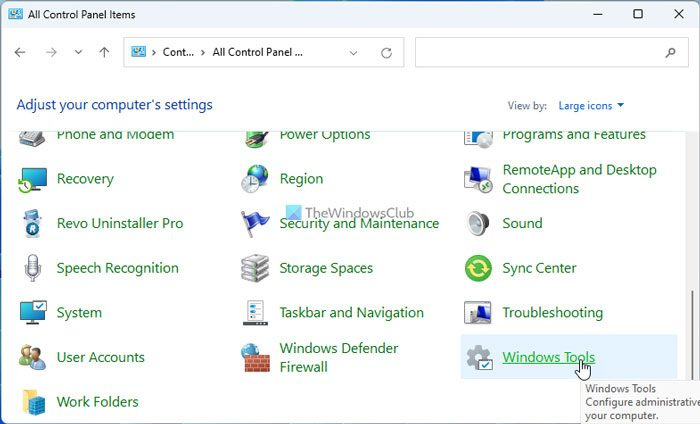
Bár a Component Services segédprogram a Vezérlőpult része, nem talál közvetlen módot a számítógépen való megnyitására. Ez azért van, mert a Windows eszközök belsejében van elrejtve. Másrészt a Windows Eszközök számos adminisztrációs eszközt tartalmaznak, például Karaktertérképet, Összetevő-szolgáltatásokat, Lemezkarbantartót, Eseménynézőt stb. Ha tehát megnyitja a Windows Eszközöket, a komponensszolgáltatásokat is meg tudja nyitni.
A komponensszolgáltatások Windows Eszközök segítségével történő megnyitásához kövesse az alábbi lépéseket:
- Keresés Vezérlőpult a tálcán lévő keresőmezőben.
- Kattintson egy keresési eredményre.
- megtalálja Windows Eszközök opciót, és kattintson rá.
- megtalálja Összetevő szolgáltatások és kattintson erre az opcióra.
Ha a Vezérlőpult megnyitása után nem találja a Windows Eszközök menüt, módosítsa a nézetet erre Nagy ikonok .
4] A Windows terminál használata
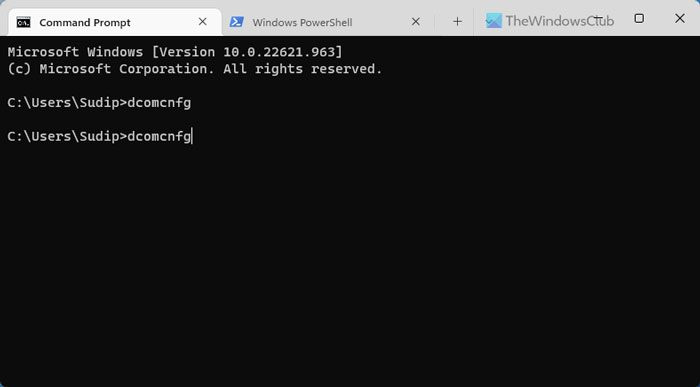
Hogyan lehet letiltani a hiperhivatkozással kapcsolatos figyelmeztető üzeneteket az Office 2016-ban
A Windows terminált főként a Parancssor és a Windows PowerShell eléréséhez használják. Más szóval, ezt a két segédprogramot használhatja a komponensszolgáltatások megnyitására is. Ha azonban nem szeretné megnyitni a Windows terminált, használhatja az önálló parancssort és a Windows PowerShellt is.
A komponensszolgáltatások Windows terminál használatával történő megnyitásához kövesse az alábbi lépéseket:
- nyomja meg Win+X a WinX menü megnyitásához.
- Választ Terminál választási lehetőség.
- Írja be ezt a parancsot: dcomcnfg
Függetlenül attól, hogy a terminál megnyitja a Windows PowerShell egy példányát vagy egy parancssort, a parancs ugyanaz marad.
5] A File Explorer használatával
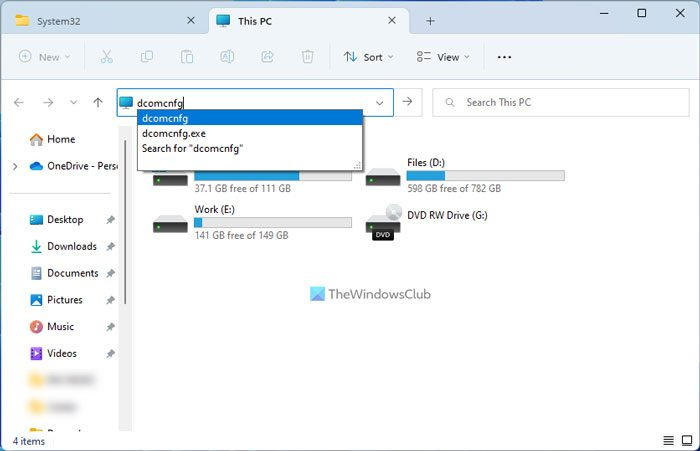
Ez az utolsó módszer, amelyet a Windows 11 rendszerű számítógépén a nyitott komponensszolgáltatásokkal használhat. Azonban kétféleképpen is megnyithatja a File Explorer programot a komponensszolgáltatások megnyitásához. Először is megtalálhatja az alkalmazást. Másodszor, navigálhat egy adott útvonalra a segédprogram megtalálásához.
A keresési módszer használatával:
Ha nem szeretne egy adott útvonalon navigálni, nyissa meg a File Explorer programot, és írja be a navigációs mezőbe: dcomcnfg . Akár rákattinthat belép vagy kattintson a megfelelő keresési eredményre.
Mappanavigáció használata:
Ebben az esetben nyissa meg a File Explorer programot, és navigáljon erre az útvonalra:
|_+_|Itt találni dcomcnfg.exe és kattintson rá duplán.
Hogyan találhatunk alkatrészszolgáltatásokat?
Amint azt korábban említettük, a Windows 11 rendszerben több módon is megtalálhatja a komponensszolgáltatásokat, és mindegyiket fentebb említettük. Használhatja például a tálcán lévő keresőmezőt a közvetlen megkereséséhez. Alternatív megoldásként használhatja a dcomcnfg parancsot a Windows terminálon. Alternatív megoldásként használhatja ugyanazt a parancsot a Futtatás parancssorban.
Olvas: Az adminisztrációs eszközök elrejtése vagy letiltása a Windows rendszerben.

![Az automatikus kiegészítés nem működik a Google Táblázatokban [Javítás]](https://prankmike.com/img/google-docs/8D/autocomplete-not-working-in-google-sheets-fix-1.png)













