Ha növelni szeretné termelékenységét a Google Űrlapokkal, szerencséje van. Rengeteg nagyszerű kiegészítő található, amelyek segítségével a legtöbbet hozhatja ki űrlapjaiból. Íme néhány a legjobbak közül: 1. formRanger A formRanger egy nagyszerű kiegészítő a nagy űrlapok kezelésére. Lehetővé teszi az űrlapbeállítások tömeges hozzáadását, szerkesztését vagy törlését, amivel sok időt takaríthat meg, amikor nagy űrlapokkal dolgozik. 2. formLimiter A formLimiter egy nagyszerű kiegészítő az űrlapok rendszerezéséhez. Segítségével könnyedén korlátozhatja az űrlapon kapott válaszok számát, ami hasznos lehet a dolgok rendben tartásában. 3. formMule A formMule egy nagyszerű kiegészítő az űrlapok automatizálásához. Lehetővé teszi az űrlapbeállítások tömeges hozzáadását, szerkesztését vagy törlését, amivel sok időt takaríthat meg, amikor nagy űrlapokkal dolgozik. 4. formNotifications A formNotifications egy nagyszerű kiegészítő az űrlapok rendszerezéséhez. Lehetővé teszi az űrlapbeállítások tömeges hozzáadását, szerkesztését vagy törlését, amivel sok időt takaríthat meg, amikor nagy űrlapokkal dolgozik.
Ha gazdagítani szeretné a Google Forms felhasználói felületét, telepítheti ezeket a kiegészítőket. Íme néhány közülük legjobb Google Forms-bővítmények beállítható a teljesítmény javítása érdekében. Mindezek a kiegészítők ingyenesen letölthetők és használhatók.

a Windows 10 automatikus futtatása
A legjobb Google Forms-bővítmények a termelékenység érdekében
Tegye érdekesebbé a Google Űrlapokat, és növelje termelékenységét ezekkel a bővítményekkel.
- shapeLimiter
- Időzítő a Google Űrlapokhoz
- Válasz menedzser
- photo.io
- Gyors űrlapok
- Űrlapértesítések
- Chatbot űrlap
- Űrlapfeltöltés-kezelő
- Form Builder Plus
- Kiválasztási korlátozó
Ha többet szeretne megtudni ezekről a kiegészítőkről, olvassa tovább.
1] alakhatároló
Néha előfordulhat, hogy valamilyen okból korlátozni kell azoknak a számát, akik beküldhetnek egy űrlapot. Bár a Google Űrlapoknak nincs alapértelmezett beállítása, használhatja a formLimiter kiegészítőt a funkció eléréséhez. Maximális válaszként bármilyen számot beállíthat. Amikor átlépi ezt a számot, az űrlap automatikusan letiltásra kerül. Szerezd meg tőle workspace.google.com .
2] Időzítő a Google Űrlapokhoz
Tegyük fel, hogy szeretne feltenni néhány kérdést a hallgatóinak, és 15 percen, 30 percen belül vagy 1 órán belül be kell nyújtaniuk az űrlapot. Más szóval, korlátozni akarja az időt. Szokás szerint a Google Forms-ban nincs beépített opció. Ezért telepítheti ezt a kiegészítőt a munka elvégzéséhez. Amikor lejár az idő, az űrlap automatikusan letiltásra kerül. Szerezd meg tőle workspace.google.com .
3] Response Manager
Vannak esetek, amikor az összes választ PDF-be vagy bármilyen más formátumba szeretné konvertálni, hogy gyorsan kinyomtatható legyen. Ha igen, hasznosnak találhatja a Response Managert. Ezzel a bővítménnyel eltávolíthatja vagy eltávolíthatja az ismétlődő válaszokat, különböző feltételeket állíthat be a válaszküldéshez stb. Referenciaként az összes fájlt elmentheti a Google Drive-ra. Szerezd meg tőle workspace.google.com .
4] pics.io
Ha a Pics.io-t használja, vagy előfizetéssel rendelkezik, és médiafájlokat szeretne importálni onnan a Google Űrlapokba, akkor ezt a kiegészítőt használhatja segítségül. Ez a Google Forms hivatalos bővítménye, amelyet gond nélkül telepíthet és használhat. Akár megjegyzésekkel kell ellátnia egy médiafájlt, akár egyszerűen importálnia kell egy űrlapba, ezt megteheti ezzel a kiegészítővel. Szerezd meg tőle workspace.google.com .
5] Gyors űrlapok
Előfordulhat, hogy a beküldött válaszok alapján jelentést vagy tanúsítványt kell készítenie. Ha igen, használhatja ezt a Google Űrlapok bővítményt. A válaszok alapján egyénileg készíthet jelentéseket, igazolásokat, dokumentumokat stb. Ezt követően percek alatt elküldheti a fájlt a feladónak. A legjobb az egészben, hogy sablont hozhat létre a Google Dokumentumokból, a Táblázatból vagy a Diából. Szerezd meg tőle workspace.google.com .
6] Forms értesítések
Bár lehetséges, hogy automatikusan küldjön értesítést a válaszadóknak harmadik féltől származó kiegészítők nélkül, nem tudja megfelelően beállítani őket. Ezért használhatja ki a Google Űrlapokkal teljes mértékben kompatibilis Notifications for Forms bővítményt. Ahogy már említettük, személyre szabott választ vagy e-mail értesítést küldhet, amikor valaki elküldi az űrlapot. Szerezd meg tőle workspace.google.com .
7] Chatbot űrlap
Ha az űrlapját chatbottá szeretné alakítani, ez a kiegészítő az Ön számára készült. Unalmas űrlapjait chatbottá alakíthatja. A legjobb az egészben, hogy létrehozhat egy interaktív chatbotot, hogy a felhasználók kérdéseket tegyenek fel, és megkapják a megfelelő válaszokat. Ezt a chatbotot addig futtathatja, ameddig csak akarja. Ez a csevegőbot minden cégtulajdonos számára hasznos, aki látogatóit ügyfelekké akarja alakítani. Szerezd meg tőle workspace.google.com .
8] Forms Download Manager
Az űrlapfeltöltés-kezelő segít kezelni vagy rendszerezni az űrlap elküldésekor feltöltött fájlokat. Ahelyett, hogy a Google Drive-ot használná a feltöltések kezelésére, a Google Űrlapok bővítményével végezheti el munkáját. Lehetőség van a fájlok igény szerinti rendszerezésére és átnevezésére, így kihagyhatja a Google Drive-ot. Megjeleníti az összes letöltött fájl listáját, hivatkozásokkal, amelyekkel szükség esetén hozzáférhet. Szerezd meg tőle workspace.google.com .
9] Form Builder Plus
Néha előfordulhat, hogy követnie kell egy mintát vagy sablont, amikor űrlapot hoz létre a Google Űrlapokban. Ilyen helyzetekben igénybe veheti a Form Builder Plus kiegészítőt. Lehetővé teszi, hogy szinte bármiből formát hozzon létre. Ha van dokumentuma a Google Dokumentumokban, táblázata a Google Táblázatokban, prezentációja a Diákban vagy bárhol máshol, akkor ezzel a fájllal űrlapot hozhat létre. A legjobb az egészben, hogy támogatja a Gmail üzeneteket, a naptárat és a csevegést is. Szerezd meg tőle workspace.google.com .
szó nyomtatási előnézet
10] Kiválasztáskorlátozó
Előfordulhat, hogy egy beállítást egy adott időtartamra kell korlátoznia. Vagy korlátozni szeretné, hogy egy adott opció milyen gyakran kerüljön kiválasztásra egy űrlap elküldésekor. Ha igen, használhatja a kiválasztási határolót. Teljesen kompatibilis a Google Űrlapokkal, és szinte bármilyen sablonba beillesztheti, ha űrlapot szeretne létrehozni. Szerezd meg tőle workspace.google.com .
A Google Forms-bővítmények telepítése
A Google Űrlapok bővítményeinek telepítéséhez kövesse az alábbi lépéseket:
- Google Forms webhely a számítógépén.
- Hozzon létre egy üres űrlapot.
- Kattintson a három pont ikonra, és válassza ki Kiegészítők .
- Válassza ki a telepíteni kívánt bővítményt.
- nyomja meg Telepítés gomb.
- Kattintson FOLYTATNI gomb.
Ha többet szeretne megtudni ezekről a lépésekről, olvassa tovább.
Először meg kell nyitnia a Google Forms webhelyet, be kell jelentkeznie Google-fiókjával, és létre kell hoznia egy üres űrlapot.
Ezután kattintson a három pont ikonra a jobb felső sarokban, és válassza ki Kiegészítők .
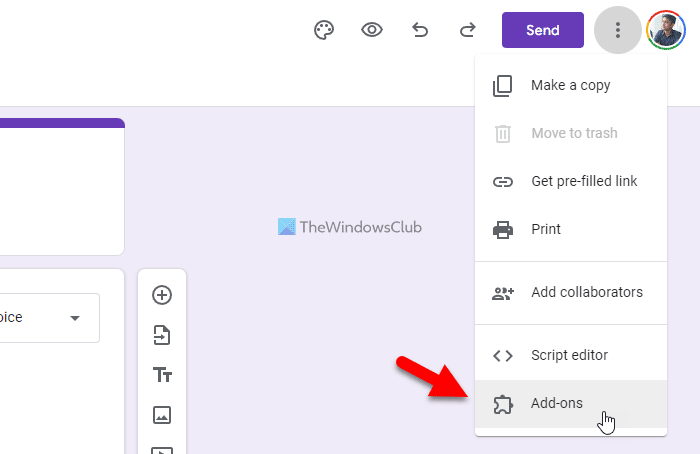
Ezután válassza ki a telepíteni kívánt kiegészítőt, és kattintson a gombra Telepítés gomb.
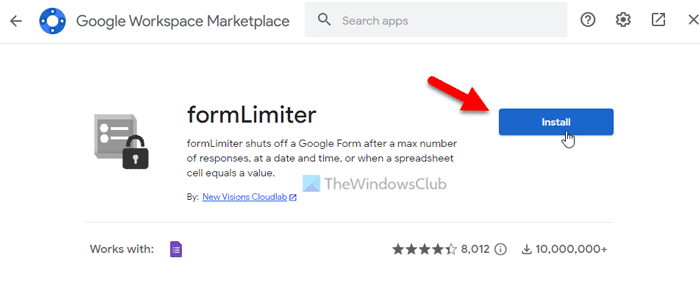
Ezt követően engedélyeznie kell neki, hogy hozzáférjen fiókadataihoz. Ehhez kattintson a gombra FOLYTATNI gombot a telepítés elindításához. Ezután használhatja a bővítményt a Google Űrlapokban. Ha már nem szeretné használni a kiegészítőt, eltávolíthatja vagy eltávolíthatja.
A Google Forms-bővítmények eltávolítása
A Google Forms-bővítmények eltávolításához kövesse az alábbi lépéseket:
- Nyissa meg a Google Űrlapokat számítógépén.
- Jelentkezz be a fiókodba.
- Kattintson a három pont ikonra, és válassza ki Kiegészítők .
- Válassza ki az eltávolítani kívánt bővítményt.
- nyomja meg Töröl gomb.
- nyomja meg ALKALMAZÁS TÖRLÉSE gomb.
Tudjunk meg többet ezekről a lépésekről.
A kezdéshez nyissa meg a Google Forms webhelyet, és jelentkezzen be Google-fiókjával. Ezután kattintson a három pont ikonra, és válassza ki Kiegészítők menüből.
Ezután válassza ki az eltávolítani kívánt bővítményeket, és kattintson a gombra Töröl gomb.
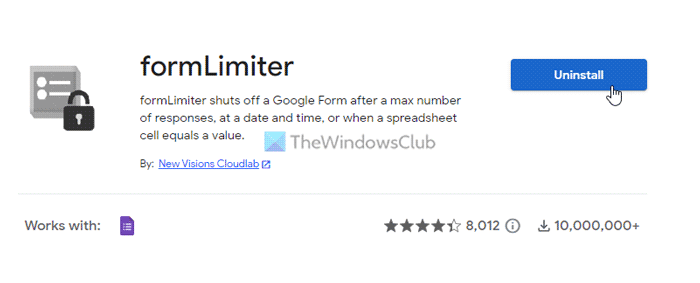
Ezután megjelenik egy felugró ablak, ahol egy gombra kell kattintania ALKALMAZÁS TÖRLÉSE választási lehetőség.
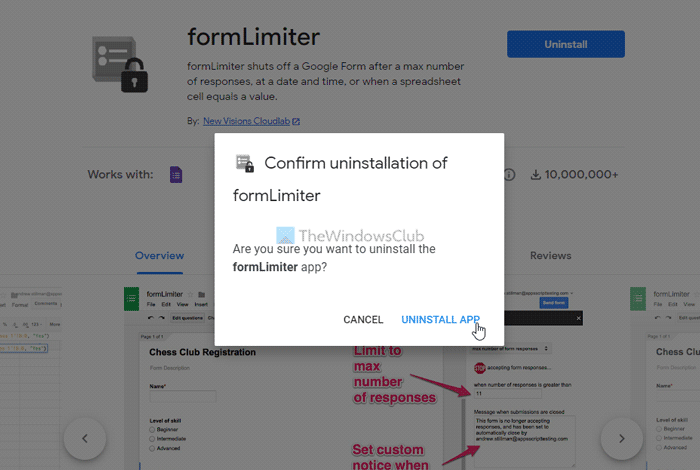
Ezt követően a bővítmény törlődik, vagy eltávolítjuk a fiókjából.
Olvas: Google Forms tippek és trükkök kezdőknek
Melyek a Google Űrlapok bővítményei?
A Google Űrlapok bővítményei segítségével az alkalmazás még funkciókban gazdagabbá válik. Kiegészítőkkel több új funkciót is engedélyezhet. Függetlenül attól, hogy dinamikus mezőt kell hozzáadnia, korlátoznia kell az űrlap elküldését, vagy valami mást kell tennie, ezt megteheti kiegészítőkkel. Böngésszen a fenti listában, hogy letöltse a legjobb Google Forms-bővítményeket.
archivált webhelyek megtekintése
Hogyan lehet érdekesebbé tenni a Google Űrlapokat?
A Google Űrlapok érdekesebbé tételéhez letölthet néhány kiegészítőt. A bővítmények segítségével több lehetőséghez és szolgáltatáshoz juthat, így jobb űrlapot hozhat létre a feladóktól származó információgyűjtéshez. A hivatalos kiegészítők galériájában böngészve találhat néhány hasznos kiegészítőt.
Ez mind! Remélem ez segített.
Olvas: A legjobb ingyenes online űrlapkészítők információgyűjtésre.



![Az Xbox alkalmazás nem észleli a játékszolgáltatásokat [Javítva]](https://prankmike.com/img/xbox/33/xbox-app-not-detecting-gaming-services-fixed-1.png)






![GOG Galaxy fekete vagy fehér képernyővel kapcsolatos probléma [Javítva]](https://prankmike.com/img/games/FC/gog-galaxy-black-or-white-screen-issue-fixed-1.jpg)




