Amikor a FAT32 formázóeszközökről van szó a Windows rendszerhez, néhány különböző lehetőség áll rendelkezésre. Azonban nem mindegyik egyforma. Ebben a cikkben áttekintjük a legjobb FAT32 formázási eszközöket a Windows 10 és 11 rendszerhez. Ha olyan eszközt keres, amely egyszerűen használható és gyorsan elvégzi a munkát, akkor a legjobb megoldás valószínűleg a Windows beépített eszköze. Ennek eléréséhez nyissa meg a Fájlkezelőt, és kattintson a jobb gombbal a formázni kívánt meghajtóra. A legördülő menüből válassza a 'Formázás' lehetőséget. Ha egy kicsit jobban szeretné irányítani a folyamatot, akkor érdemes lehet egy harmadik féltől származó eszközt, például az EaseUS Partition Master Free használatát. Ez az eszköz lehetővé teszi a fürt méretének, a fájlrendszernek és egyebeknek a megadását. Végül, ha olyan eszközt keres, amelyet kifejezetten FAT32 formázáshoz terveztek, akkor nézze meg a FAT32Formattert. Ez az eszköz nagyon egyszerű és könnyen használható. Tehát megvan – a legjobb FAT32 formázási eszközök a Windows 10 és 11 rendszerhez. Bármelyik eszközt is választja, gyorsan és egyszerűen formázza meg meghajtóját.
Míg a FAT32 partíció formázása egyszerű a Windows 11/10 rendszerben, néhány ember számára nehéz lehet. Ezért használhatja ezek egyikét ingyenesen FAT32 formátumú eszközök Windows 11/10 rendszerhez.
Mi az a FAT32 Format Tool?
A FAT32 formázási eszköz segít a merevlemez FAT32 rendszerrel történő formázásában. A FAT32 a de facto fájlrendszer-szabvány. Ennek a szabványnak azonban van egy korlátozása. A FAT32 meghajtón lévő egyes fájlok mérete nem haladhatja meg a 4 GB-ot. Ezenkívül a FAT32 partíciónak 8 TB-nál kisebbnek kell lennie. Ez az oka annak, hogy a FAT32 alkalmas USB flash meghajtókhoz vagy külső adathordozókhoz, belső meghajtóhoz viszont nem.
A legjobb FAT32 formázási eszközök a Windows 11/10 rendszerhez
Formázza merevlemezét, SSD-jét, memóriakártyáját stb. ezekkel az ingyenes fájlrendszer-kezelő eszközökkel vagy FAT32 formátummal.
- Windows Intéző
- EaseUS Partition Master ingyenes
- AOMEI Partition Assistant Standard Edition
- A DISCPARATE használata
- MiniTool Home Edition partícióvarázsló
Ha többet szeretne megtudni ezekről az alkalmazásokról, olvassa tovább.
hozzáadhat asztalt a kedvencekhez
1] Windows Intéző

A Windows Intéző az alapértelmezett beállítás, amellyel a meghajtót FAT32 formátumban formázhatja. Függetlenül attól, hogy Windows 11-et, Windows 10-et vagy a Windows bármely más verzióját használja, ezt az eszközt biztosan használhatja munkájának elvégzésére. Másrészt jól működik HDD-kkel, SSD-kkel, USB-meghajtókkal, külső merevlemezekkel stb. Ha FAT32 formátumban szeretné formázni, kövesse az alábbi lépéseket:
- Nyissa meg ezt a számítógépet, és kattintson a jobb gombbal a formázni kívánt meghajtóra.
- Válassza ki Formátum választási lehetőség.
- Kiterjed Fájlrendszer legördülő menü.
- Választ FAT32 választási lehetőség.
- nyomja meg Elindul gomb.
Hagyja, hogy megszakítás nélkül fejezze be. Ezt követően a lemez FAT32 formátumban lesz formázva.
2] Ingyenes EaseUS Partition Master
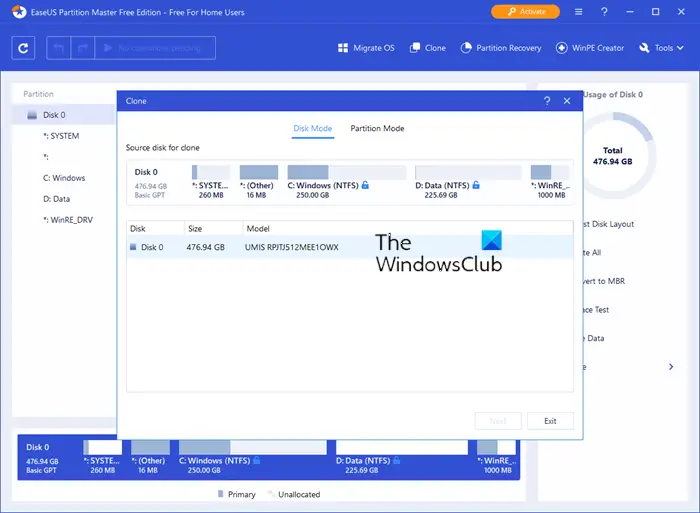
Ha nem szeretné használni a beépített alkalmazást, ingyenesen választhatja az EaseUS Partition Wizard-t. Ez az egyik legjobb és ingyenes alkalmazás, amellyel merevlemezét vagy USB-meghajtóját FAT32 formátumra formázhatja. Akár FAT32-re, exFAT-ra, NTFS-re vagy valami másra szeretné formázni a meghajtót, minden lehetőség elérhető ebben a fájlrendszer-kezelő alkalmazásban.
3] AOMEI Partition Assistant Standard Edition
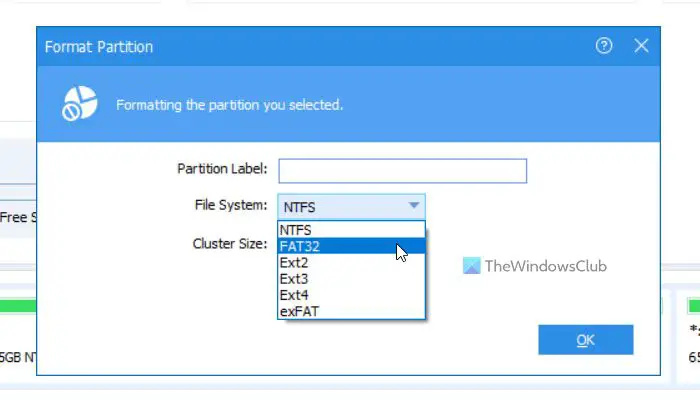
Az AOMEI Partition Assistant Standard Edition egy másik ingyenes szoftver, amely hasonló a listában említett második alkalmazáshoz. Azonban ingyenesen letöltheti és használhatja számítógépén. Windows 11-el és Windows 10-el is kompatibilis. Másrészt gond nélkül használhatod az USB flash meghajtót, memóriakártyát, külső merevlemezt, internetes HDD/SSD-t stb.
Windows Defender kézi frissítés
4] A DISKPART használata
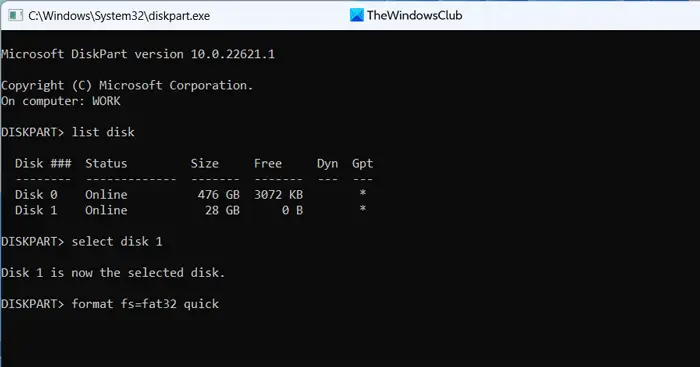
A DISK PARTS egy parancssori eszköz, amellyel szinte bármilyen formátumban formázhatja merevlemezét és USB-meghajtóját. Bár ez a módszer sokkal időigényesebb, mint a másik két módszer, gond nélkül elvégezheti a munkát. Fontos megjegyezni, hogy a segédprogram használatakor a |_+_| parancs. Tájékoztatásul használhatja terminállal és önálló parancssori verzióval is.
5] MiniTool Home Edition partícióvarázsló
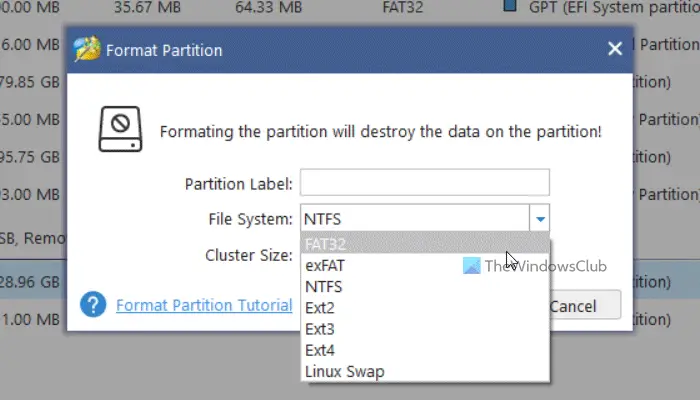
A MiniTool Home Edition Partition Wizard egy másik ingyenes alkalmazás, amely lehetővé teszi a meghajtó FAT32 formátumban történő formázását. A listában említett két eszközhöz hasonlóan ez is kompatibilis a Windows 11, a Windows 10 és a Windows néhány más verziójával. Ebben az alkalmazásban számos fájlrendszer-beállítás áll rendelkezésre – például megtalálhatja a FAT32, exFAT, NTFS stb. fájlokat. Ennek az alkalmazásnak a felhasználói felülete meglehetősen letisztult és letisztult, így percek alatt elkezdheti használni.
Hogyan lehet az exFAT-ot FAT32-re konvertálni a Windows 11 rendszerben?
A Windows Intézővel konvertálhatja az exFAT-ot FAT32-re a Windows 11/10 rendszeren. Az SD-kártya vagy az USB-kártya FAT32-re formázható, ha exFAT formátumú. Ha azonban nem szereti a File Explorer használatát, használhatja a listában említett egyéb eszközöket.
Olvas: Ingyenes Disk & Partition Manager szoftver Windowshoz.
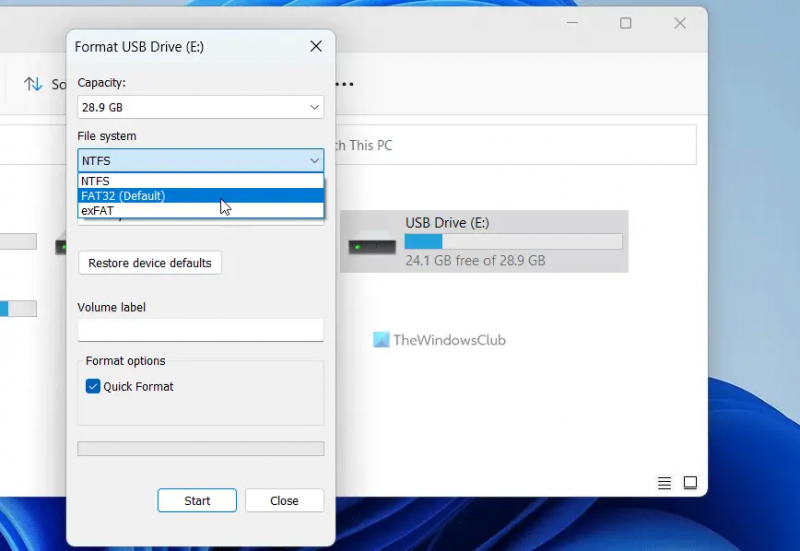










![A Valorant nem tudott bejelentkezni a partnerkereső rendszerbe [Javítva]](https://prankmike.com/img/valorant/88/valorant-could-not-enter-matchmaking-fixed-1.jpg)



