Informatikai szakértőként gyakran találkozom a 0x00000133 hibakóddal. Ezt a hibakódot az ntoskrnl.exe fájl okozza. Ez a fájl felelős a Windows kernelért. A Windows kernel a Windows operációs rendszer magja. Felelős a számítógép erőforrásainak kezeléséért. Az ntoskrnl.exe fájl a C:WindowsSystem32 mappában található. Ha a fájl sérült, a Windows kernel többé nem tud megfelelően működni. Ez számos problémához vezethet, például a halál kék képernyőjéhez. A probléma megoldásának néhány módja van. Az első módszer a Windows helyreállítási konzol használata. A Windows helyreállítási konzol egy olyan eszköz, amely a Windows kernel javítására használható. A Windows helyreállítási konzol használatához a számítógépet a Windows helyreállítási környezetbe kell indítania. Miután belépett a Windows helyreállítási környezetbe, ki kell választania a Számítógép javítása opciót. Ezzel a Rendszer-helyreállítási beállítások képernyőre jut. Ezen a képernyőn ki kell választania a Parancssor opciót. A Parancssorba be kell írnia a következő parancsokat: bootrec /fixmbr bootrec /fixboot bootrec /rebuildbcd Ezek a parancsok javítják az MBR-t, javítják a rendszerindító szektort, és újraépítik a rendszerindítási konfigurációs adatokat. A probléma megoldásának másik módja egy Windows javítólemez használata. A Windows javítólemeze a Windows helyreállítási környezetet tartalmazó lemez. Windows javítólemez használatához a számítógépet a lemezről kell indítania. Miután a Windows helyreállítási környezetbe került, ki kell választania a Számítógép javítása lehetőséget. Ezzel a Rendszer-helyreállítási beállítások képernyőre jut. Ezen a képernyőn ki kell választania a Parancssor opciót. A Parancssorba be kell írnia a következő parancsokat: bootrec /fixmbr bootrec /fixboot bootrec /rebuildbcd Ezek a parancsok javítják az MBR-t, javítják a rendszerindító szektort, és újraépítik a rendszerindítási konfigurációs adatokat. Ha továbbra is problémái vannak, próbálkozzon az SFC segédprogram használatával. Az SFC segédprogram a sérült fájlok vizsgálatára és javítására használható eszköz. Az SFC segédprogram használatához meg kell nyitnia a Parancssort. A Parancssorba be kell írnia a következő parancsot: sfc /scannow Ez a parancs átvizsgálja a számítógépén lévő összes fájlt, és megpróbálja kijavítani a sérülteket. Ha továbbra is problémái vannak, próbálkozzon egy Windows telepítőlemez használatával. A Windows telepítőlemeze a Windows telepítőfájljait tartalmazó lemez. Windows telepítőlemez használatához a számítógépet a lemezről kell indítania. Miután a Windows helyreállítási környezetbe került, ki kell választania a Számítógép javítása lehetőséget. Ezzel a Rendszer-helyreállítási beállítások képernyőre jut. Ezen a képernyőn ki kell választania a Parancssor opciót. A Parancssorba be kell írnia a következő parancsokat: bootrec /fixmbr bootrec /fixboot bootrec /rebuildbcd Ezek a parancsok javítják az MBR-t, javítják a rendszerindító szektort, és újraépítik a rendszerindítási konfigurációs adatokat. Ha továbbra is problémái vannak, próbálkozzon a rendszer-visszaállítási pont használatával. A rendszer-visszaállítási pont egy olyan időpont, amelyre visszaállíthatja számítógépét. Rendszer-visszaállítási pont használatához meg kell nyitnia a Rendszer-visszaállítás eszközt. A Rendszer-visszaállítás eszköz megnyitásához lépjen a Start menübe, és írja be a „Rendszer-visszaállítás” kifejezést a keresőmezőbe. Miután megnyílik a Rendszer-visszaállítás eszköz, ki kell választania egy visszaállítási pontot. Miután kiválasztotta a visszaállítási pontot, kövesse az utasításokat a számítógép visszaállításához. Ezzel visszaállítja a számítógépet a visszaállítási pont időpontjában lévő állapotba. Ha továbbra is problémái vannak, megpróbálhatja felvenni a kapcsolatot a Microsoft ügyfélszolgálatával. A Microsoft támogatása segíthet a probléma elhárításában.
Ha megkapja 0x00000133 hibakód ntoskrnl.exe hibacímmel , amely a BSOD-hoz vezet, ez a bejegyzés segít a probléma megoldásában. A hiba a kifejezetten az AMD GPU-illesztőprogramokhoz jelentett GPU-illesztőprogramok miatt következik be a Windows 11/10 rendszerben.

Mi az ntoskrnl.exe?
Az ntoskrnl.exe nevű kernelkép a Microsoft Windows NT rendszermag alapvető összetevője. Tartalmazza a kernelt és a végrehajtási réteget, és számos fontos funkcióért felelős, beleértve a hardveres absztrakciót, a folyamatkezelést és a memóriakezelést.
Javítsa ki a 0x00000133 ntoskrnl.exe hibakódot
A hibakód megoldásához két lépésben teljesen újra kell telepítenünk a GPU-illesztőprogramot. Először az illesztőprogramok eltávolítása, majd tiszta telepítése a Windows rendszerben.
disney plusz hibakód 43
- Távolítsa el az AMD GPU illesztőprogramjait az AMD Cleanup Utility segítségével.
- Telepítse újra az AMD GPU illesztőprogramjait az AMD webhelyéről.
Ha követi ezeket a javaslatokat, győződjön meg arról, hogy rendelkezik rendszergazdai fiókkal.
1] Távolítsa el az AMD GPU illesztőprogramjait az AMD Cleanup Utility segítségével.
Az AMD egy AMD Cleanup Utility nevű kijelző-illesztőprogram-eltávolítót kínál. A szoftvert úgy tervezték, hogy eltávolítson minden korábban telepített grafikus és hang illesztőprogramot a Windows PC-n. Fontos, hogy az új grafikus szoftverek és illesztőprogramok telepítésekor elkerülje a meglévő illesztőprogramokkal és DLL-ekkel való ütközést.
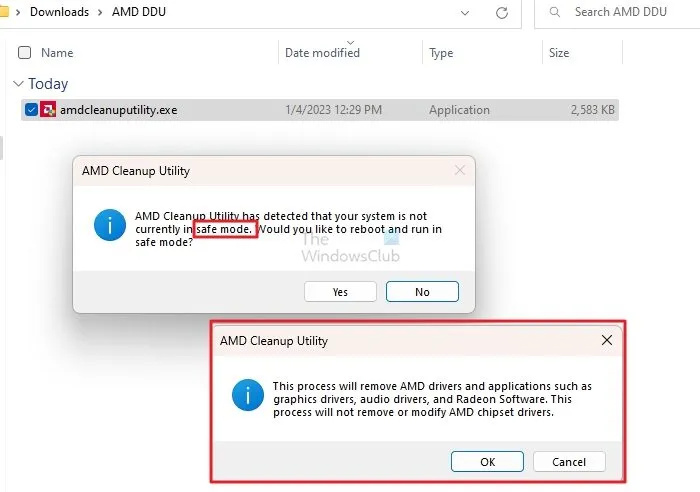
Letöltheti a szoftvert az amd.com webhelyről, és azonnal megkezdi az illesztőprogramok eltávolítását. Ebben az esetben a segédprogram csak csökkentett módban működik; ha normál módban futtatja, akkor a rendszer felkéri a rendszerindítást csökkentett módba. Ha ott van, indítsa újra az alkalmazást, és távolítsa el az illesztőprogramokat.
króm pislákol
Az alkalmazás eltávolítja az AMD illesztőprogramokat és az olyan alkalmazásokat, mint a grafikus illesztőprogramok, az audio illesztőprogramok és a Radeon szoftver. Nem távolítja el vagy módosítja azonban az AMD lapkakészlet-illesztőprogramokat.
Használhatja a Display Driver Uninstaller alkalmazást is az AMD, Intel stb. kijelző-illesztőprogramok eltávolításához.
2] Telepítse újra az AMD GPU-illesztőprogramokat az AMD webhelyén.
A következő lépés az AMD GPU illesztőprogram letöltése az AMD webhelyéről. Látogassa meg az AMD támogatási webhelyét, válassza ki a GPU-t, majd válassza az AMD illesztőprogramok letöltése lehetőséget. A letöltési oldal Windows vagy más platformok verzióit kínálja.
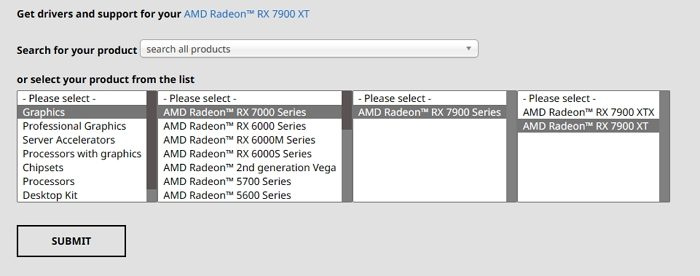
Miután megvan a telepítőfájl, futtassa a telepítőt rendszergazdaként, és ellenőrizze, hogy a telepítés hibamentesen befejeződött-e.
Következtetés
Néha a GPU-illesztőprogramok nem kompatibilisek és ütköznek, mert a Windows verziója frissítést kap, vagy magában az illesztőprogramban változás történt. Mindig azt tanácsoljuk, hogy szánjon időt az illesztőprogram-frissítésekre, és ellenőrizze a fórumokat, hátha más felhasználók jelentették a problémát.
hogyan formázzuk a partíciót NTF-ekké
Remélem, hogy a bejegyzés könnyen követhető volt, és sikerült kijavítania a következő hibakódot: 0x00000133 ntoskrnl.exe Windows rendszeren, ami BSOD-t okoz. Ha ezek a lépések nem segítenek, fontolja meg az operációs rendszer javítását vagy a meghibásodott hardver cseréjét.
Mi okozza az Ntoskrnl.exe hibát?
Ntoskrnl.exe hibát több ok is okozhat, beleértve a sérült vagy hiányzó rendszerfájlokat, elavult vagy sérült illesztőprogramokat, rosszindulatú programokat vagy vírusfertőzéseket, hardverhibákat, például merevlemez- vagy RAM-hibát stb. A hibakódtól és a helyzettől függően a hibaelhárító feladata kideríteni, mi okozta a BSOD-t vagy az összeomlást.





![Általános hiba a GDI+-ban [Javítva]](https://prankmike.com/img/errors/84/a-generic-error-occurred-in-gdi-fixed-1.jpg)








