Ha Ön informatikai szakértő, akkor tudja, hogy az Outlook-bővítmény komoly fájdalmat okozhat. A kapcsolat 30 naponta megszakad, és nagyon fájdalmas fenntartani és működni. De van mód a javításra. Itt van, hogyan: 1. Nyissa meg a rendszerleíró adatbázis-szerkesztőt (regedit) 2. Keresse meg a következő kulcsot: HKEY_CURRENT_USERSoftwareMicrosoftOfficeOutlookAddins 3. Keresse meg a DisableLoopBackCheck értéket. Ha létezik, törölje. Ha nem létezik, hozza létre duplaszóként, és állítsa 0-ra. 4. Zárja be a beállításszerkesztőt, és indítsa újra az Outlookot. Ez az! Ez megoldja a problémát, és az Outlook-bővítmény zökkenőmentesen működik.
Magánéletünk és szakmai életünk kényelmesebbé vált a Microsoft Outlook segítségével. Így az Outlook-bővítmények a termelékenység javításával, a kellemetlen spam eltávolításával és a postafiók kezelésével javítják a programot. Ily módon a bővítmények egyszerűbbé és hatékonyabbá teszik az e-mailezést az Outlookban. Azt azonban közölték Az Outlook 30 naponta folyamatosan kikapcsolja a bővítményt vagy kevesebb. Tehát ebben a cikkben talál néhány lépést, amelyek segítségével engedélyezheti a bővítményeket anélkül, hogy néhány naponta manuálisan engedélyeznie kellene őket.

Miért tiltja le az Outlook folyamatosan az Outlook-bővítményeket?
Egyes esetekben a Microsoft több biztonsági intézkedést is bevezetett, hogy megakadályozza a lassú bővítmények futását az Outlookon belül. Az Outlook azonban tévesen lassúnak jelöli a bővítményeket, és gyakran letiltja őket. Ha ezt nem javítják azonnal, az Outlook határozatlan időre letilthatja ezeket, így a felhasználók nem engedélyezhetik őket a felhasználói felületen keresztül. A letiltott kiegészítő itt nem okolható. Az Outlook túlságosan ellenséges lehet ebben a helyzetben.
Hogyan lehet megtalálni egy Outlook-bővítmény ProgID-jét?
Mielőtt belevágnánk a megoldásokba, meg kell találnunk az Outlook bővítmény programazonosítóját. A bővítmény ProgID-jének megkereséséhez használja a Rendszerleíróadatbázis-szerkesztőt azon az ügyfélszámítógépen, amelyen a bővítményt telepítették:
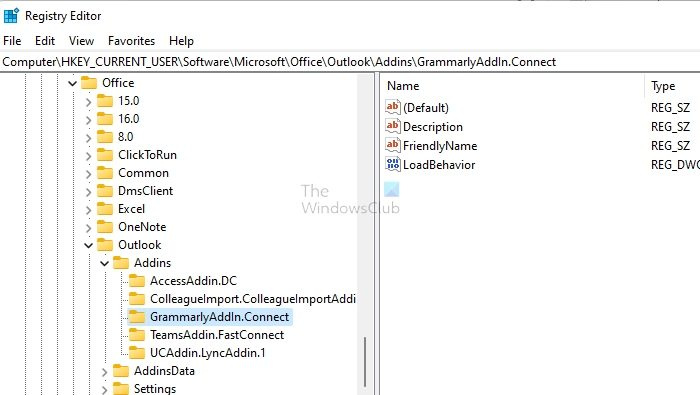
- Írja be a Regedit parancsot a Windows indítási parancssorába (Win + R), és nyomja meg az Enter billentyűt a Rendszerleíróadatbázis-szerkesztő megnyitásához.
- Menjen a következő útvonalra:
vagy
|_+_|
A fent említett kulcsok egyikének minden alkulcsához hozzá van rendelve a megfelelő bővítmény ProgID. Ebben az esetben, GrammarlyAddIn.Connect a program azonosítója.
A Fix Outlook bővítmény 30 naponta megszakad
Ha megvan a programazonosító, az alábbi módszerek bármelyikével megakadályozhatja, hogy az Outlook 30 naponta letiltja az Outlook-bővítményt.
xbox one vezérlő frissítés 2016
- Nyilvántartási változások
- Csoportházirend
Ehhez rendszergazdai engedélyre lesz szüksége. Ezenkívül a beállításjegyzék módosítása előtt hozzon létre egy rendszer-visszaállítási pontot. Ha véletlenül törölte vagy módosította, bármikor visszaállíthatja számítógépét a normál állapotba.
1] Nyilvántartási változások
Lehetőség van arra, hogy a bővítmények tartósan engedélyezve maradjanak a következő beállításjegyzéki érték létrehozásával. Az irodai verziótól függően nyissa meg a Rendszerleíróadatbázis-szerkesztőt, és lépjen a következő elérési útra. Itt létre kell hozni vagy módosítani kell a megadott értékeket.
Az Office verziójától függően lépjen a következő útvonalra. Létrehozhat kulcsokat, ha nem léteznek.
Outlook 2016 és újabb:
|_+_|Kilátások 2013-ra:
|_+_|Jobb klikk a jobb oldalon a kiegészítők listája és hozzon létre egy új karakterlánc-értéket. Nevezze el a vonalat ugyanaz, mint a programazonosító . Ezután kattintson duplán a program azonosítójára, és állítsa be az értéket: 1 tartsa folyamatosan és 0 hogy véglegesen letiltsuk.
Íme, mi történt a Grammarly kiegészítővel. Minden mappát vagy kulcsot létrehoztam a Microsoft, azaz az Office > 16.0 > Outlook > Resiliency > AddinList alkalmazásban. Ezután létrehoztam egy GrammarlyAddIn.Connect nevű karakterláncot, amely megegyezik a programazonosító keresésekor látott névvel.
export ütemező
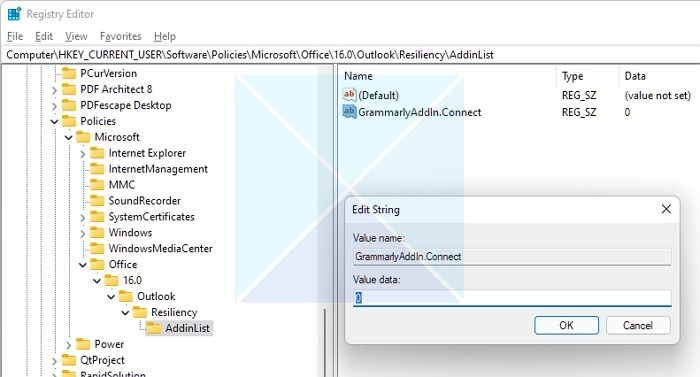
Ezt követően kattintson rá duplán, és állítsa az értéket 1-re. Zárja be a rendszerleíró adatbázist. Nyissa meg az Outlookot, és ellenőrizze, hogy a bővítmény a várt módon működik-e.
Tehát, miután az utasításoknak megfelelően frissítette a rendszerleíró adatbázist, és másolta/beilleszti a kiegészítő alkalmazás rendszerleíró azonosítóját, itt végzett munkája, és várnia kell 30 napot, hogy megnézze, alkalmazták-e a módosításokat. Megpróbálhatja módosítani a dátumot a jövőre, és ellenőrizze, hogy a kiegészítők engedélyezve maradnak-e.
Beállíthatja az értéket 0-ra is, és ellenőrizheti, hogy a bővítmény leáll-e a betöltése. Ez azt jelenti, hogy a módszer az elvárásoknak megfelelően működik. Ha 0-ra állítja, a beépülő modul elérhető lesz az Outlook-bővítmények 'Letiltva' szakaszában.
2] Csoportházirend
A rendszergazdák a csoportházirend segítségével magasabb szintű vezérlést állíthatnak be a bővítmények felett. Mivel a csoportházirend mindig felülírja a felhasználói beállításokat, a felhasználók nem módosíthatják a csoportházirend által konfigurált bővítmények beállításait.
Microsoft kínál Microsoft Office ADMX sablonok . Letöltheti és telepítheti, majd kezelheti vele az egyes számítógépeket. A sablon a – Felügyelt bővítmények listája nevű szabályzatot kínálja. Meg kell adnia az Outlook-bővítmény ProgID-jét.
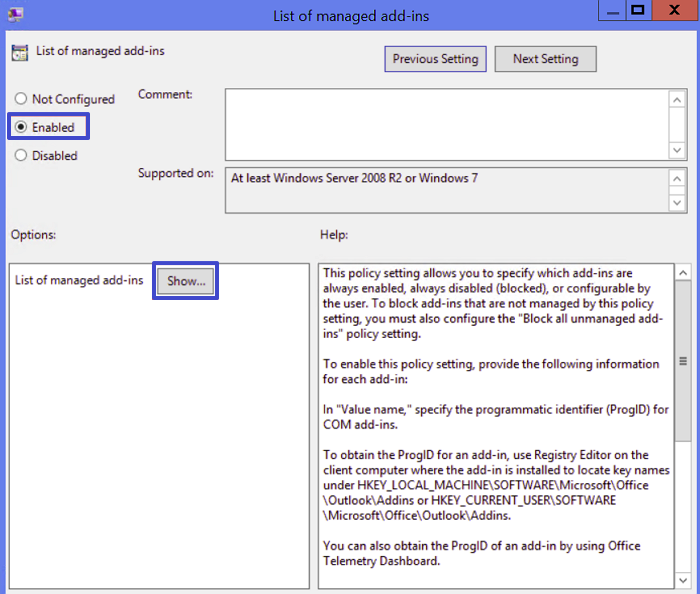
A sablon telepítése után a csoportházirend-szerkesztőben a következő elérési úton találhatja meg.
microsoft zira|_+_|
A sablon elérhető Enterprise, Office LTSC 2021, Office 2021/19 és Office 2016 számára, és OPAX/OPAL fájlokat tartalmaz az Office 2016-os Office testreszabási eszközéhez (OCT).
Olvas: Az Outlook-bővítmények engedélyezése, letiltása vagy eltávolítása
A beállításjegyzék-módosítások és a csoportházirend-beállítások módosítása után az Outlook-bővítményeknek több mint 30 napig a helyükön kell maradniuk anélkül, hogy manuálisan újra kellene engedélyezni őket.
Ha az Outlook bármilyen problémát talál a telepített bővítményekkel kapcsolatban, eltávolíthatja, majd újratelepítheti a bővítményt. Ha ez nem oldja meg a problémát, forduljon a bővítmény szállítójához. A Fájl > Bővítmények menüpont kiválasztásával általában azonosíthatja a bővítményt létrehozó céget. A szolgáltató oszlop tartalmazza a beépülő modul forrásának listáját.
Miért tiltja le az Outlook a bővítményeket?
Ha az Outlook úgy gondolja, hogy egy bővítmény zavarja az Outlook működését, előfordulhat, hogy letiltja a bővítményt. Néha egy letiltott kiegészítő nem okolható. A kilátások túl kemények lehetnek ebben a helyzetben.
Hogyan kezelhetem a bővítményeket az Outlook 365-ben?
A bővítmények telepítéséhez nyissa meg az Outlookot, és válassza a Fájl > Beállítások parancsot. Válassza ki a kívánt bővítmény típusát. Válassza a Go lehetőséget. Válassza ki a beküldeni, letölteni vagy törölni kívánt bővítményeket. Megtalálhatja a telepíteni kívánt kiegészítőket is.
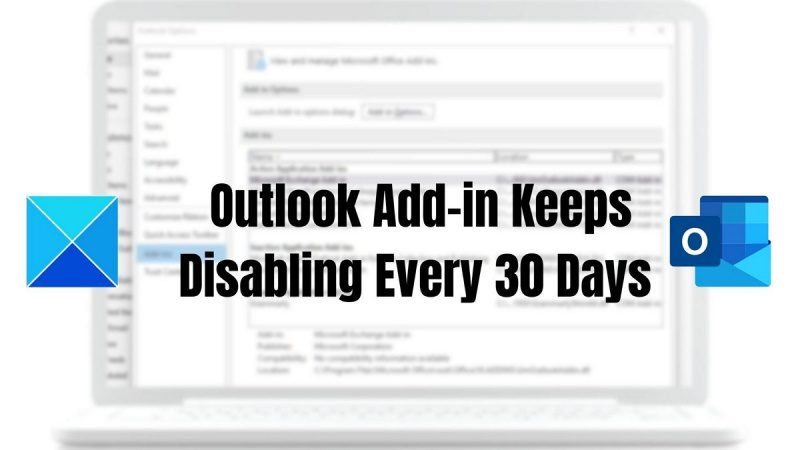




![A Valorant nem tudott bejelentkezni a partnerkereső rendszerbe [Javítva]](https://prankmike.com/img/valorant/88/valorant-could-not-enter-matchmaking-fixed-1.jpg)








