A PDF-metaadatok szerkesztését illetően néhány különböző szoftverlehetőség áll rendelkezésre a piacon. Azonban nem mindegyik ingyenes. Ebben a cikkben megvizsgáljuk a legjobb ingyenes PDF-metaadat-szerkesztő szoftvereket a Windows 10 és 11 rendszerhez. Az egyik legjobb ingyenes lehetőség a PDF metaadatszerkesztő. Ez a szoftver nagyon felhasználóbarát, és a funkciók széles skáláját kínálja. A PDF-metaadat-szerkesztővel könnyedén megtekintheti, szerkesztheti és eltávolíthatja a metaadatokat PDF-fájljaiból. Egy másik nagyszerű ingyenes lehetőség a PDF X-Change Viewer. Ez a szoftver a funkciók széles skáláját kínálja, és nagyon könnyen használható. A PDF X-Change Viewer segítségével megtekintheti, szerkesztheti és mentheti a PDF-fájlok metaadatait. Ha fejlettebb opciót keres, nézze meg a PDF-XChange Editort. Ez a szoftver a funkciók széles skáláját kínálja, beleértve a metaadatok hozzáadásának, szerkesztésének és törlésének lehetőségét. A PDF-XChange Editor lehetővé teszi a PDF-fájlok más formátumokká konvertálását is, például Word, Excel és PowerPoint. Nem számít, milyenek az igényei, létezik egy PDF-metaadat-szerkesztő szoftver, amely megfelel Önnek. Ezért mindenképpen nézze meg a fent felsorolt lehetőségeket, és találja meg az Önnek megfelelőt.
Íme a lista legjobb ingyenes PDF metaadat-szerkesztő szoftver Windows 11/10 rendszerhez. A felsorolt ingyenes szoftverek segítségével módosíthatja a PDF-fájlok metaadatait a számítógépén. Szerkesztheti az olyan információkat, mint a szerző, cím, kulcsszavak, tárgy, létrehozás dátuma stb. Sőt, egyes programok még az engedélyek szerkesztését is lehetővé teszik, mint például a nyomtatás, másolás stb. A legtöbb ilyen PDF-metaadat-szerkesztő lehetővé teszi több PDF-fájl metaadatainak egyidejű módosítását. Ezenkívül megtisztíthatja a meglévő PDF-metaadatokat, importálhat metaadatokat szöveges fájlból stb. Ezek a metaadat-szerkesztők sok más szolgáltatást is kínálnak. Nézzük most a listát.
A legjobb ingyenes PDF-metaadat-szerkesztő szoftver Windows 11/10 rendszerhez
Íme a legjobb ingyenes PDF-metaadat-szerkesztő szoftver, amellyel módosíthatja a PDF-dokumentumok metaadatait Windows 11/10 PC-n:
- automatikus metaadatok
- Hexonic PDF metaadatszerkesztő
- Kaliber
- PDF információk
- PDF generátor
Beszéljünk részletesen ezekről a PDF-metaadat-szerkesztőkről.
1] Automatikus metaadatok

Az AutoMetadata egy ingyenes PDF metaadat-szerkesztő szoftver Windows 11/10 rendszerhez. Használatával egyszerre több PDF-fájl metaadatait is szerkesztheti. A PDF-metaadatok szerkesztése mellett a PDF-metaadatok kinyerésére és szövegfájlba mentésére is használható. Ezen kívül még néhány hasznos funkciót találhat ebben az ingyenes szoftverben, köztük olyan opciókat, mint pl A kiválasztott rekordok tulajdonságainak törlése, a kiválasztott rekordok eredeti tulajdonságainak visszaállítása, a keresés és a csere, és több.
Ez a PDF-metaadat-szerkesztő lehetővé teszi a PDF-fájlok részletes metaadatainak szerkesztését. Ez az információ tartalmazza Dokumentum tulajdonságai amelyek főleg engedélyek, dokumentumstatisztika, fájladatok, PDF-adatok, nézetbeállítások, és több. Engedélyeket állíthat be PDF-fájljaihoz, beleértve a következőket: Összeállítás engedélyezése, Másolás engedélyezése, Nyomtatás engedélyezése, Képernyőrögzítés engedélyezése, Szerkesztés engedélyezése, és több. Megjeleníti a PDF-ben található könyvjelzők és megnevezett célhelyek listáját is.
Hogyan lehet több PDF-fájl metaadatait szerkeszteni az AutoMetadata™ alkalmazásban?
Az alábbi lépéseket követve szerkesztheti a PDF-metaadatokat az AutoMetadata™ alkalmazásban:
- Töltse le és telepítse az AutoMetadata fájlt.
- Indítsa el az alkalmazást.
- Eredeti PDF dokumentumok hozzáadása.
- A PDF tulajdonságainak módosítása.
- Kattintson a Módosítások mentése gombra az új metaadatok mentéséhez.
A kezdéshez az AutoMetadata™ alkalmazást telepíteni kell a számítógépére. Tehát töltse le a hivatalos webhelyről, majd telepítse. Ezután nyissa meg az alkalmazást, és importáljon egy vagy több eredeti PDF-dokumentumot, amelyek metaadatait szerkeszteni szeretné. Te tudod használni Fájlok kiválasztása lehetőség erre.
Miután hozzáadott egy PDF-fájlt, megtekintheti a megfelelő metaadatokat a jobb oldalsávon. Most elkezdheti a metaadatok minden részletének módosítását igényeinek megfelelően. Ha helyi fájlba mentett metaadatokat, akkor importálhatja azokat a következővel Fájl > Metaadatrekordok importálása szöveges fájlból választási lehetőség.
A PDF-metaadatok módosítása után kattintson a Változtatások mentése gombra az új metaadatok PDF dokumentumba mentéséhez.
a lemezkezelés nem töltődik be
Ha PDF-metaadatokat szeretne kivonatolni és menteni, használhatja Metaadat-bejegyzések exportálása szöveges fájlba a 'Fájl' menüpontot. Ezenkívül a PDF-dokumentum könyvjelzői menthetők a következő címre kattintva Könyvjelzők fül és a használata Exportálás XML-be választási lehetőség.
Ez az egyik legjobb ingyenes PDF metaadat-szerkesztő szoftver, amellyel nagyszámú PDF-fájl metaadatait módosíthatja. Ha tetszik ez a szoftver, beszerezheti innen evermap.com .
Olvas: Ingyenes online PDF-szerkesztő eszköz.
2] Hexonic PDF metaadatszerkesztő
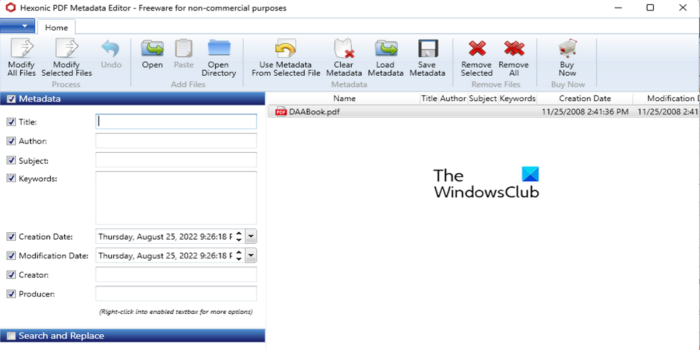
A következő ingyenes PDF metaadat-szerkesztő szoftver ezen a listán a Hexonic PDF Metadata Editor. Ez egy kötegelt PDF-metaadat-szerkesztő, amellyel egyszerre több PDF-fájlt importálhat, és módosíthatja azok metaadatait. Nagyon könnyen használható, és egyszerű felhasználói felülettel rendelkezik, amely leegyszerűsíti a metaadatok szerkesztési folyamatát.
Használatával különféle PDF metaadat-információkat szerkeszthet. Módosíthatja a PDF részleteit, például cím, szerző, tárgy, létrehozás dátuma, módosítás dátuma, kulcsszavak, alkotó, és rendező . Az adatok szerkesztéséhez használhat helyőrzőket, például fájlnév, aktuális dátum, létrehozás dátuma, szerző, cím stb. Egyszerűen kattintson a jobb gombbal a mellékelt szövegmezőre, majd adja hozzá a megfelelő helyőrzőket az adatok másolásához egy mezőből. másikba.
Néhány szép funkció található benne:
- megtalálhatod A kiválasztott fájl metaadatainak használata opció benne. Ez a funkció lehetővé teszi a metaadatok átmásolását a kiválasztott PDF fájlból az összes többi megnyitott PDF dokumentumba.
- Ezzel manuálisan szerkesztheti a PDF metaadatokat, vagy betöltheti a metaadatokat a számítógépére mentett meglévő metaadatfájlból.
- Eltávolíthatja az aktuális metaadat-információkat egy vagy több kiválasztott PDF-fájlból.
- Ez jár hozzá Keresés és csere olyan funkció, amely lehetővé teszi, hogy adott szöveget keressen a metaadatmezőkben, és helyettesítse azt más szöveggel.
- Az aktuális metaadatok részleteit elmentheti egy helyi fájlba.
Hogyan lehet PDF metaadatokat szerkeszteni a Hexonic PDF metaadatszerkesztővel?
Íme a fő lépések, amelyekkel szerkesztheti a PDF-metaadatokat a Hexonic PDF-metaadat-szerkesztőben:
- Töltse le és telepítse a Hexonic PDF metaadat-szerkesztőt.
- Nyissa meg a Hexonic PDF metaadat-szerkesztőt.
- Eredeti PDF dokumentumok hozzáadása.
- Adjon meg új metaadatokat.
- Kattintson az Összes fájl módosítása vagy a Kijelölt fájlok módosítása lehetőségre.
Először töltse le és telepítse ezt a szoftvert a rendszerére, majd futtassa az alkalmazást. Most megtekintheti és kiválaszthatja a forrás-PDF-eket. Ezenkívül lehetővé teszi a PDF-fájlok teljes katalógusának importálását kötegelt szerkesztéshez.
Ezután a bal oldalsávon jelölje be a módosítani kívánt metaadatmezők jelölőnégyzeteit. Ezután adjon meg új értékeket a kiválasztott mezőkhöz. A részletek szerkesztéséhez különféle helyőrzőket használhat.
Windows 10 levelezési szabályok
Ha végzett, kattintson a gombra Módosítsa az összes fájlt vagy Kijelölt fájlok szerkesztése a változtatások mentésének lehetősége.
Ez egy jó ingyenes PDF metaadat-szerkesztő, amelyet letölthet. innen .
Lát: A legjobb ingyenes hangalapú PDF-olvasók Windows PC-hez.
3] Érzékelő
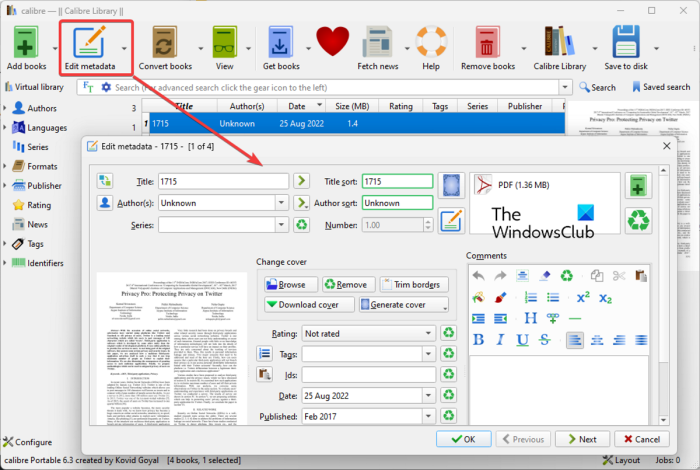
A Caliber egy ingyenes és nyílt forráskódú PDF-metaadat-szerkesztő szoftver Windowshoz és más platformokhoz, például Machez és Linuxhoz. egy népszerű e-könyvkezelő szoftver, amely különféle e-könyv segédprogramokat biztosít. Számos eszközt biztosít, köztük e-könyv olvasót, e-könyv konvertáló eszközt, e-könyv DRM-eltávolítót, ingyenes e-könyv letöltőt stb.
A benne található számos eszköz egyike az Metaadatok módosítása . Ezzel az eszközzel módosíthatja az e-könyvek és dokumentumok metaadatait, beleértve a PDF-eket is. Használatával nemcsak egy PDF-fájl metaadatait szerkesztheti, hanem egyszerre több PDF-fájlt is. Lehetővé teszi az olyan részletek módosítását, mint a szerző, kiadó, értékelés, megjelenés dátuma, nyelvek, sorozatok, címkék, e-könyv borítója, megjegyzések stb.
Ennek a szoftvernek az az előnye, hogy lehetővé teszi automatikusan letölti a metaadatokat PDF e-könyveihez . Alapvetően kivonja a PDF metaadatokat a Google-tól, az Amazon-tól stb., és hozzáadja azokat a PDF-ekhez.
Ez jó funkciót biztosít a töltse le az e-könyv borítóját pdf formátumban olyan online forrásokból, mint az Amazon. Ezt a borítóképet hozzáadhatja a PDF metaadataihoz. Ezenkívül lehetővé teszi PDF ebook borítóképek automatikus generálását. Ezenkívül megtekintheti és importálhatja a borítóképeket a helyben tárolt fájlokból, és hozzáadhatja őket PDF-fájljaihoz.
Hogyan lehet PDF-metaadatokat szerkeszteni a Caliberben?
Az alábbi egyszerű lépésekkel próbálhatja meg a PDF metaadatokat a Caliberben módosítani:
- Töltse le és telepítse a Calibert.
- Open Caliber.
- Eredeti PDF-ek importálása.
- Kattintson a Metaadatok szerkesztése lehetőségre.
- Adjon meg új metaadatértékeket.
- Mentse el az információkat.
Először töltse le és telepítse a Calibert a hivatalos webhelyről. Ezután indítsa el ezt a szoftvert, és adja hozzá a PDF forrásdokumentumokat.
Ezután válassza ki a PDF fájlokat a fő felületen, és kattintson a 'Metaadatok szerkesztése' gombra. Ha akarod választhatsz A metaadatok egyenként szerkesztése vagy Tömeges metaadatok módosítása lehetőség az Ön igényei szerint.
Ezután a megnyíló párbeszédpanelen kezdje meg a PDF metaadatok szerkesztését. A Tovább gombbal léphet a következő PDF-re, és szerkesztheti annak metaadatait.
Ha végzett, kattintson az OK gombra a módosítások mentéséhez.
játékok minimalizálása asztali számítógépre
Jelölje be: Ossza fel, rendezze át és egyesítse a PDF-oldalakat az ingyenes PDFSam PDF-szerkesztő szoftverrel.
4] PDF információ
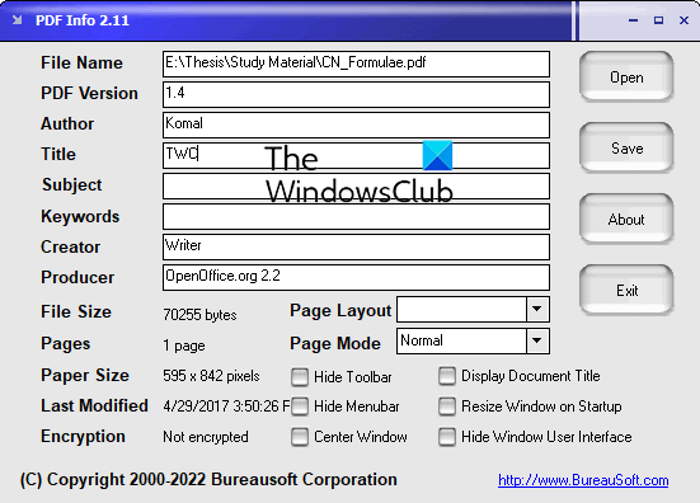
Egy másik ingyenes PDF-metaadat-szerkesztő szoftver ezen a listán a PDF Info. Ez egy könnyű PDF-metaadat-szerkesztő, amely lehetővé teszi a PDF-metaadatok alapvető részleteinek módosítását. Egyszerre egy PDF-fájl adatait szerkesztheti. Ez lehetővé teszi az olyan információk módosítását, mint a szerző, cím, téma, kulcsszavak, alkotó és producer.
Hogyan lehet PDF-metaadatokat szerkeszteni a PDF Info segítségével?
Először töltse le ezt a szoftvert, és telepítse a számítógépére. Nagyon könnyű és körülbelül 1 MB súlyú. Ezután indítsa el a szoftvert, és kattintson a „Megnyitás” gombra az eredeti PDF fájlok megtekintéséhez és importálásához. Megjeleníti a meglévő PDF-tulajdonságokat a megfelelő metaadatmezőkben. Az értékeket manuálisan szerkesztheti igényei szerint. Ha végzett, kattintson a Mentés gombra a kiválasztott PDF-fájl új metaadatainak frissítéséhez.
Ez egy egyszerű és alapvető PDF-metaadat-szerkesztő, amellyel módosíthatja a PDF-fájlok általános részleteit. Ez a szoftver elérhető Itt .
Lát: A Combine PDF ingyenes szoftverrel több PDF-fájlt egyetlen PDF-dokumentummá egyesíthet.
vulkan futásidejű könyvtárak
5] PDF-alakító ingyenes
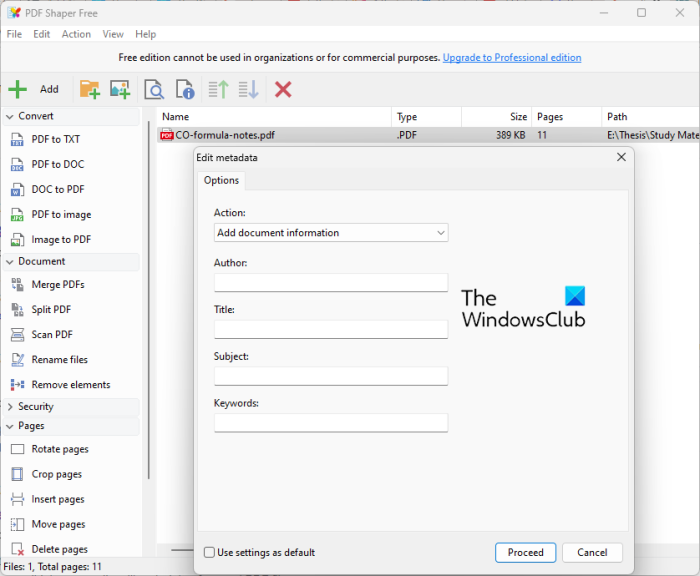
A PDF-készítő egy másik ingyenes PDF-metaadat-szerkesztő szoftver a Windows 11/10 rendszerhez. Ezt a szoftvert elsősorban különféle PDF-ekkel kapcsolatos feladatok elvégzésére használják, beleértve a kivágást, konvertálást, egyesítést, felosztást, kibontást, vízjelezést és egyebeket. PDF metaadatok szerkesztésére is használható. Speciális funkciót biztosít a PDF-adatok módosításához. Ha kívánja, a meglévő metaadatokat is eltávolíthatja a PDF-ekből.
Nézzük meg, hogyan kell használni ezt a PDF-metaadat-szerkesztőt.
PDF-metaadatok szerkesztése a PDF Shaper Free segítségével:
Íme a PDF metaadatok PDF Shaper Free segítségével történő szerkesztésének alapvető lépései:
- Töltse le és telepítse a PDF Shaper Free.
- Indítsa el az alkalmazást.
- Eredeti PDF-fájlok megtekintése és importálása.
- Keresse meg a „Művelet” > „Biztonság” > „Metaadatok szerkesztése” lehetőséget.
- Módosítsa a metaadatokat.
- A fájlok feldolgozásához kattintson a Folytatás gombra.
Először töltse le és telepítse a PDF Shaper Free-t számítógépére, majd nyissa meg az alkalmazás fő grafikus felhasználói felületét. Ezt követően importáljon egy vagy több PDF-fájlt, vagy akár adjon hozzá egy mappát, amely az eredeti PDF-fájlokat tartalmazza.
Ezután lépjen ide Akció menüt, és kattintson az ikonra Biztonság > Metaadatok szerkesztése választási lehetőség. Mostantól információkat adhat hozzá a PDF-hez, beleértve a szerzőt, a címet, a tárgyat és a kulcsszavakat.
Letöltheti ezt az egyszerű PDF metaadat-szerkesztőt innen .
Olvas: Vágjon PDF-oldalakat a Windows 11/10 rendszerben online eszközökkel vagy ingyenes szoftverrel.
A PDF metaadatok szerkeszthetők?
Igen, könnyen szerkesztheti a PDF metaadatokat Windows rendszeren. Ehhez használhat egy dedikált ingyenes asztali alkalmazást, mint például az AutoMetadata™ vagy a Hexonic PDF Metadata Editor. A Calibre, amely egy e-könyvkezelő, PDF metaadatok szerkesztésére is használható. Említettünk néhányat a legjobb ingyenes PDF metaadat-szerkesztők közül PC-re, amelyeket megnézhet. Ezenkívül számos ingyenes online eszköz létezik, amelyek lehetővé teszik a PDF metaadatok online szerkesztését. Néhány ilyen webszolgáltatás közé tartozik a PDFCandy és a PDFill.com.
Hogyan lehet online szerkeszteni a PDF fájlok metaadatait?
A PDF-fájlok metaadatainak online megváltoztatásához használhat egy ingyenes online eszközt. Az olyan webszolgáltatások, mint a PDFCandy és a PDFill.com, dedikált funkciót biztosítanak a PDF-adatok igény szerinti módosításához. Például egyszerűen felkeresheti a PDFill.com webhelyet, megtekintheti és kiválaszthatja az eredeti PDF-fájlt, majd elkezdheti szerkeszteni a PDF metaadatokat, például szerzőt, címet, tárgyat stb. Ezt követően kattintson a PDF-metaadatok frissítése gombra a módosítások mentéséhez.
Hogyan lehet metaadatokat letölteni a PDF-ből?
Ha metaadatokat szeretne kivonatolni és menteni egy PDF-dokumentumból, ezt megteheti egy ingyenes asztali alkalmazás vagy egy online eszköz segítségével. Használhatja az ingyenes PDFInfoGUI szoftvert, amelyet kifejezetten a PDF metaadatok megtekintésére, kibontására és mentésére terveztek. Ezen kívül kipróbálhat egy ingyenes online eszközt, például a GroupDocs-t a PDF-metaadatok kinyerésére és mentésére. Ebből a bejegyzésből az AutoMetadata™ szoftverrel is megteheti ugyanezt.
Ez minden.
Most olvasd el: PDF szerkesztése ingyenes PDF-szerkesztő szoftverrel és szolgáltatásokkal.
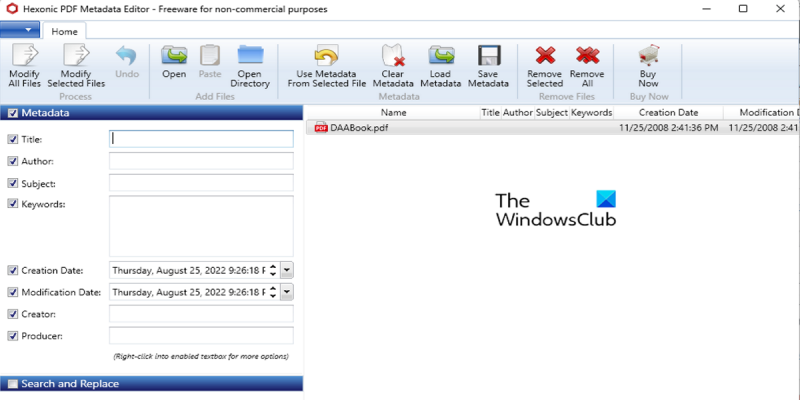

![OOBEEULA, OOBESETTINGSMULTIPAGE, OOBEAADV10 OOBE hibák [Javítás]](https://prankmike.com/img/errors/C8/oobeeula-oobesettingsmultipage-oobeaadv10-oobe-errors-fix-1.png)












