IT-szakértőként már tapasztaltam, hogy az Excel-problémák tisztességes részei vannak. Az egyik leggyakoribb probléma az, amikor az Excel lefagy másolás és beillesztés közben. Ennek néhány oka van. Az egyik lehetőség az, hogy a vágólap megtelt. Ha a vágólap megtelt, az Excel nem tud mást másolni rá. Egy másik lehetőség az, hogy a munkalap, amelyről másol, védett. Ha a munkalap védett, akkor a másolás és beillesztés előtt fel kell oldania a védelmét. Végül előfordulhat, hogy a számítógépében kevés a memória. Ebben az esetben előfordulhat, hogy újra kell indítania a számítógépet a memória felszabadításához. Ha másolás és beillesztés közben az Excel lefagy, próbálja ki az alábbi megoldások egyikét. Ha a probléma továbbra is fennáll, további segítségért forduljon informatikai részlegéhez.
A Microsoft Excel az egyik legszélesebb körben használt alkalmazás világszerte. Néha egy egyszerű művelet, például a cellák másolása és beillesztése az Excel-lap lefagyását okozhatja. A probléma időnkénti előfordulása könnyen megoldható. Ha azonban egynél többször találkozik ezzel a problémával, akkor más megoldásokra van szüksége. Olvasson tovább, hogy megtudja, mikor mit kell tennie Az Excel lefagy másoláskor és beillesztéskor .

Az Excel lefagy másoláskor és beillesztéskor
Az Excel lefagyása másolás és beillesztés közben egy nagyon gyakori hiba, amellyel a felhasználók szembesülnek. A hiba megjelenésének több oka is lehet. Íme néhány megoldás a probléma megoldására.
- Törölje a Kivágási, másolási és beillesztési beállítások megjelenítése jelölőnégyzet jelölését.
- Kapcsolja ki az Élő előnézet opciót
- Microsoft Office alkalmazások visszaállítása
- Távolítsa el a feltételes formázást
- Telepítse a legújabb Windows és Office frissítéseket
- Nézze meg, ha a kiegészítőkkel vannak problémák
- Törölje a gyorsítótár fájljait
Nézzük ezeket a megoldásokat részletesen.
1] Törölje a Kivágási, másolási és beillesztési beállítások megjelenítése jelölőnégyzetet.
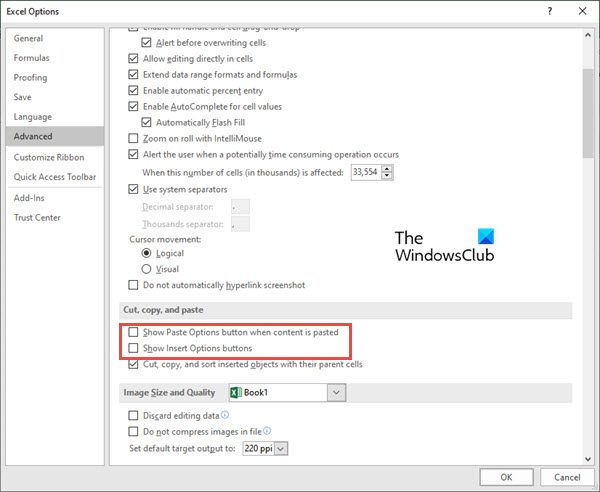
Az egyik legegyszerűbb megoldás a másolási és beillesztési opciók jelölőnégyzetének törlése. Ehhez kövesse az alábbi lépéseket:
- Menj Fájl fület a szalagon.
- Most válassza ki Lehetőségek az előnézeti ablak bal oldalán.
- Kattintson Fejlett lap be Excel-beállítások
- Menj Kivágás, másolás és beillesztés szegmens, és törölje a jelet a két lehetőség közül, nevezetesen, A Beillesztési beállítások gomb megjelenítése tartalom beillesztésekor , i Beillesztési beállítások gomb opcióinak megjelenítése .
- Most kattintson rá BÍRSÁG .
Most ellenőrizze, hogy az Excel nem válaszol vagy elakadt-e a másolás és beillesztés hiba.
Olvas : Az Excel lefagy, összeomlik vagy nem válaszol
Windows 10 Start menü az asztalon
2] Kapcsolja ki az élő előnézeti lehetőséget.
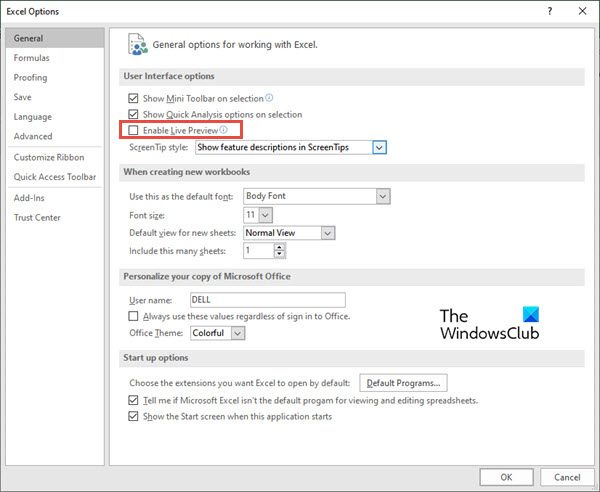
Amikor megpróbál beilleszteni egy másolt cellát (vagy cellákat) jobb gombbal, majd a Speciális beillesztési beállításokat használja, előfordulhat, hogy az Excel munkalap lefagy. Megpróbálhatja megoldani ezt a problémát a letiltással Élő előnézet választási lehetőség. Ehhez kövesse az alábbi lépéseket:
- Kövesse a fenti megoldás 1–2. lépéseit (törölje a jelölést a „Kivágási, másolási és beillesztési beállítások megjelenítése” jelölőnégyzetből).
- Menj Tábornok fület a bal oldali menüben. (Ez az opció alapértelmezés szerint ki van választva)
- A jobb oldalon keresse meg a részt Felhasználói felület beállításai .
- Törölje a jelet a mellette lévő négyzetből Élő előnézet engedélyezése . Ha törli a jelölőnégyzetet, nem fogja tudni megtekinteni, hogyan fog kinézni a beillesztett érték.
Olvas : Az Excel lassan válaszol, vagy leáll
3] Microsoft Office alkalmazások javítása.
Néha az Excel nem válaszol, vagy lefagy munka közben a Microsoft Office-alkalmazásokkal kapcsolatos probléma miatt. Az Office-alkalmazások javításához kövesse az alábbi lépéseket:
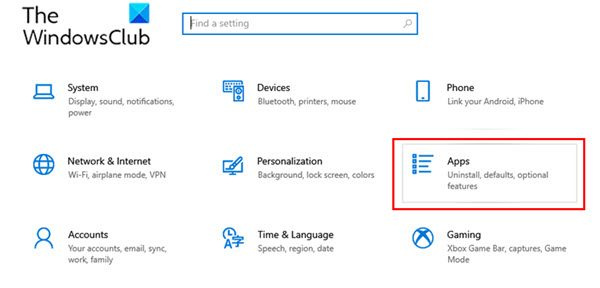
- Menj Beállítások számítógépére a Windows menüből.
- Most menjen ide Programok .
- Amikor megnyílik az alkalmazásbeállítások ablaka, kattintson a gombra Alkalmazások és funkciók
- Lépjen a Microsoft 365 Apps oldalra, és kattintson rá. Most kattintson rá Változás.
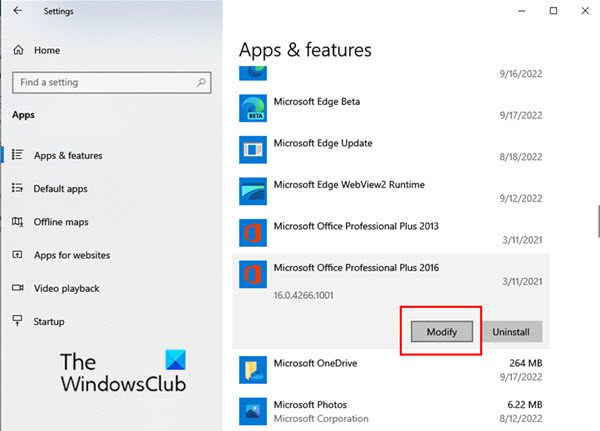
- Amikor megjelenik a módosítási ablak, kattintson a gombra Igen ha megjelenik a felhasználói fiók felügyeleti ablaka.
- Most válassza ki Gyors javítás vagy Online javítás az Ön igényei szerint. Most kattintson rá Javítás .
Ennek a megoldásnak adatvesztés nélkül kell megoldania az Excel problémáját.
Olvas: Hogyan javítható ki az Excel nem válaszol adatvesztés nélkül ?
4] Távolítsa el a feltételes formázást
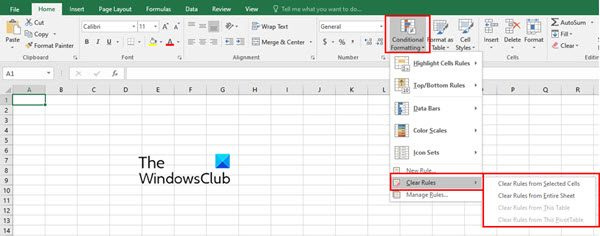
Amikor Excel-lappal dolgozunk, gyakran alkalmazunk feltételes formázást a cellákon az adattartalom osztályozása érdekében. A feltételes formázás néha olyan problémát okoz, hogy az Excel nem válaszol vagy lefagy. Ezért próbálja meg eltávolítani a cellák feltételes formázását a másolás és beillesztés előtt. Ehhez kövesse az alábbi lépéseket:
- Kattintson Ház fület az Excel munkalap szalagján.
- Most kattintson rá Feltételes formázás
- A legördülő menüből válassza ki a lehetőséget Világos szabályok majd válasszon egy megfelelő lehetőséget a feltételes formázás törléséhez a kijelölt cellákból, a teljes munkalapról, táblázatról vagy kimutatástábláról.
5] Telepítse a legújabb Windows és Office frissítéseket.
A legújabb Windows és Office szoftverfrissítések telepítése megoldja az alkalmazásokkal kapcsolatos legtöbb problémát is.
Olvas: Az Excel folyamatosan villog
6] Nézze meg, vannak-e problémák a kiegészítőkkel
Az Excel-munkalapok másolás és beillesztés közbeni lefagyásának másik gyakori oka az Excel-bővítményekkel kapcsolatos problémák. Gyakran adunk hozzá több bővítményt a Microsoft Office-hoz, ami lehet az oka annak, hogy az Excel nem válaszol.
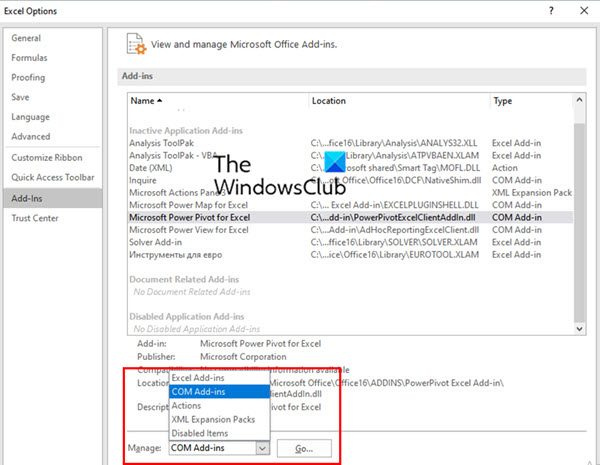
Ha látni szeretné, hogy vannak-e problémák a bővítményekkel, kövesse az alábbi lépéseket:
- Nyissa meg az Excelt csökkentett módban. Ehhez nyomja meg a Win + R billentyűkombinációt, és nyissa meg a Parancs futtatása párbeszédpanelt. Most lépjen be Excel/Safe . Ezután kattintson BÍRSÁG .
- Most menjen az Excel fájlba Fájl fület, és válassza ki Lehetőségek .
- A bal oldali menüben kattintson a gombra kiegészítőket
- Most válassza ki COM-frissítések BAN BEN Kezelése mezőbe, majd kattintson a gombra Megy .
- Most törölje az összes bővítmény jelölését a COM-bővítmények mezőben, és végül kattintson a gombra BÍRSÁG .
7] Törölje a gyorsítótár fájljait
A túlterhelt gyorsítótár-fájlok is oka lehet annak, hogy az Excel nem válaszol. Ilyen esetben próbálja meg üríteni az Excel 365 gyorsítótárát.
Melyek az Excel lefagyásának gyakori okai másolás és beillesztés közben?
A legtöbb esetben maga az Excel miatt nem fagy le az Excel munkalap. Néha a később telepített bővítmények, makrók vagy szoftverek okozzák a problémát. A vírustámadások az Excel lefagyását is okozhatják másolás és beillesztés közben. Ezért mindig keressen vírusokat és Windows-frissítéseket. Előfordulhat, hogy a helytelenül mentett Excel-táblázat lefagy egy Excel-lapot.
Miért nem működik a másolás-beillesztés funkció az Excelben?
Ennek több oka is lehet.
A probléma megoldásának legegyszerűbb módja az Excel-munkafüzet újraindítása. Néha egy Excel-munkafüzet vagy munkalap egyszerű bezárása és újranyitása javíthatja a másoláson és beillesztésen elakadt Excelt. Ezért, mielőtt bármilyen más megoldást kipróbálna, először próbálja meg újraindítani a munkafüzetet.
Hogyan lehet gyorsítótárat törölni az Excelben?
Ha egy Excel-lap lefagy munka közben vagy másolás és beillesztés közben, az egyik megoldás az Excel gyorsítótárának törlése. Ehhez kövesse az alábbi lépéseket:
- nyisd ki Office letöltőközpont ablakot a Windows menüből, majd kattintson a gombra Beállítások .
- Ugyanakkor az ablak A Microsoft Office letöltőközpont beállításai megnyílik. Ebben az ablakban keresse meg Gyorsítótár beállításai .
- Alatt Gyorsítótár beállításai , kattintson Törölje a gyorsítótárazott fájlokat gomb.
- Megjelenik egy felugró ablak, amely megkérdezi, hogy valóban törölni szeretné-e az összes gyorsítótárazott információt. nyomja meg Törölje a gyorsítótárazott információkat gomb.
Ez törli a gyorsítótárat az összes Office-alkalmazásban, beleértve az Excelt is.
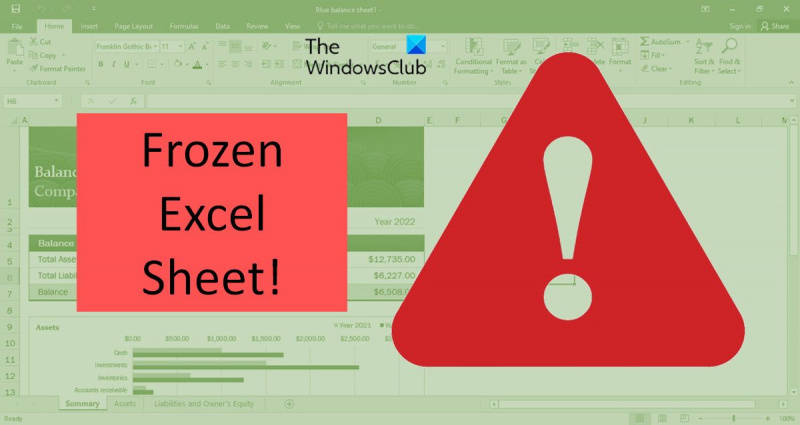


![Bátor böngésző magas CPU- és memóriahasználattal [Javítva]](https://prankmike.com/img/browsers/D7/brave-browser-high-cpu-and-memory-usage-fixed-1.png)











