Ha a számítógépe AMD lapkakészlettel fut, előfordulhat, hogy a problémával a Windows 11 rendszeren találkozott. A Windows Update időnként automatikusan lecseréli az AMD grafikus illesztőprogramot. Ez hibákat okozhat egyes felhasználók számára. Ebben az útmutatóban megmutatjuk, hogyan lehet javítani Lehet, hogy a Windows Update automatikusan lecserélte az AMD grafikus illesztőprogramját hibaüzenetet, amelyet láthat.
hogyan lehet leiratkozni az Office 365-ről

Ezt a hibaüzenetet láthatja minden alkalommal, amikor újraindítja a számítógépet:
Lehet, hogy a Windows Update automatikusan lecserélte az AMD Graphics illesztőprogramját. Ezért az AMD Software elindított verziója nem kompatibilis a jelenleg telepített AMD Graphics illesztőprogrammal.
Mi az, hogy a Windows Update automatikusan felváltotta az AMD Graphics illesztőprogram hibáját?
A Microsoft automatikusan telepíti az illesztőprogramokat a Windows 10/11 rendszerű számítógépekre. Egyes felhasználók azonban arról számoltak be, hogy a Windows akkor is frissíti az illesztőprogramjait, ha ezt kifejezetten engedélyezték ne telepítse őket a Csoportházirend-szerkesztőn keresztül . Ebben az esetben a Microsoft megkerüli a házirend-beállításokat, és kényszertelepíti az AMD és NVIDIA illesztőprogramokat.
Az automatikus telepítés vagy frissítés miatt a felhasználók problémákba ütközhetnek.
Lehet, hogy a Windows Update automatikusan lecserélte az AMD grafikus illesztőprogramját
Megjavítani Lehet, hogy a Windows Update automatikusan lecserélte az AMD Graphics illesztőprogramját hiba esetén az alábbi módszereket kell követnie a Windows eszköztelepítési beállítások ideiglenes letiltásához és az AMD szoftvercsomag újratelepítéséhez.
- Nyissa meg a sysdm.cpl fájlt a számítógépén
- Válassza a Hardver fület
- Kattintson az Eszköztelepítési beállítások elemre
- Válassza a Nem lehetőséget, majd kattintson a Módosítások mentése gombra
- Indítsa újra a számítógépet
Térjünk bele a folyamat részleteibe.
Kattintson a Start menüre, és keresse meg sysdm.cpl és nyissa ki. Kinyílik Rendszer tulajdonságai .
a Windows 10 biztonságosan távolítsa el a mindig látható hardver ikont
Válaszd ki a Hardver fület, és kattintson rá Eszköz telepítési beállítások alatt Eszköztelepítési beállítások szakaszt .
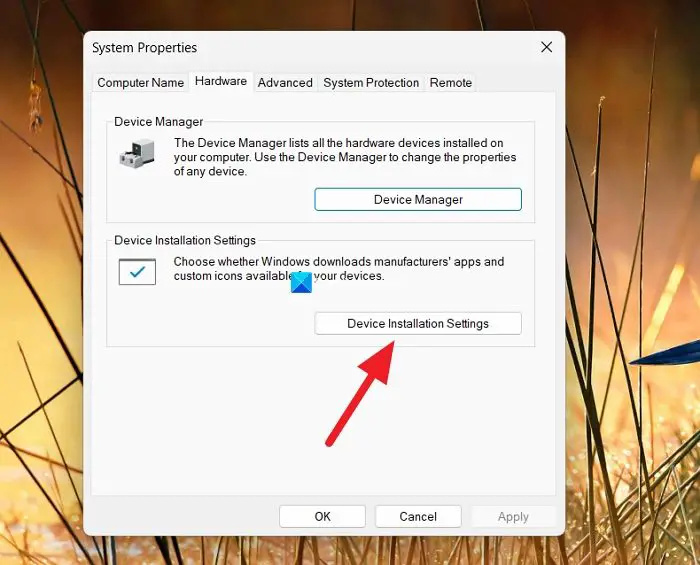
Megnyílik az Eszköztelepítési beállítások ablak, amely ezt írja ki Szeretné automatikusan letölteni a gyártók alkalmazásait és egyéni ikonjait, amelyek elérhetők az eszközön ?
Válassza ki a mellette lévő gombot Nem (előfordulhat, hogy eszköze nem a várt módon működik) .
Kattintson a Módosítások mentése gombra a beállítások mentéséhez.
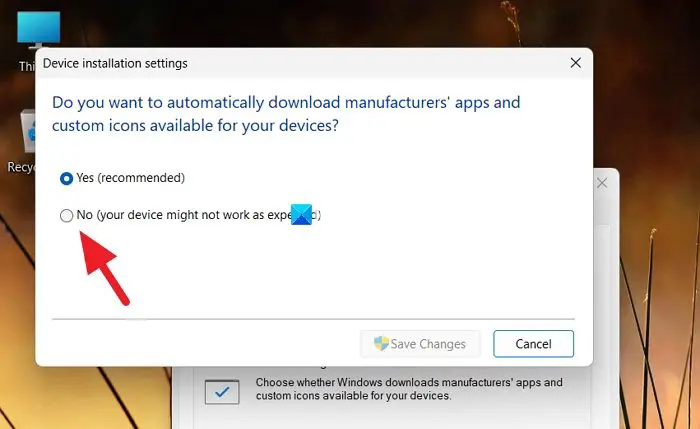
a Windows parancssorból frissül
Zárja be az ablakot, és indítsa újra a számítógépet.
Most manuálisan újra kell telepítenie az AMD Graphics illesztőprogram korábbi verzióját. Előtte eltávolíthatja a meglévő nem kompatibilis grafikus illesztőprogramokat a Beállítások alkalmazásban.
barangoló mappák
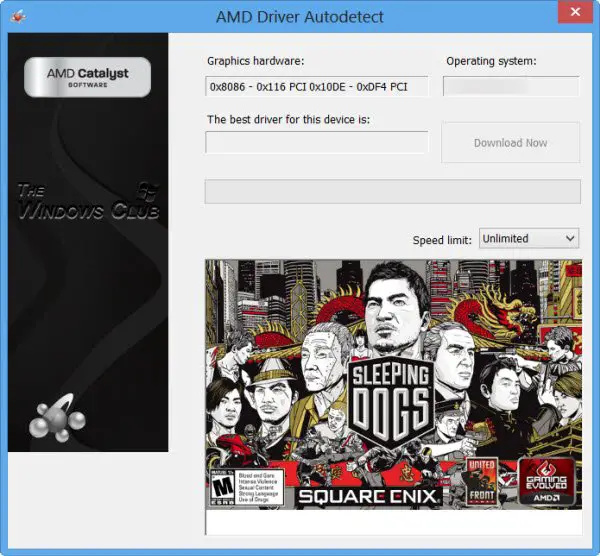
Ezt követően telepítheti a megfelelő AMD Graphics illesztőprogramokat a AMD Driver Autodetect szoftver a számítógépén.
Összefüggő:
- A Windows folyamatosan telepíti a régi AMD illesztőprogramokat
- Javítsa ki az AMD illesztőprogram-telepítési hibákat és problémákat a Windows rendszeren
Hogyan lehet javítani, hogy a Windows Update lecserélte az AMD grafikus illesztőprogramját?
Bizonyos esetekben ismert, hogy a Windows Update megkerüli a felhasználók beállításait, és frissíti az AMD grafikus illesztőprogramjait. A probléma megoldásához ideiglenesen le kell tiltania az Eszköztelepítési beállításokat, amelyek automatikusan telepítik a gyártók alkalmazásait és illesztőprogramjait.
Kapcsolódó olvasmány: AMD vagy NVIDIA grafikus kártya nem észlelhető a Windows rendszeren .















