Ha Ön informatikai szakértő, tudja, hogy a Windows 21-es kódja azt jelenti, hogy az eszközt eltávolították. De mi van akkor, ha az eszköz még mindig ott van, és használnia kell? A probléma megoldásának módja a következő.
Először próbálja meg kihúzni az eszközt, majd újra bedugni. Ez gyakran megoldja a problémát. Ha ez nem működik, próbálja meg újraindítani a számítógépet. Ha az eszköz továbbra sem működik, előfordulhat, hogy el kell távolítania, majd újra kell telepítenie.
Az eszköz eltávolításához lépjen a Vezérlőpult > Eszközök és nyomtatók menüpontra. Kattintson a jobb gombbal az eszközre, és válassza az „Eszköz eltávolítása” lehetőséget.
a nyomtató felhasználói beavatkozása
Az eszköz eltávolítása után indítsa újra a számítógépet. Ezután keresse fel a gyártó webhelyét, és töltse le az eszköz legújabb illesztőprogramjait. Miután letöltötte az illesztőprogramokat, telepítse őket, és indítsa újra a számítógépet. A készüléknek most működnie kell.
Ha továbbra is problémái vannak, további segítségért fel kell vennie a kapcsolatot a gyártóval. De a legtöbb esetben az alábbi lépések végrehajtása megoldja a problémát.
21-es hibakód ez az Eszközkezelő hibakód a Windows 11/10 rendszerben, amely a hibaüzenettel együtt jelenik meg, A Windows eltávolítja ezt az eszközt . Bár ez nem súlyos hiba, és nem jár súlyos következményekkel, előfordulhat, hogy ez az üzenet órákig lóg a számítógépén. Ebben a cikkben elmagyarázzuk, mi ez a hiba, miért találkozhat vele, és hogyan szabadíthatja meg számítógépét tőle.
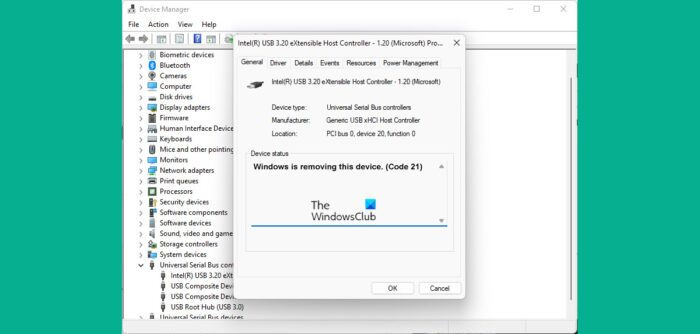
Ez az Eszközkezelő-hibakód az Eszköztulajdonságok menü Eszközállapotában található, ez a lehetőség a Windows Eszközkezelőben érhető el. Ez a hibaüzenet más gyakoribb hibakódok, például a 3-as, a 10-es és a 21-es hibakódok között is megtalálható. Ez a probléma leggyakrabban akkor fordul elő, ha a Windows megpróbál eltávolítani/eltávolítani egy külső hardvereszközt, és a folyamat meghiúsul.
Javítsa ki az Eszközkezelő 21-es hibakódját, a Windows törli ezt az eszközt
A hiba gyakori okai közé tartoznak a rendszerproblémák az eszközillesztő-program betöltésekor, vagy a sérült kapcsolódó illesztőprogram-fájlok. Nézzük meg, hogyan javíthatja ki az Eszközkezelő 21-es hibakódját a Windows 11/10 rendszerben:
- Várja meg, amíg a hiba kijavítja magát
- Indítsa újra a számítógépet
- Távolítsa el a problémás eszközt
- Futtassa a Hardver és eszközök hibaelhárítót
- Végezzen tiszta rendszerindítást Windows PC-n
1] Várjon, amíg a hiba kijavításra kerül
Mint említettük, ez nem olyan hiba, amely miatt aggódnia kellene, és gyakran magától megoldódik. Meg kell várnia, amíg az eszköz eltávolítása néhány perc múlva befejeződik, és ha a képernyő továbbra is lefagy, nyomja meg az F5 billentyűt a képernyő frissítéséhez. Ellenőrizze, hogy ez segít-e, és ha nem, lépjen tovább az alább említett többi megoldásra.
2] Indítsa újra a számítógépet
A hiba másik lehetséges megoldása a számítógép újraindítása. Egyes ideiglenes hibák a 21-es hibakód megjelenését okozhatják, ebben az esetben a számítógép újraindítása megoldja a problémát, és befejezi az eszköz eltávolításának folyamatát. A számítógép újraindításához nyomja meg a Windows gombot, válassza ki az Energiagazdálkodás lehetőséget, majd kattintson az Újraindítás gombra.
3] Távolítsa el a problémás eszközt
Egy másik megoldás az eszköz eltávolítása az Eszközkezelővel.
- Kattintson a „Keresés” ikonra, és írja be az „Eszközkezelő” parancsot.
- Bontsa ki a lehetőségeket, és keresse meg azt az illesztőprogramot, amelyről úgy gondolja, hogy okozza a problémát.
- Kattintson rá a jobb gombbal a helyi menü megnyitásához, majd kattintson az Eszköz eltávolítása parancsra.
- Erősítse meg, és várja meg, amíg a folyamat befejeződik
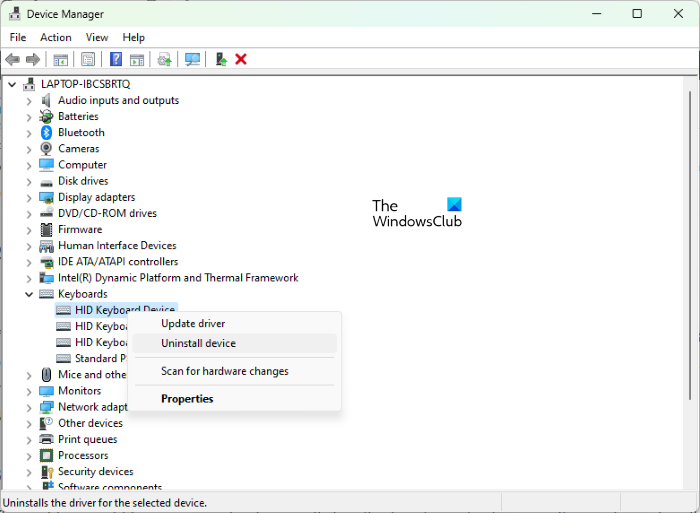
ntuser.dat szerkesztése
Ezután kattintson a 'Művelet' elemre a felső menüben, és válassza a 'Hardvermódosítások keresése' lehetőséget. Várjon néhány másodpercet, hogy ellenőrizze, tapasztalja-e ezt a problémát.
4] Futtassa a Hardver és eszközök hibaelhárítót.
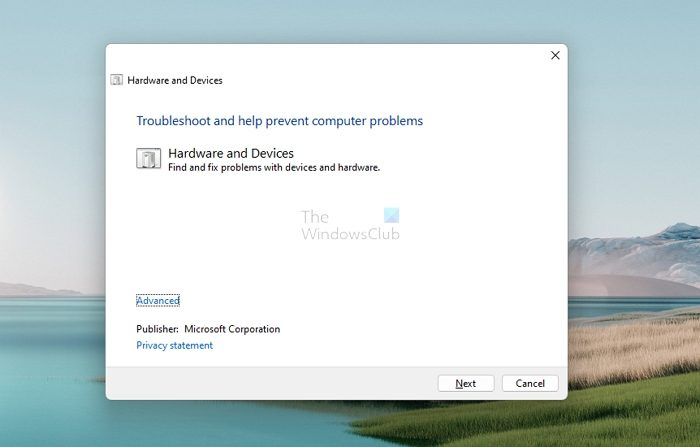
Megpróbálhatja megoldani az Eszközkezelő hibát okozó hibát a megfelelő eszköz hibaelhárítójával.
- Nyissa meg a Windows beállításait a Windows + 'I' billentyűkombinációval.
- Kattintson a Rendszer elemre a bal oldali lehetőségek listájában, válassza a Hibaelhárítás lehetőséget, majd kattintson az Egyéb hibaelhárítók elemre.
- Tekintse át a rendelkezésre álló különféle hibaelhárítási lehetőségeket, és válassza ki azt a kategóriát, amelyhez az eszköze tartozik.
- Kattintson a Futtatás gombra, és várjon néhány percet, amíg a folyamat befejeződik.
A folyamat átvizsgálja a megfelelő illesztőprogramokat és adatfájlokat az eszköz számára, hogy ellenőrizze, nincsenek-e olyan sérült adatok, amelyek a kapcsolódó hibákat és problémákat okozhatják.
5] Végezzen tiszta rendszerindítást a Windows PC-n.
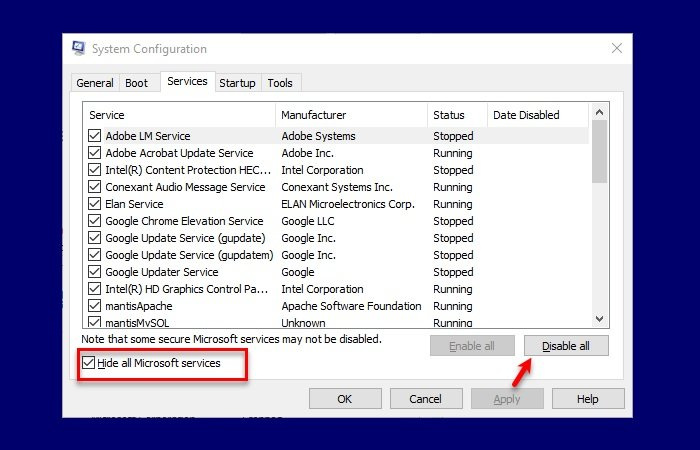
Végül megpróbálhatja a Windows 11/10 számítógép tiszta rendszerindítását, majd a szokásos módon indítani. Köztudott, hogy ez segít. Íme, hogyan kell csinálni:
- Nyissa meg a „Futtatás” parancsot a Windows + „R” billentyűkombinációval, és írja be az „msconfig” parancsot.
- Kattintson a Szolgáltatások fülre, és válassza az Összes Microsoft-szolgáltatás elrejtése lehetőséget.
- Miután megvan a szolgáltatások listája, jelölje be az „Összes engedélyezése” jelölőnégyzetet a párbeszédpanel jobb alsó sarkában.
- Most lépjen az Indítás fülre, és kattintson a Feladatkezelő megnyitása lehetőségre.
- Válassza ki az összes korábban engedélyezett alkalmazást, és kattintson az Engedélyezés gombra.
Végül indítsa újra a számítógépet, és ellenőrizze az Eszközkezelőben, hogy a hiba továbbra is fennáll-e.
Az eszköz nem működik megfelelően, mivel a Windows nem tudja betölteni a 31-es eszközkódhoz szükséges illesztőprogramokat?
Ha az Eszközkezelőben felsorolt eszköze 31-es hibakódot mutat, az egyszerűen azt jelenti, hogy az eszköz nem működik megfelelően, mert a Windows nem tudja betölteni az eszközhöz szükséges illesztőprogramokat. Bár néhányszor újraindíthatja a számítógépet, hogy megnézze, megoldódott-e a hiba, ha nem, újra kell telepítenie az illesztőprogramokat.
- Nyissa meg az Eszközkezelőt, majd kattintson a jobb gombbal a problémát okozó eszközre.
- A megjelenő menüből válassza az Illesztőprogram frissítése lehetőséget a Hardverfrissítés varázsló elindításához.
- Míg a Windows Update szolgáltatásnak stabil illesztőprogramot kell találnia az Ön számára, ha nem, töltsön le új illesztőprogramokat az OEM webhelyről, és frissítse manuálisan.
Hogyan lehet megszabadulni a Windows stopkód hibájától?
A Windows leállási hibakódja a Windows összeomlásakor keletkezik. Ez általában akkor történik, amikor BSOD-t lát, és ha elavult vagy sérült belső részei vannak, akkor ezzel gyakran találkozik. A Windows leállítási kód hibái általában a számítógép újraindításával, az SFC és CHKDSK segédprogramok futtatásával vagy a Windows frissítésével javíthatók.
Meg lehet javítani a halál kék képernyőjét?
A BSOD annak a jele, hogy a Windows betöltése leállt. Leállási hibáknak is nevezik, ezek többnyire hardver- vagy illesztőprogram-problémákkal kapcsolatosak. Elgondolkodhat azon, hogy ezek a problémák megoldhatók-e, és a válasz igen. A megfelelő módszerek alkalmazásával vagy a megfelelő frissítésekkel kijavíthatja a BSOD hibákat a Windows rendszerű számítógépeken.
néhány frissítés telepítése során problémák merültek fel, de később megpróbáljuk újra.
Reméljük, hogy hasznosnak találja ezt a cikket, és többé nem tapasztal Code 21 hibát Windows PC-jén.
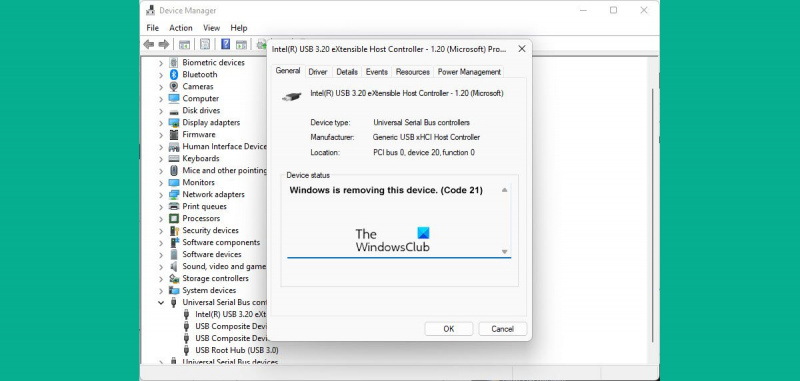












![A Gmail gombjai nem működnek vagy nem jelennek meg [Javítva]](https://prankmike.com/img/gmail/B4/gmail-buttons-not-working-or-showing-fixed-1.jpg)

