Ha a 0x80070483 hibakódot kapja, amikor megpróbálja elérni a Microsoft Store-t, az általában azért van, mert probléma van a Store gyorsítótárral, vagy az eszköz nincs megfelelően beállítva. Ebben a cikkben bemutatjuk, hogyan javíthatja ki a 0x80070483 hibakódot, hogy visszatérhessen a Microsoft Store használatához. Először próbáljuk meg kiüríteni a Store gyorsítótárat. Ehhez nyissa meg a Microsoft Store alkalmazást, majd kattintson a három pontra a jobb felső sarokban. Ezután kattintson a 'Letöltések és frissítések', majd a 'Frissítések beszerzése' elemre. A frissítések letöltése és telepítése után indítsa újra az eszközt, és ellenőrizze, hogy a 0x80070483 hiba kijavított-e. Ha az Áruház gyorsítótárának törlése nem működik, a következő lépés az, hogy ellenőrizze az eszközön a függőben lévő frissítéseket. Ehhez nyissa meg a Beállítások alkalmazást, majd kattintson a 'Frissítés és biztonság' elemre. Ezután kattintson a 'Windows Update', majd a 'Frissítések keresése' elemre. Ha vannak elérhető frissítések, telepítse azokat, majd indítsa újra az eszközt. Ha továbbra is a 0x80070483 hibaüzenetet látja, lehetséges, hogy az eszköz nincs megfelelően beállítva. A probléma megoldásához nyissa meg a Microsoft Store alkalmazást, majd kattintson a három pontra a jobb felső sarokban. Ezután kattintson a 'Beállítások', majd a 'Fiókok' elemre. Végül kattintson a 'Bejelentkezés Microsoft-fiókkal' lehetőségre. Ha továbbra is problémái vannak, segítségért bármikor felveheti a kapcsolatot a Microsoft ügyfélszolgálatával.
Ha a 0x80070483 hibakódot kapja, amikor Windows rendszeren megnyitja a Microsoft Store-t, ez a bejegyzés segít a probléma megoldásában. Microsoft Store hibakód: 0x80070483 rendszerint nyitás közben jelenik meg sérült vagy hiányzó rendszerelemek miatt. Egy másik valószínű ok a Windows áruház gyorsítótárának sérülése. Ezért kimerítő listát adtunk az összes lehetséges javításról A Microsoft Store nem működik Windows probléma.

kapcsolja ki az automatikus lejátszási ablakokat 10
Javítsa ki a Microsoft Store 0x80070483 hibakódot
Kövesse az alábbi tippeket a Microsoft Store 80070483-as hibakódjának kijavításához Windows 11/10 számítógépén:
- Állítsa vissza a Microsoft Store-t
- Futtassa a Windows Store Alkalmazások hibaelhárítóját
- Futtassa a DISM programot
- Telepítse újra a Microsoft Store-t a Powershell segítségével
- Keressen rosszindulatú programokat a számítógépen
A javaslatok végrehajtásához feltétlenül használjon rendszergazdai fiókot.
1] Állítsa vissza a Microsoft Store-t
Megpróbálhatja alaphelyzetbe állítani a Microsoft Store beállításait, hogy megnézze, eltűnt-e a hibakód.
- Menj Beállítások > Alkalmazások > Alkalmazások és funkciók .
- megtalálja Microsoft Store és kattintson a mellette lévő három pontra.
- Kattintson Haladó beállítások .
- Alatt Újratöltés , kattintson Újratöltés gomb.
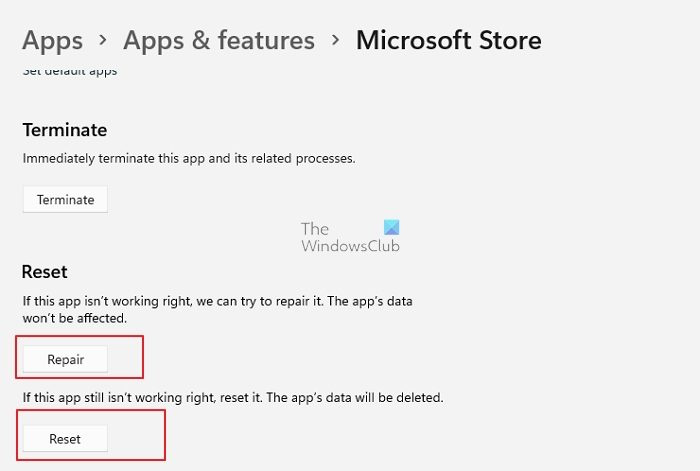
Ennek vissza kell állítania a Microsoft Store alapértelmezett beállításait. Ez a módszer minden Windows rendszerre telepített alkalmazásra alkalmazható. Kövesse útmutatónkat arról, hogyan törölheti a Microsoft Store gyorsítótárat is.
Csatlakoztatva: A Microsoft Store nem nyílik meg a visszaállítás után
hogyan lehet fájlokat átvinni pc-ről pc-re a teamviewer használatával
2] Futtassa a Windows Store Alkalmazások hibaelhárítóját.
Futtassa a Windows Store Alkalmazások hibaelhárítóját, és ellenőrizze, hogy ez segít-e.
3] Futtassa a DISM-et
A DISM parancs lehetővé teszi a rendszergazdák számára a rendszerképek módosítását és visszaállítását, beleértve a Windows rendszer-visszaállítási környezetet is. Használhatja azonban a helyi helyreállítási lemezkép és a sérült rendszerfájlok javítására is a Windows rendszerben.
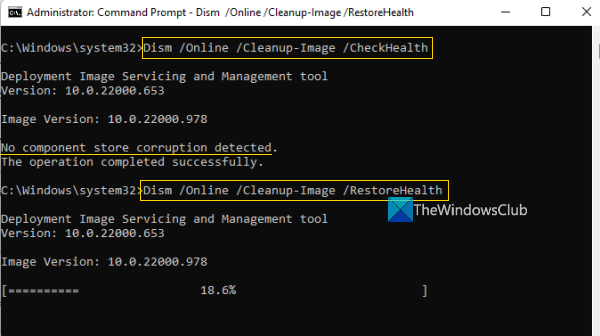
- A tálcán lévő keresőmezőbe írja be parancs sor .
- Ezután kattintson a jobb gombbal a parancssorba, és válassza ki Futtatás rendszergazdaként és nyomja meg Igen .
- típus DISM.exe/Online/Cleanup-image/Restorehealth (figyelje meg a szóközt minden '/' előtt), majd nyomja meg Bejönni .
Ez a folyamat több percig is eltarthat. A folyamat befejezése után indítsa újra az eszközt.
4] Telepítse újra a Microsoft Store-t a Powershell segítségével
A PowerShell Windows rendszeren lehetővé teszi olyan parancsok futtatását, amelyek szinte minden, a Windows rendszerrel előtelepített alkalmazást újratelepíthetnek. A Microsoft Store sem kivétel, és a következő parancsok futtatásával újra telepítheti a Microsoft Store-t:
- nyomja meg Windows + H billentyűparancsot, és válassza ki Windows terminál (rendszergazda) .
- Másolja és illessze be, vagy írja be a következő parancsot a parancssorba, és nyomja meg a gombot Bejönni :
- Ez a parancs segít a Microsoft Store újratelepítésében. Miután a folyamat újratelepítette a Microsoft Store-t, indítsa újra a számítógépet.
Ellenőrizze, hogy a Microsoft Store megfelelően működik-e.
5] Keressen rosszindulatú programokat a számítógépen
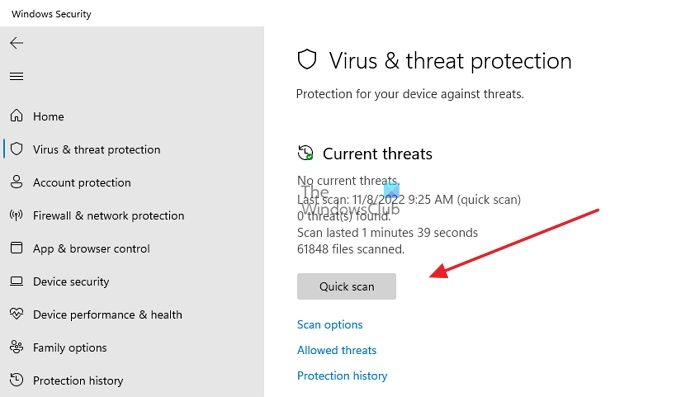
Előfordulhat, hogy a Windows Áruházhoz csatlakoztatott összetevők hiányoznak vagy nem működnek megfelelően, ha az eszközt súlyos kártevő fertőzte meg. Ennek eredményeként a Microsoft Store nem fog megfelelően működni. Futtasson le egy teljes vizsgálatot, majd távolítsa el az észlelt fenyegetéseket a probléma megoldásához. Íme, hogyan kell csinálni:
- kattintson Windows billentyű + I nyisd ki Beállítások.
- A bal oldali panelen válassza a lehetőséget Adatvédelem és biztonság .
- Alatt Biztonság , Választ Windows biztonság .
- Választ Vírus- és veszélyvédelem alatt adott Védőzónák .
- Következő kattintás Szkennelési beállítások és válassz Teljes vizsgálat. nyomja meg Szkenneld most .
Ha bármilyen más víruskeresőt használ, annak hasonló módszerrel kell rendelkeznie a számítógépen lévő problémák megtalálására. Megtisztíthatja és eltávolíthatja a fenyegetést, és újraindíthatja a számítógépet, ha fenyegetést talál.
Windows 10 készül a Windows 2017-re
Tegyük fel, hogy nem talál vírust vagy rosszindulatú programot a számítógépén. Ebben az esetben javasoljuk, hogy próbáljon ki más vírusirtót, például felhőalapú víruskereső megoldásokat, amelyek képesek átvizsgálni a számítógépet, majd kideríteni, hogy számítógépén melyik szabványos víruskereső rendszerre nincs szüksége.
Olvas : A Microsoft Store hiányzik, nem jelenik meg, vagy nincs telepítve
A Microsoft Windows Store 0x80070483 hibakódjának fő oka a Windows Store gyorsítótár hibája. Ezért, miután kipróbálta a cikkben található, Önnek megfelelő lépéseket, ne felejtse el újraindítani a számítógépet, és ellenőrizze, hogy a hibakód eltűnt-e a Microsoft Store megnyitásakor.
Hogyan kapcsolhatom újra a Microsoft Store-omat?
Ha kijelentkezett a Microsoft Store-ból, újra be kell jelentkeznie a fiók újbóli összekapcsolásához. A fiók ikonja az App Store jobb felső sarkában található. Ha rákattint, megkeresi a számítógépén elérhető Microsoft-fiókot, majd használhatja, vagy használhat másik fiókot.
Használhatok több Microsoft-fiókot Windows-alkalmazásokkal?
Ha egy fiókot szeretne használni a Microsoft Office-hoz, egy másikat az Xbox alkalmazáshoz, egy másikat a Microsoft Store-hoz, és egy teljesen külön fiókot egy Windows PC-hez, akkor igen, mindegyik lehetséges. Azonban hiányozni fog az a zökkenőmentes élmény, amelyet egyetlen fiókkal is megélhetne.















