Informatikai szakértőként gyakran kérdeznek tőlem, hogyan lehet megakadályozni, hogy a párosított Bluetooth-eszközök automatikusan csatlakozzanak a Windows 11/10 rendszerben. Íme egy gyors útmutató, hogyan kell ezt megtenni: 1. Először nyissa meg a Beállítások alkalmazást a Windows billentyű + I billentyűkombináció megnyomásával a billentyűzeten. 2. Ezután kattintson az Eszközök kategóriára. 3. Az Eszközök oldalon kattintson a Bluetooth fülre a bal oldalon. 4. A jobb oldalon, az „Opciók” részben törölje a jelet a „Bluetooth-eszközök megtalálásának engedélyezése a számítógépen” jelölőnégyzetből. 5. Végül kattintson a Módosítások mentése gombra. Ennyi az egész! A fenti lépések végrehajtása után a párosított Bluetooth-eszközök többé nem csatlakoznak automatikusan a számítógéphez.
Néhányan tapasztalhatták ezt a problémát, amikor a párosított Bluetooth-eszközök automatikusan csatlakoznak a Windows 11/10 rendszerű számítógéphez. Ez egy nagyon bosszantó probléma, mivel megakadályozza, hogy a felhasználók a számítógépükön kívül más eszközökhöz csatlakoztassák Bluetooth-eszközeiket. Ha a rendszer Bluetooth-ja be van kapcsolva, a Windows automatikusan összekapcsolja a rendszert a párosított Bluetooth-eszközökkel, amikor bekapcsolja az adott Bluetooth-eszközt. Ebben a cikkben arról fogunk beszélni, hogyan állítsa le a párosított Bluetooth-eszközök automatikus csatlakozását a Windows 11/10 rendszerben .

edb.log
A párosított Bluetooth-eszközök automatikus csatlakozásának megakadályozása Windows 11/10 rendszerben
A következő javításokkal megakadályozhatja, hogy a párosított Bluetooth-eszközök automatikusan csatlakozzanak a Windows 11/10 rendszerben:
- Kapcsolja ki a rendszer Bluetooth-ját
- Távolítsa el a Bluetooth-eszközt a rendszerből.
- Válassza le a Bluetooth-eszközt a rendszerről.
1] Kapcsolja ki a rendszer Bluetooth-ját.
Ha a rendszer Bluetooth-ja mindig bekapcsolva marad, a rendszer automatikusan csatlakozik egy párosított Bluetooth-eszközhöz minden alkalommal, amikor bekapcsolja a párosított Bluetooth-eszközt. Ezért a probléma egyik megoldása a Bluetooth letiltása a rendszeren. Visszakapcsolhatja, ha a rendszert Bluetooth-eszközhöz szeretné csatlakoztatni.
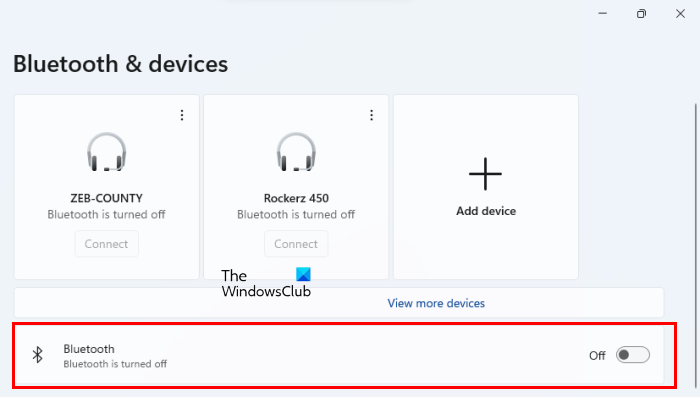
A rendszer Bluetooth-ját a Windows 11/10 beállításaiban kapcsolhatja ki. A következő lépések segítenek:
- Nyissa meg a Windows 11/10 beállításait.
- Választ Bluetooth és eszközök .
- Kapcsolja ki a mellette lévő kapcsolót Bluetooth .
2] Távolítsa el a Bluetooth-eszközt a rendszerből.
Egy másik megoldás a Bluetooth-eszköz eltávolítása a rendszerből. Ha eltávolítja a Bluetooth-eszközt a számítógépről, akkor a probléma megoldódik, de a Bluetooth-eszközt minden alkalommal párosítania kell, amikor csatlakoztatni kívánja a számítógéphez. A következő utasítások segítenek eltávolítani egy Bluetooth-eszközt a Windows 11/10 rendszerből.
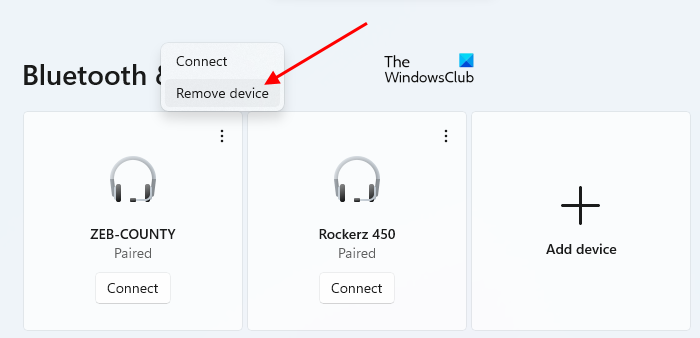
- Nyissa meg a Windows 11/10 beállításait.
- Választ Bluetooth és eszközök .
- Válassza ki Bluetooth-eszközét, és kattintson Eszköz törlése . Windows 11 rendszerben a Bluetooth-eszköz melletti három függőleges pontra kell kattintania az eltávolításához.
3] Válassza le a Bluetooth-eszközt a rendszerről.
Ha nem szeretné letiltani a rendszer Bluetooth-ját, vagy eltávolítani a Bluetooth-eszközt a rendszerből, próbálkozzon ezzel a trükkel. Én is belefutottam ebbe a problémába. Amikor bekapcsolom a Bluetooth hangszórót, ahelyett, hogy csatlakoznék az okostelefonomhoz, automatikusan csatlakozik a laptopomhoz. A probléma megoldására kipróbáltam ezt a trükköt, és bevált. Remélhetőleg ez neked is működhet.
a Windows parancssorból frissül
Kövesse az alábbi lépéseket:
- Kapcsolja be a Bluetooth-eszközt.
- Hagyja, hogy az eszköz automatikusan csatlakozzon a rendszerhez.
- most menj ide Beállítások Windows 11/10 > Bluetooth és eszközök ».
- Válassza ki a rendszeréhez csatlakoztatott Bluetooth-eszközt.
- Tiltsa le.
- Most csatlakoztassa Bluetooth-eszközét ahhoz az eszközhöz, amellyel párosítani szeretné.
A fenti lépések végrehajtása után a problémát meg kell oldani. Kérjük, vegye figyelembe, hogy a probléma újra előfordulhat, ha a számítógépén átkapcsolja a Bluetooth-t. Ebben az esetben ismételje meg a fenti lépéseket a probléma megoldásához.
Nincs állandó javítás annak megakadályozására, hogy a párosított Bluetooth-eszközök automatikusan csatlakozzanak a Windows 11/10 rendszerhez. A probléma megoldásához azonban megpróbálhatja az ebben a cikkben található megoldásokat.
Olvas : Bluetooth-kapcsolati problémák megoldása a Windows rendszerben
Hogyan lehet kikapcsolni az automatikus Bluetooth kapcsolatot?
Megakadályozhatja, hogy a Bluetooth automatikusan csatlakozzon, ha letiltja a Bluetooth rendszert, vagy leválasztja a Bluetooth-eszközt a számítógépről. Ebben a cikkben megemlítettünk néhány megoldást a probléma megoldására.
Hogyan lehet automatikusan csatlakozni a Bluetooth-hoz a Windows 11/10 rendszerben?
Miután csatlakoztatott egy párosított Bluetooth-eszközt a Windows 11/10 rendszerhez, az automatikusan csatlakozik a rendszerhez minden alkalommal, amikor bekapcsolja az eszközt. Ennek elkerülése érdekében próbálkozzon az ebben a cikkben található megoldásokkal.
bitek javító eszköz ablakai 10
Remélem ez segít.
Olvass tovább : Hogyan lehet megakadályozni, hogy a Bluetooth automatikusan kikapcsoljon a Windows rendszerben .

![A Fallout 4 összeomlik indításkor [Javítva]](https://prankmike.com/img/games/FE/fallout-4-crashing-on-startup-fixed-1.png)









![A Valorant nem tudott bejelentkezni a partnerkereső rendszerbe [Javítva]](https://prankmike.com/img/valorant/88/valorant-could-not-enter-matchmaking-fixed-1.jpg)



