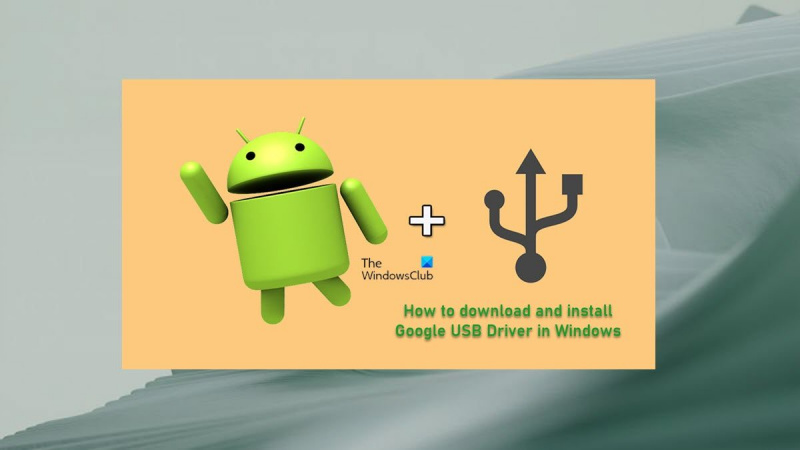Informatikai szakértőként mindig megkérdezik, hogyan tölthetek le és telepíthetek Google USB-illesztőprogramokat Windows rendszerben. Ez egy meglehetősen egyszerű folyamat, de van néhány dolog, amit tudnia kell, mielőtt elkezdi.
Először is meg kell győződnie arról, hogy a Google USB-illesztőprogram legújabb verziójával rendelkezik. Ezt úgy teheti meg, hogy felkeresi a Google Developer webhelyet, és letölti onnan az illesztőprogramot.
Ha megvan az illesztőprogram, ki kell csomagolnia, majd másolnia kell a |_+_| mappába mappát.
Végül újra kell indítania a számítógépet, hogy a változtatások érvénybe lépjenek.
Ennyi az egész! Miután elvégezte ezeket a lépéseket, képesnek kell lennie arra, hogy Android-eszközét a számítógépéhez csatlakoztatja, és elkezdje használni.
Ha az Android Debug Bridge (ADB) hibakeresését szeretné elvégezni a Google-eszközökkel, a Windowsnak szüksége van a Google USB-illesztőprogramjára. Az összes többi eszközhöz a Windows illesztőprogramokat a megfelelő hardvergyártó biztosítja. Ebben a bejegyzésben végigvezetjük a lépéseken hogyan lehet letölteni és telepíteni a google usb drivert Windows 11 vagy Windows 10 rendszerű számítógépen.

Töltse le és telepítse a Google USB-illesztőprogramot a Windows 11/10 rendszerben.
Google USB-illesztőprogramokra van szükség ahhoz, hogy a Google Pixel vagy Nexus eszközöket USB-kábellel Windows PC-hez csatlakoztassa. A Google USB-illesztőprogramjai Android ADB- és Fastboot-illesztőprogramként működnek, amelyek lehetővé teszik, hogy számítógépe kommunikáljon Android-eszközével az Android rendszerbetöltő felületén (Fastboot mód), valamint az Android Composite ADB felületén keresztül. Így telepítheti őket a számítógépére, hogy az ADB-t (Android Debug Bridge) használja az alkalmazások és ROM-ok hibakereséséhez, az eszköz rendszerbetöltő/helyreállítási módban történő indításához, vagy a Fastboot használatával feloldhatja a gyári rendszerbetöltőt és a flash képeket a Google-eszközön.
Alapvetően az illesztőprogramok sokféle helyzetben hasznosak, mivel szükség lesz rájuk fájlok átviteléhez vagy adatok szinkronizálásához a Google-eszközön, különösen az Android ADB és a Fastboot eszközök használatakor.
Ezt a témát a következő alcímek alatt tárgyaljuk.
hibernálni nem működő Windows 10
- A Google USB-illesztőprogram letöltése
- Töltse le az illesztőprogramot manuálisan
- Töltse le az Android SDK Manager segítségével
- A Google USB-illesztőprogram telepítése
A Google USB-illesztőprogram letöltése
A Google USB-illesztőprogramját kétféleképpen töltheti le Windows 11/10 rendszerű számítógépére. Az illesztőprogramot letöltheti manuálisan, vagy használhatja az Android SDK Managert.
NAK NEK töltse le manuálisan az illesztőprogramot . Kovesd ezeket a lepeseket:
- Irány developer.android.com .
- Kattintson a linkre a Google USB Driver (ZIP) ZIP-fájl letöltéséhez.
- Görgessen le a megjelenő oldalon.
- Fogadja el a Felhasználási feltételeket.
- Végül kattintson a gombra Töltse le a Google USB illesztőprogramját. gomb.
NAK NEK töltse le az illesztőprogramot az Android SDK Manager segítségével , csináld a következőt:
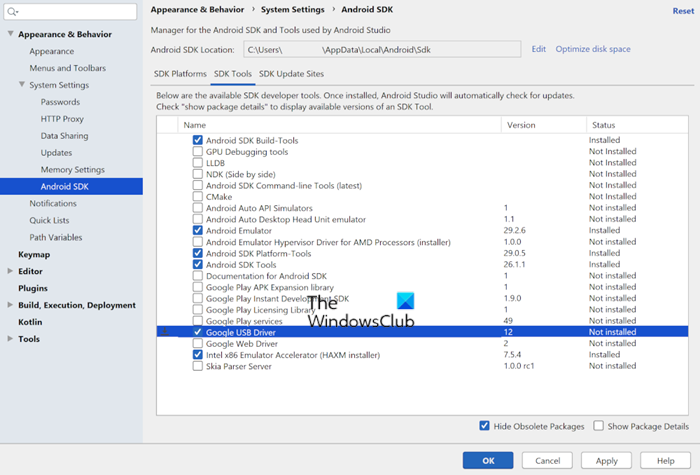
- Ha még nem tette meg, töltse le és telepítse az Android SDK Managert a számítógépén.
- Indítsa el az Android Studio alkalmazást.
- Kattintson Eszközök > SDK-kezelő .
- nyomja meg SDK-eszközök lapon
- Választ Google USB illesztőprogram .
- Kattintson BÍRSÁG .
Az illesztőprogram-fájlok a |_+_| mappába töltődnek be a számítógépeden. Az SDK-kezelő segítségével naprakészen tarthatja illesztőprogramját azáltal, hogy értesíti Önt, ha az aktuális illesztőprogram elavult.
Olvas : A Windows nem ismeri fel vagy érzékeli az Android-eszközt
A Google USB illesztőprogram telepítése
Miután letöltötte a Google USB-illesztőprogramot Windows 11/10 számítógépére, a következőképpen telepítheti az illesztőprogram INF fájlját:
- Csatlakoztassa Android-eszközét számítógépe USB-portjához.
- Csomagolja ki a letöltött ZIP archív fájlt a helyi meghajtó tetszőleges helyére.
A Google USB-illesztőprogramot a következőképpen szállítjuk: android_winusb.inf telepítési információs fájl, nem a Windows futtatható fájl.
legjobb ingyenes fájl-aprító 2017
- Ezután kattintson a gombra Windows billentyű + X nyissa meg a Kiemelt felhasználói menüt.
- Kattintson M gombot a billentyűzeten az Eszközkezelő megnyitásához. Vagy nyissa meg a Futtatás párbeszédpanelt, írja be devmgmt.msc, és nyomja meg az Entert.
- BAN BEN Eszközkezelő jobb oldali ablaktáblát, keresse meg és bontsa ki Hordozható készülékek vagy Egyéb eszközök , attól függően, hogy melyiket látja.
- Ezután kattintson a jobb gombbal a csatlakoztatott eszköz nevére.
- Választ Frissítse az illesztőprogramot .
- BAN BEN Hardverfrissítő varázsló , Választ Böngésszen a számítógépemen az illesztőprogramokért választási lehetőség.
- A következő ablakban kattintson a gombra Hadd válasszam ki a lehetőséget a számítógépemen található eszközillesztőprogramok listájából .
- Következő kattintson a gombra Legyen lemezed .
- Kattintson Tallózás .
- Most keresse meg az USB-illesztőprogram mappáját. Például a Google USB-illesztőprogramja a következőben van: |_+_| vagy abba a mappába, ahová az .inf fájlt kicsomagolta.
- Válassza ki az .inf fájlt.
- Végül kattintson a gombra nyisd ki és kövesse az utasításokat az illesztőprogram telepítéséhez.
Olvas: A kiválasztott .inf fájl nem támogatja ezt a telepítési módszert.
Ennyi, hogyan kell letölteni és telepíteni a Google USB illesztőprogramot Windows alatt!
Olvassa el is :
- Fastboot illesztőprogramok letöltése és telepítése Windows rendszeren
- A Fastboot nem működik, vagy nem észleli az eszközt a Windows rendszerben
Mi az Android USB-illesztőprogram?
A számítógépén található Android USB-illesztőprogram megkönnyíti a fájlok átvitelét Android telefonjáról a számítógépére. Az illesztőprogramot azonban megfelelően frissítenie kell, amit bármely harmadik féltől származó illesztőprogram-frissítő szoftverrel is megtehet.
Olvas : A Windows rendszeren nem működő Android fájlátvitel javítása
Mi az az USB eszközillesztő?
Az USB-kliens-illesztőprogram a számítógépre telepített szoftver, amely együttműködik a hardverrel az eszköz működéséhez. Ha az eszköz a Microsoft által támogatott eszközosztályhoz tartozik, a Windows betölti az eszközhöz a Microsoft által biztosított USB-illesztőprogramok egyikét (a mellékelt osztály-illesztőprogramokat).
Miért nem működnek az USB portok?
Ha az USB-portok nem működnek a Windows 11/10 rendszerű eszközön, ennek oka lehet a szelektív felfüggesztés. A szelektív felfüggesztés funkció felfüggeszti az USB-eszközt, hogy hatékonyan fenntartsa az akkumulátort azáltal, hogy lehetővé teszi a számítógép számára az USB-eszköz kikapcsolását. Előfordulhat azonban, hogy ez a funkció nem megfelelően aktiválja az USB-eszközt.
Olvas : A szelektív felfüggesztés hatására az USB-elosztón lévő USB-eszközök leállnak.