Ilyen vagy olyan okok miatt, amelyek a vállalati munkaidő-szabályzat betartatása vagy a biztonság javítása miatt lehetségesek, mivel a fenyegetés szereplői nem tudnak majd bejelentkezni a munkaidőn kívül. állítsa be vagy korlátozza a felhasználók bejelentkezési idejét az Active Directoryban meghatározott napokra vagy órákra. Ebben a bejegyzésben lépésről lépésre útmutatást adunk ennek a feladatnak a végrehajtásához!

Amikor a bejelentkezési idő be van állítva a felhasználók számára, amikor a felhasználó megpróbálja bejelentkezni alatt a Windows gépre Bejelentkezés megtagadva , a felhasználó a következő értesítést kapja a bejelentkezési képernyőn a fenti bevezető képen látható módon.
Fiókjában időkorlátozások vannak, amelyek megakadályozzák, hogy jelenleg bejelentkezzen. Kérlek, próbáld újra később.
Hogyan állítsuk be a bejelentkezési időt a felhasználók számára az Active Directoryban
Egy szervezet informatikai rendszergazdájaként megteheti állítsa be vagy korlátozza a bejelentkezési időt a felhasználók számára az Active Directoryban feltéve, hogy hivatalos visszaigazolást kapott a vezetőségtől, és a felhasználókat a házirend engedélyezése előtt előzetesen tájékoztatták a bejelentkezési idő korlátozásáról.
Ezt a témát a következő alcímek alatt tárgyaljuk:
bing microsoft jutalmak
- Bejelentkezési idő beállítása egyetlen felhasználóhoz
- Bejelentkezési idő beállítása a felhasználói csoportokhoz
- Válassza le a felhasználó(ka)t, amikor lejár a bejelentkezési idő
Fiókjában időkorlátozások vannak, amelyek megakadályozzák, hogy jelenleg bejelentkezzen
1] Bejelentkezési idő beállítása egyetlen felhasználóhoz
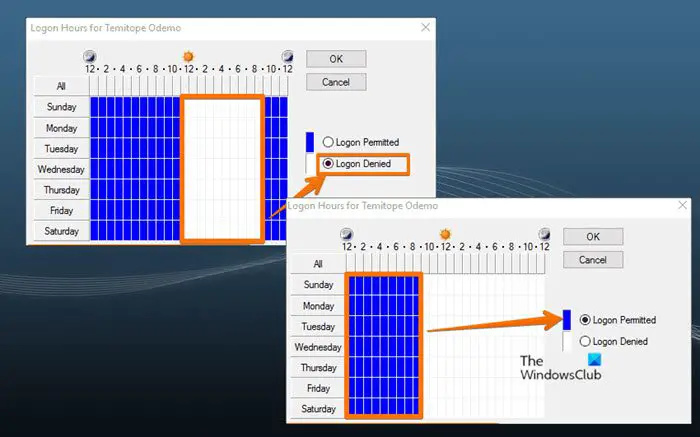
A képen vasárnaptól szombatig délelőtt 11:00 és 21:00 között, valamint vasárnaptól szombatig 12:00 és 9:00 óra között látható az az időszak, amikor a felhasználó nem tud bejelentkezni, illetve a hálózati tartomány engedélyezett bejelentkezési ideje.
Egyetlen felhasználó bejelentkezési idejének beállításához az Active Directoryban, kövesse az alábbi lépéseket:
- Nyisd ki Active Directory - felhasználók és számítógépek (ADUC) .
- Az ADUC-ban kattintson a jobb gombbal arra a felhasználói fiókra, amelyhez be szeretné állítani a korlátozást.
- Válassza ki Tulajdonságok a helyi menüből.
- Ezután kattintson a fiók fülön a Tulajdonságok oldalon.
- Kattints a Bejelentkezési órák gomb.
Ekkor megjelenik egy képernyő, amelyen a Engedélyezett vagy Megtagadva órák. A Engedélyezett színe látható Kék , amíg a Megtagadva szín benne van Fehér.
- Ezután kattintson a rádiógombra Bejelentkezés megtagadva választási lehetőség.
- Most húzza a kurzort a napokat és órákat mutató apró négyzetekre, vagy jelölje ki az egyes mezőket egyenként.
- Kattintson Bejelentkezés engedélyezett amikor kész.
- Ezután kattintson a rádiógombra Bejelentkezés engedélyezett választási lehetőség.
- Most húzza a kurzort arra az időszakra, amikor meg szeretné tagadni a bejelentkezést.
- Kattintson Bejelentkezés megtagadva amikor kész.
Olvas : Hozzon létre bejelentkezési üzeneteket a Windows 11/10 rendszerbe bejelentkező felhasználók számára
2] Bejelentkezési idő beállítása a felhasználói csoportokhoz
Az Active Directory felhasználói csoportjainak bejelentkezési idejének beállításához kövesse az alábbi lépéseket:
- Hozzon létre egy szervezeti egységet (OU), és adjon neki egyedi leíró nevet.
- Ezután hozza létre vagy helyezze át az összes felhasználót ebbe az OU-tárolóba.
- Most nyomja meg CTRL + A az OU összes felhasználójának kiválasztásához.
- Kattintson a jobb gombbal a kiemelt felhasználókra, és válassza ki Tulajdonságok.
- Ezután kattintson a fiók lapon.
- Kattintson a pipához a Bejelentkezési órák lehetőségek.
- Kattints a Bejelentkezési órák gomb.
- Most, a Bejelentkezési órák oldalon korlátozhatja a bejelentkezési időt a felhasználók egy csoportja számára, igénye szerint.
3] A felhasználó(k) leválasztása, amikor lejár a bejelentkezési idő
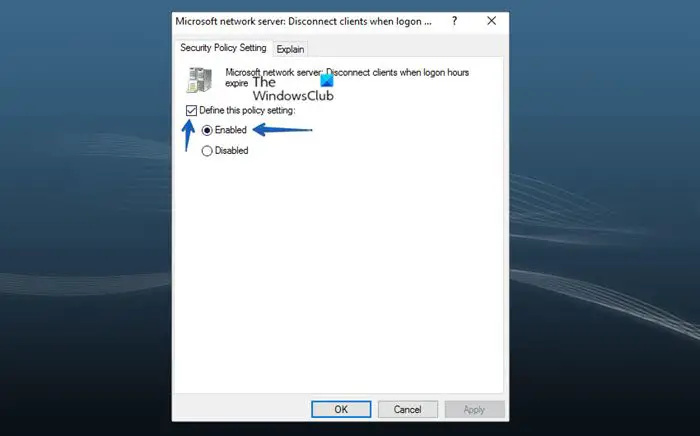
speciális parancssor
Továbblépve beállíthatja a Csoportházirend az alábbi lépések végrehajtásával leválaszthatja a már bejelentkezett felhasználót, amikor a bejelentkezési idő lejár. A csoportházirend-objektumot a felhasználókat tartalmazó szervezeti egységhez kell hozzárendelni. Ha a házirend aktív, a felhasználó megszakítja a kapcsolatot, amikor lejár a bejelentkezési idő.
- Nyisd ki Csoportházirend-kezelő konzol (gpmc.msc) .
- Kattintson jobb gombbal a Csoportházirend-objektumok elemre, majd kattintson a gombra Új új csoportházirend-objektum létrehozásához.
- Adjon a csoportházirend-objektumnak egy leíró nevet.
- Kattintson a jobb gombbal az új csoportházirend-objektumra, majd kattintson a gombra Szerkesztés .
- Ezután navigáljon az alábbi útvonalra:
Számítógép-konfiguráció > Irányelvek > Windows-beállítások > Biztonsági beállítások > Helyi házirendek > Biztonsági beállítások
- A házirend panelen kattintson duplán Microsoft hálózati kiszolgáló: A bejelentkezési idő lejártakor szakítsa meg az ügyfelek kapcsolatát tulajdonságainak szerkesztésére vonatkozó irányelvet.
- Most kattintson Biztonsági házirend beállítása ,
- Kattintson a pipához a Határozza meg ezt a házirend-beállítást jelölőnégyzetet.
- Válassza ki a rádiógombot Engedélyezve .
- Kattintson rendben .
Ez az!
Olvassa el a következőt : Engedélyek beállítása az Active Directoryban a felhasználók számára
Hogyan követhetem nyomon a domain felhasználók be- és kijelentkezési idejét?
A feladat végrehajtásához navigáljon az alábbi útvonalra a GPMC-ben:
Számítógép-konfiguráció > Házirendek > Windows-beállítások > Biztonsági beállítások > Speciális naplózási házirend-konfiguráció > Ellenőrzési házirendek > Bejelentkezés/kijelentkezés.
Az Ön igényei szerint a helyszínen konfigurálja a megfelelő naplózási házirendeket a felhasználói be- és kijelentkezés nyomon követéséhez. Ha a bejelentkezési időre vonatkozó korlátozásokat kifejezésalapú rugalmas szabályokkal állítja be, a felhasználói hozzáférés a közzétett erőforrásokra korlátozódik meghatározott időkereteken belül.
távolítsa el a Windows 10 mail alkalmazást
Olvas : Mit jelent az Eseménynaplóban az auditálási siker vagy az ellenőrzési hiba?
Hogyan kaphatok felhasználói bejelentkezési időket a PowerShellben?
Ha meg szeretné tekinteni a felhasználó legutóbbi bejelentkezési előzményeit a PowerShell használatával, használja a Get-Eventlog parancsmagot, hogy az összes eseményt lekérje a tartományvezérlő eseménynaplóiból. Szűrheti az eseményeket a kívánt eseményazonosító alapján, és információkat jeleníthet meg arról az időpontról, amikor a felhasználó hitelesítette magát a tartományban, és egy számítógépen bejelentkezett. Az elavult fiók utolsó bejelentkezési időbélyegzőjének megtudásához futtassa az alábbi parancsot a PowerShellben:
Get-ADUser -Identity "UserName" -Properties "LastLogonDate"
Olvassa el is : A felhasználói bejelentkezési előzmények ellenőrzése a Windows 11/10 rendszerben .











![A felületi billentyűzet nem működik [Javítás]](https://prankmike.com/img/surface/B3/surface-keyboard-not-working-fix-1.jpg)



