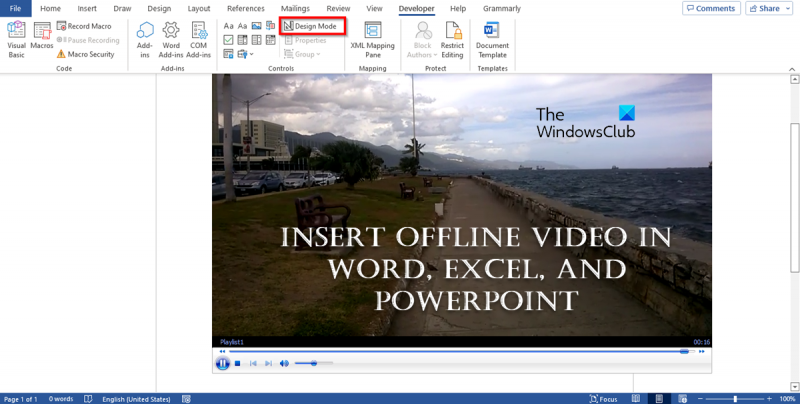Ha Microsoft Word, Excel vagy PowerPoint programban dolgozik egy dokumentumon, és videofájlt szeretne beszúrni, ezt úgy teheti meg, hogy beágyazza a videofájlt a dokumentumba.
Videofájl beszúrása a számítógépről:
- Kattintson a Beszúrás fülre.
- Kattintson a Videó gombra a Média csoportban.
- Válassza a Videó a számítógépemen lehetőséget.
- Keresse meg a beszúrni kívánt videofájlt, majd kattintson a Beszúrás gombra.
A videó bekerül a dokumentumba, és a lejátszás automatikusan elindul, amikor megnyitja a dokumentumot. Használhatja a Video Tools Playback (Videóeszközök) Lejátszás lapon található vezérlőket is a videó lejátszásához, szüneteltetéséhez és leállításához.
Ha módosítania kell a videón, például módosítania kell a méretet vagy a lejátszási beállításokat, ezt úgy teheti meg, hogy a jobb gombbal a videóra kattint, és a menüből kiválasztja a Videóbeállítások menüpontot.
Akar offline videotartalom hozzáadása Office-lapokhoz, dokumentumokhoz vagy diákhoz ? A Microsoft Office az Active X Controls funkcióival offline videókat tud hozzáadni a dokumentumokhoz Szó , Power point , és Excel . Ezek az Office programok egy Active X vezérlővel rendelkeznek Windows médialejátszó . Ezzel a vezérlővel a felhasználók beléphetnek a Windows Media Mini Player felületére, ahol offline videókat játszhatnak le rajta. Ebben az útmutatóban elmagyarázzuk, hogyan ágyazhat be offline videókat Microsoft Office, Word, Excel és PowerPoint programokba.

Kövesse az alábbi lépéseket offline videó beszúrásához Word, Excel és PowerPoint programba:
Offline videó beszúrása a Wordbe
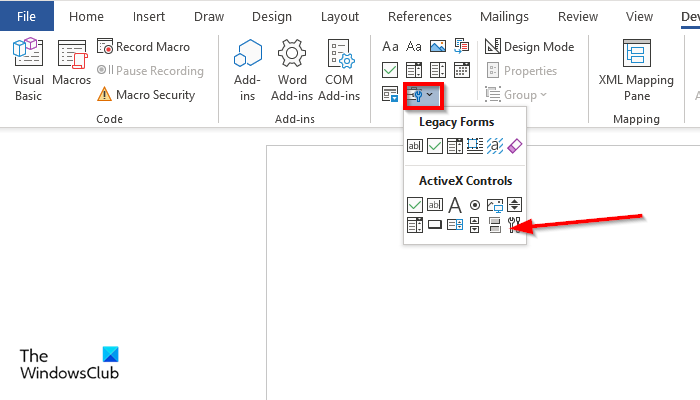
- dob Microsoft Word .
- nyomja meg Fejlesztő fület, és kattintson Elavult eszközök gomb be Vezérlők csoport.
- A legördülő menüben kattintson a gombra További eszközök alatt Aktív vezérlők X szakasz.
- A További vezérlők megnyílik egy párbeszédpanel.
- Görgessen le a lehetőséghez Windows Movie Player , majd nyomja meg BÍRSÁG .
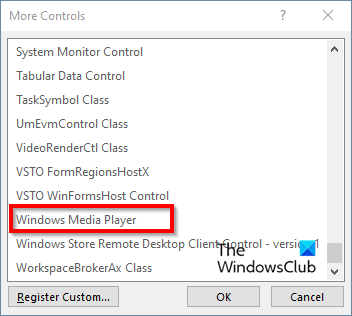
Minnie Windows Movie Player A felület megjelenik a Word dokumentumban.
weboldal létrehozása a google segítségével
Kattintson jobb gombbal mini Windows Movie Player és válassza ki Jellemzők a helyi menüből.
A Jellemzők panel jelenik meg a bal oldalon.
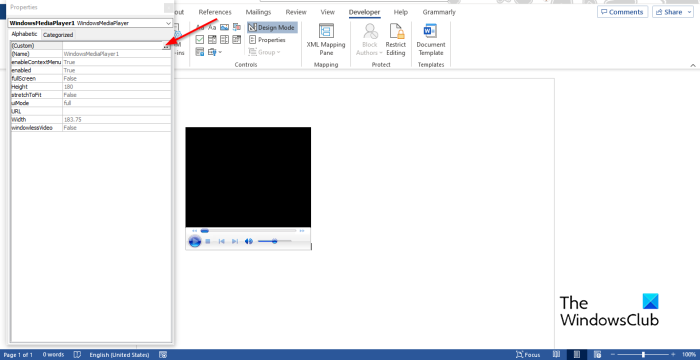
Szomszédos Egyedi nyomja meg a gombot.
A Windows Media Player tulajdonságai kinyílik az ablak.
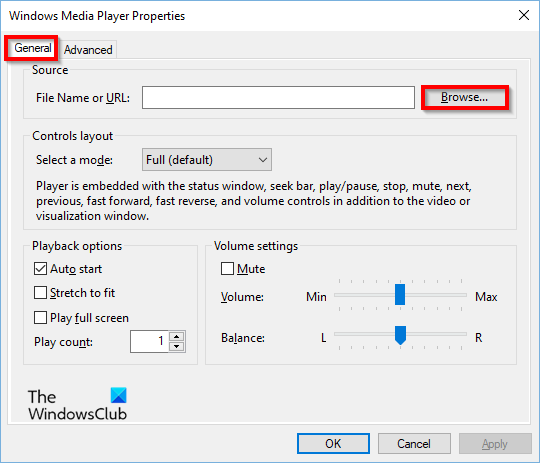
Tovább Tábornok fül, alatt Forrás , beléphetsz URL-cím videót vagy kattintson Tallózás videó beviteléhez a fájlból.
Ebben a leckében kattintunk Tallózás . Most keresse meg a videót a fájlból, majd kattintson nyisd ki .
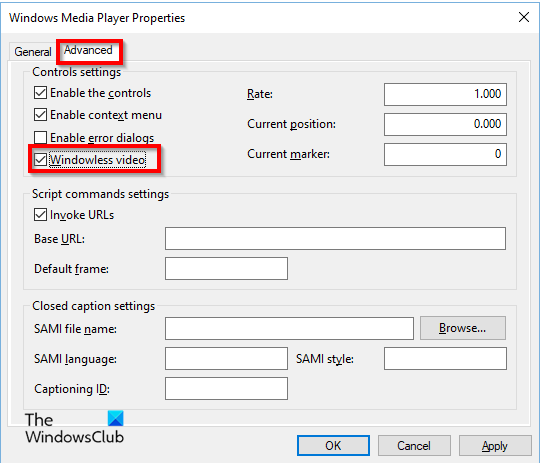
NA W Az indows médialejátszó tulajdonságai ablakban kattintson rá Fejlett lapon
Alatt Az ablak vezérli a beállításokat , jelölje be a négyzetet Videók ablak nélkül .
Ezután kattintson BÍRSÁG .
Bezárás Jellemzők Eszik.
a Windows 10 eltávolítja a háttérképek előzményeit
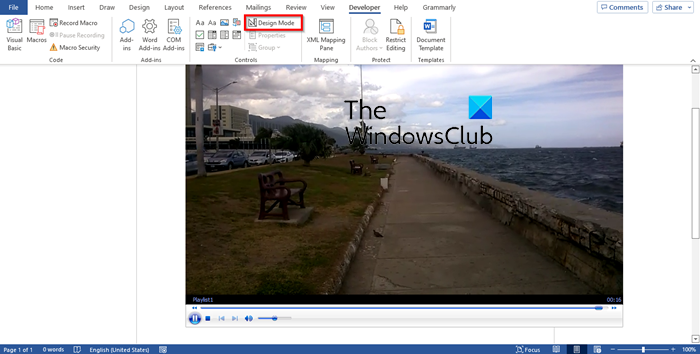
Kikapcsol Tervezési mód gomb. Ha a Tervezési mód gomb engedélyezve van, az ki van jelölve. Ha a fejlesztési mód nincs kiválasztva, az le van tiltva.
Most játssza le a videót.
Offline videó beszúrása Excelbe
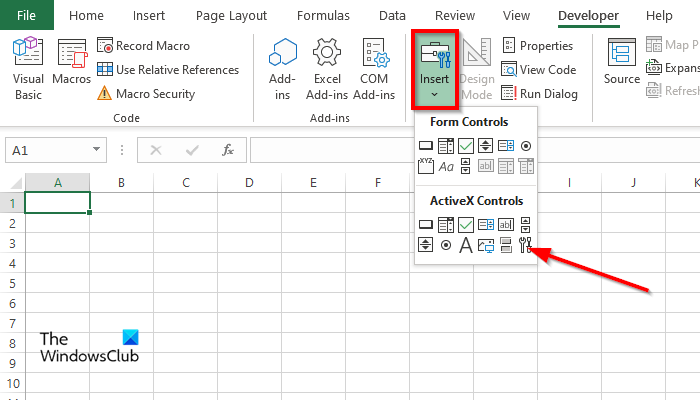
- dob Excel .
- nyomja meg Fejlesztő lapon
- nyomja meg Beszúrás gombot, és válassza ki További vezérlők alatt Aktív vezérlők X szakasz.
- A További vezérlők megnyílik egy párbeszédpanel.
- Görgessen le, és válassza ki Windows médialejátszó , majd nyomja meg BÍRSÁG .
- Most rajzolja meg a Windows Media Player felületét a táblázatban.
Ezután kövesse a fentebb a Word esetében leírt eljárásokat.
Offline videó beszúrása a PowerPointba
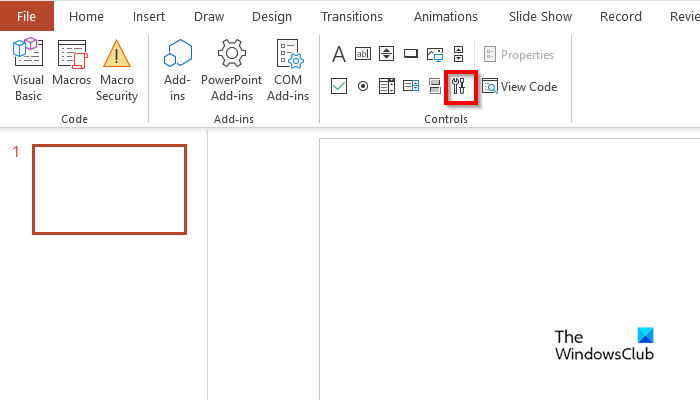
- dob Power point .
- Tovább Fejlesztő lap be Vezérlők csoport, nyomja meg a gombot További vezérlők gomb.
- Görgessen le, és válassza ki Windows médialejátszó , majd kattintson az OK gombra.
- A üzenetdoboz Felugrik; kattintson Az Active X engedélyezése .
- Rajzolja meg a Windows Media Player felületét a diára.
- Tovább Fejlesztő nyomja meg a gombot Jellemzők gomb be Vezérlők csoport megnyitásához Jellemzők Létezik.
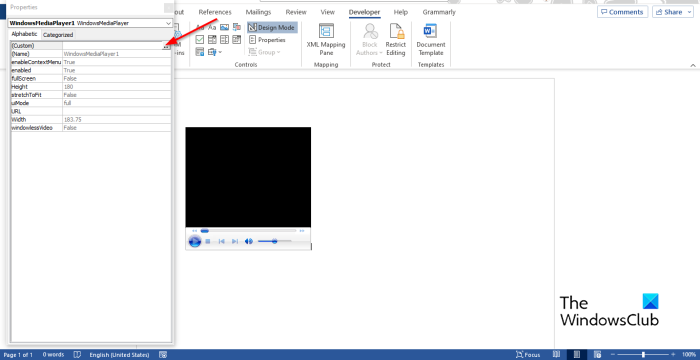
Ezután kövesse a fentebb a Word esetében leírt eljárásokat.
Reméljük, megérti, hogyan ágyazhat be offline videókat a Word, Excel és PowerPoint programba.
cloudready otthoni kiadás
Hogyan lehet videót beszúrni a Word 2007-be?
A Microsoft Word 2007 két módszerrel is beszúrhat videókat a dokumentumokba.
- 1. módszer: Nyissa meg a Fájlkezelőt, keresse meg a videót, és húzza a Word dokumentumba.
- 2. módszer: Kattintson a Beszúrás fülre, majd kattintson az Objektum gombra a Szöveg csoportban.
- Megjelenik az Objektum párbeszédpanel.
- Kattintson a Létrehozás fájlból fülre, majd kattintson a Tallózás gombra.
- Keresse meg a videofájlt, és kattintson a Beszúrás gombra.
- Most jelölje be a Megjelenítés ikonként négyzetet.
- Ezután kattintson az „Ikon módosítása” gombra, és válasszon egy ikont.
- Kattintson az OK gombra mindkét párbeszédpanelen.
- Most kattintson a videó ikonra a videó lejátszásához.
Hogyan lehet videót beszúrni a PowerPoint 2010-be?
Kövesse az alábbi lépéseket a videó beszúrásához a PowerPoint 2010-be.
- Kattintson a Beszúrás fülre, majd kattintson a Videó gombra a Média csoportban.
- Bármely forrás közül választhat, amelyből videókat ágyazhat be (videó fájlból, videó webhelyről vagy clip art).
- Válasszuk a „Videó fájlból” opciót.
- Keresse meg a videót a fájlban, és kattintson a Beszúrás gombra.
- A videó bekerül a diába.
OLVAS : Hogyan lehet megállítani a videó késését a PowerPointban
Milyen típusú videókat támogat a PowerPoint?
- Windows Video (.asf)
- Videó Windows (.avi)
- Video MP4 (.mp4, .m4v, .mov)
- Film (.mpg vagy mpeg)
- Adobe Flash (.swf)
- Windows Media Video (.wmv)
OLVAS : Hogyan lehet megakadályozni, hogy a felhasználók online videókat ágyazjanak be a Wordbe.