Ha a GTFO folyamatosan lefagy vagy lefagy a Windows PC-n, néhány dolgot megtehet a probléma megoldása érdekében. Először próbálja meg újraindítani a számítógépet. Ha ez nem működik, próbálja meg eltávolítani, majd újratelepíteni a GTFO-t. Ha továbbra is problémái vannak, kérjen segítséget egy informatikai szakértőtől.
Ha A GTFO folyamatosan lefagy vagy lefagy Windows PC-jén ez a bejegyzés segít. A GTFO egy népszerű túlélő horror játék. első személyű lövöldözős játék, amelyet játékkedvelők milliói játszanak. Míg az emberek szívesen játszanak ezzel a játékkal, sok felhasználó jelentett teljesítményproblémákat a GTFO-val a számítógépén. Egyes felhasználók számára a játék folyamatosan összeomlik a játékmenet közepén. Bár sok felhasználó összeomlik a GTFO futtatásakor. A játék lefagy, és nem reagál és játszhatatlan. Most, ha Ön az érintett felhasználók egyike, kövesse ezt az útmutatót, és gond nélkül futtathatja a GTFO-t.

Miért omlik össze vagy fagy le a GTFO folyamatosan PC-n?
Számos tényező okozhatja a GTFO játék összeomlását vagy lefagyását. Íme a lehetséges forgatókönyvek:
- Ha nem rendelkezik rendszergazdai jogokkal a GTFO futtatásához a számítógépen, az összeomláshoz és lefagyáshoz vezethet. Tehát, ha a forgatókönyv alkalmazható, a probléma megoldásához rendszergazdaként futtathatja a játékot.
- Ha a GTFO-játékfájlok fertőzöttek vagy sérültek, a játék nem fog megfelelően működni, és valószínűleg összeomlik vagy lefagy. Ezért a probléma megoldása érdekében megpróbálhatja ellenőrizni a játékfájlok sértetlenségét.
- A GTFO játék összeomlásának másik oka az elavult grafikus illesztőprogram. A grafikus illesztőprogramot frissíteni kell, hogy elkerülje a játék összeomlását és lefagyását. Tehát frissítse a grafikus illesztőprogramot a legújabb verzióra.
- Ha engedélyezte a túlhajtást a számítógépen, az a játék összeomlását okozhatja. Ebben az esetben a probléma megoldásához leállíthatja a túlhajtást.
- A játék bizonyos grafikai beállításai a játék összeomlását is okozhatják. Ezért a probléma megoldása érdekében megpróbálhatja ennek megfelelően módosítani a játék grafikus beállításait.
- Ugyanezen probléma másik oka a víruskereső interferencia lehet. Tehát tiltsa le a víruskeresőt, és ellenőrizze, hogy zökkenőmentesen tud-e játszani a GTFO játékkal.
- A játékon belüli átfedések a GTFO összeomlását is okozhatják. Ezért a probléma megoldásához kapcsolja ki a fedvényeket.
- Sérült játéktelepítés okozza a problémát. Így újratelepítheti a játékot a probléma megoldása érdekében.
A probléma más okai is lehetnek. Az Önre vonatkozó forgatókönyvtől függően használhatja a megfelelő javítást. Mielőtt megemlítenénk a javításokat, itt vannak a GTFO lejátszásához javasolt rendszerkövetelmények, amelyeket ellenőrizhet.
állítsa be a devmgr_show_nonpresent_devices 1 elemet
A GTFO ajánlott rendszerkövetelményei:
- TE: Windows 10 64 bites vagy újabb
- Processzor: Intel Core i7 4790K vagy azzal egyenértékű AMD
- TANULT: 16 GB RAM
- háziorvos: NVIDIA GeForce GTX 970 vagy azzal egyenértékű AMD
- DirectX: 11-es verzió
- Háló: Szélessávú internetkapcsolat
- Tárolás: 15 GB szabad hely
Ha számítógépe megfelel a fenti rendszerkövetelményeknek, de a GTFO folyamatosan lefagy vagy lefagy, használja az alábbi megoldásokat.
A GTFO folyamatosan lefagy vagy lefagy Windows PC-n
Íme a megoldások, amelyeket akkor használhat, ha a GTFO játék folyamatosan összeomlik vagy lefagy a Windows 11/10 PC-n:
- Futtassa a GTFO-t rendszergazdai jogokkal.
- Ellenőrizze a GTFO-játékfájlok integritását.
- Frissítse grafikus illesztőprogramjait a legújabb verzióra.
- Állítsa le a túlhúzást (ha van).
- Módosítsa a játék beállításait.
- Tiltsa le a játékon belüli fedvényt a Steamen.
- Kapcsolja ki a víruskeresőt.
- Telepítse újra a GTFO-t.
1] Futtassa a GTFO-t rendszergazdaként.
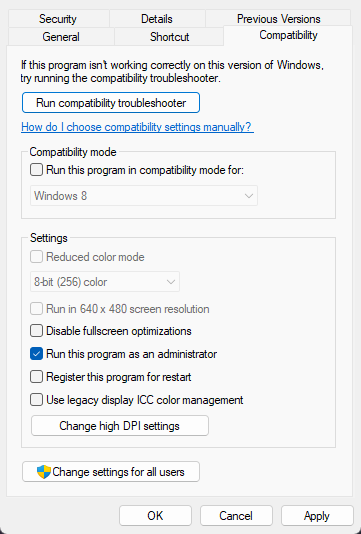
Először is indítsa újra a játékot rendszergazdaként, és ellenőrizze, hogy a probléma megoldódott-e. Néha a rendszergazdai jogok hiánya az alkalmazások és játékok összeomlását okozza. Előfordulhat, hogy a GTFO játék nem rendelkezik a futtatáshoz szükséges rendszergazdai jogokkal, ezért folyamatosan összeomlik a számítógépen. Ezért, ha a forgatókönyv alkalmazható, meg kell tudnia oldani a problémát a játék rendszergazdaként való futtatásával. Ehhez egyszerűen kattintson a jobb gombbal a végrehajtható fájlra, és válassza a 'Futtatás rendszergazdaként' lehetőséget a helyi menüből.
Ha a probléma megoldódott, ellenőrizze, hogy a GTFO mindig rendszergazdai jogokkal fut-e az alábbi lépésekkel:
- Először keresse meg a fő GTFO végrehajtható fájlt a rendszeren, és kattintson rá jobb gombbal. Ha nem ismeri a GTFO pontos helyét, nyissa meg a Steamet, és menjen a címre A KÖNYVTÁR , kattintson jobb gombbal a GTFO-ra, válassza ki Jellemzők, menj HELYI FÁJLOK fület, és kattintson Helyi fájlok megtekintése gombot a telepítési könyvtár megnyitásához.
- A megjelenő helyi menüből válassza ki a lehetőséget Jellemzők választási lehetőség.
- Most menjen ide Kompatibilitás fület, és jelölje be az elnevezett négyzetet Futtassa ezt a programot rendszergazdaként .
- Ezután kattintson az Alkalmaz > OK gombra a módosítások mentéséhez.
- A GTFO mostantól mindig rendszergazdaként fog futni.
Ha ez a módszer nem oldja meg a problémát, folytassa a következő megoldással a probléma megoldásához.
2] Ellenőrizze a GTFO-játékfájlok integritását.
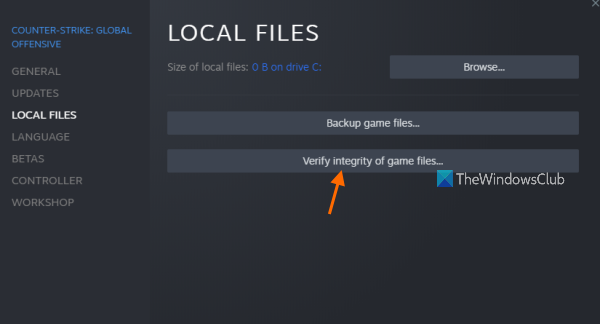
A következő lépés a játékfájlok ellenőrzése és javítása. Ha a GTFO-ban sérült vagy hiányzó játékfájlok vannak, az összeomlik a számítógépén, és folyamatosan összeomlik vagy lefagy. Röviden, a törött játékfájlok a játék összeomlását okozzák. Ezért, ha a forgatókönyv alkalmazható, csak ellenőrizze a játékfájlok integritását GTFO a probléma megoldásához.
A Steam speciális lehetőséget biztosít a játékfájlok ellenőrzésére. Használja a következőképpen:
kattintson a futtatáshoz, és az Office programok Windows installer kiadásai nem jönnek össze
- Először indítsa el a Steam alkalmazást, és lépjen a könyvtárba, ahol megtalálja az összes telepített és megvásárolt játékot.
- Ezután kattintson a jobb gombbal a GTFO játék nevére, és kattintson a gombra Jellemzők opciót a rendelkezésre álló lehetőségek közül.
- Most már mehetsz ide Helyi fájlok fület, és kattintson A játékfájlok sértetlenségének ellenőrzése gombot, hogy a Steam ellenőrizze és javítsa a játékfájlokat.
- Ezután újra megnyithatja a játékot, és megnézheti, hogy jól működik-e vagy sem.
Ha a GTFO játék továbbra is lefagy vagy lefagy, akkor más megoldást kell használnia a probléma megoldásához. Tehát folytassa a következő lehetséges javítással.
3] Frissítse grafikus illesztőprogramjait a legújabb verzióra.
Folyamatosan hangsúlyozzuk, mennyire fontosak a grafikus illesztőprogramok a zökkenőmentes játékélményhez számítógépen. Ha a grafikus illesztőprogramok elavult verziójával rendelkezik, ez teljesítményproblémákat okozhat a grafikus alkalmazásokban és a videojátékokban. Tehát telepítse a legújabb grafikus illesztőprogramokat, és ellenőrizze, hogy a probléma megoldódott-e.
A grafikus illesztőprogramok frissítéséhez kövesse az alábbi lépéseket:
- Nyomja meg a Win + I gombot a Beállítások alkalmazás elindításához.
- Nyissa meg a Windows Update > Speciális beállítások menüpontot.
- Kattintson a További frissítések lehetőségre.
- Töltse le és telepítse a függőben lévő eszközillesztő-frissítéseket.
Az eszközkezelő alkalmazás is használható ugyanerre. Alternatív megoldásként felkeresheti az eszköz gyártójának hivatalos webhelyét, és letöltheti a legújabb grafikus illesztőprogramot. Vagy több ingyenes, harmadik féltől származó illesztőprogram-frissítőjük, így bármelyiket használja az elavult eszközillesztők automatikus észleléséhez és frissítéséhez.
A grafikus illesztőprogram-frissítések telepítése után indítsa újra a számítógépet, és futtassa a GTFO-t, hogy ellenőrizze, megszűntek-e az összeomlások vagy lefagyások. Ha nem, lépjen tovább a következő lehetséges megoldásra.
Olvas: A Bloodhunt lefagy, késik vagy késik PC-n.
4] A túlhúzás leállítása (ha van)
A túlhajtás segít a CPU és a GPU teljesítményének növelésében, különösen a videojátékok és a videószerkesztő alkalmazások esetében. De sok esetben stabilitási problémákat is okozhat az alkalmazásoknál és játékoknál. Ezért jobb, ha letiltja a túlhajtást, és utána játszani. Ha a túlhúzás okozta a GTFO összeomlását, a probléma megoldódik. Ha azonban ez a forgatókönyv nem vonatkozik Önre, lépjen tovább a következő lehetséges megoldásra.
5] Módosítsa a játék beállításait.
Bizonyos játékon belüli grafikai beállítások a GTFO játék összeomlását is okozhatják. Sok érintett felhasználó megerősítette, hogy a játék grafikus beállításainak megváltoztatása segített nekik enyhíteni a GTFO játék összeomlási és lefagyási problémáit. Tehát megpróbálhatja ugyanezt, és megnézheti, hogy a probléma megoldódott-e. A grafikus beállításokkal is játszhat, és megnézheti, mi működik az Ön számára.
Így módosíthatja a játékon belüli grafikai beállításokat a GTFO-ban:
- Először nyissa meg a GTFO-t, és lépjen be a beállítások menübe.
- Most lépjen a Videó fülre a Beállítások ablakban, és módosítsa a következő beállításokat:
Engedély: Az Ön natív képernyőfelbontása
Vertikális szinkron: Hibás
Simítás: Hibás
és futtassa a GTFO-t szegély nélküli ablakos módban - Ezután mentse el a beállításokat, és lépjen ki az ablakból.
- Végül próbálja meg lejátszani a GTFO-t, hogy megnézze, továbbra is összeomlik-e/lefagy vagy sem.
Megpróbálhat más grafikai beállításokat is módosítani, és megnézheti, hogy melyek segítenek a játék zökkenőmentes futtatásában. Ha azonban a probléma továbbra is fennáll, használja a következő lehetséges javítást a GTFO-összeomlások és -lefagyások megoldására.
Lát: A Wolcen Lords of Mayhem összeomlik, és nem fut Windows PC-n.
hibakód 0x800106ba
6] Tiltsa le a játékon belüli átfedést a Steamen
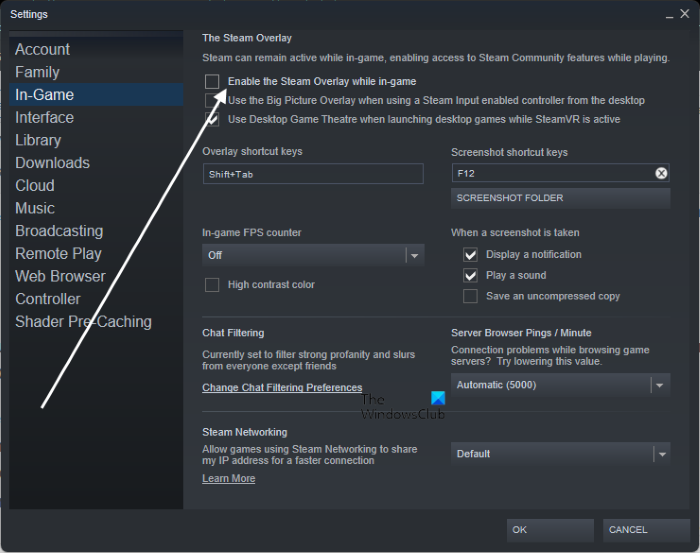
Ha engedélyezte a játékon belüli átfedést a Steamen, tiltsa le, és nézze meg, hogy a probléma megszűnt-e. Különféle jelentések szerint a játékon belüli átfedések miatt a játék lefagy és összeomlik. Ezért a következő lépésekkel letilthatja a gőzfedőt:
- Először nyissa meg a Steam klienst, és lépjen a következő helyre A KÖNYVTÁR .
- Most kattintson a jobb gombbal a GTFO játék nevére, és érintse meg az ikont Jellemzők választási lehetőség.
- Tól től TÁBORNOK részben törölje a jelet a jelölőnégyzetből A Steam átfedés engedélyezése játék közben .
A játékon belüli átfedést is letilthatod a Steam összes játékánál, és megnézheted, hogy a probléma megoldódott-e. Itt van, hogyan:
sysmenu.dll hibák
- Először nyissa meg a Steamet, és kattintson a gombra Steam > Beállítások választási lehetőség.
- Most menjen ide Játékban fület, és törölje a pipát A Steam átfedés engedélyezése játék közben választási lehetőség.
Ha a probléma megoldódott, nagyszerű. De ha a játék továbbra is összeomlik vagy lefagy, használja a következő lehetséges javítást.
7] Oldja fel a víruskeresőt
A harmadik féltől származó víruskeresőkről ismert, hogy összeomlást okoznak olyan játékokban, mint a GTFO Windows rendszeren. Ennek eredményeként a játék összeomlik vagy lefagy, és játszhatatlanná válik. Annak ellenőrzéséhez, hogy a víruskereső zavarja-e a GTFO-t, egyszerűen kapcsolja ki a víruskeresőt, majd nyissa meg a GTFO-t. Ha probléma nélkül tud játszani, biztos lehet benne, hogy a probléma a vírusirtónak köszönhető.
Lehetséges, hogy most nem szeretné letiltani a víruskeresőt online játék közben, mivel az vírusokat és rosszindulatú programokat vonzhat a rendszerébe. Tehát a probléma megoldása érdekében hozzáadhatja a fő GTFO végrehajtható fájlt a víruskereső kivételek/kizárások listájához vagy engedélyezőlistájához. Csak nyissa meg a víruskereső program beállításait, és keresse meg az engedélyezési lista/kizárások/kizárások beállításait. Ezután adja hozzá a játék futtatható fájlját a listához, majd indítsa újra a játékot, hogy problémamentesen játsszon vele.
8] Telepítse újra a GTFO-t
Ha a fenti megoldások mindegyike nem segített, végső megoldásként újratelepítheti magát a játékot. Előfordulhat, hogy a GTFO telepítőfájlok sérültek vagy vírusokkal fertőzöttek. Így a játék hibásan működik, és folyamatosan összeomlik vagy lefagy a számítógépen. Ezért eltávolíthatja a játékot a számítógépről, majd újratelepítheti a játék tiszta példányát.
A GTFO újratelepítéséhez Windows 11/10 rendszeren kövesse az alábbi eljárást:
- Először nyissa meg a Steam alkalmazást, és lépjen a KÖNYVTÁRba.
- Most kattintson a jobb gombbal a GTFO játékra, és a megjelenő helyi menüből válassza ki a lehetőséget Kezelés > Törlés választási lehetőség.
- Kövesse a képernyőn megjelenő utasításokat, és fejezze be az eltávolítást.
- Ezután nyissa meg a File Explorer programot a Win + E kombinációval, és törölje a következő mappákat a megadott helyen: |_+_|.
- Ezután indítsa újra a számítógépet, és telepítse újra a GTFO játékot a Steamen.
- Végül nyissa meg a GTFO-t, és remélhetőleg összeomlás vagy lefagyás nélkül fog futni.
Remélem ez segít.
Miért omlik össze folyamatosan a játékom?
Számos tényező felelős egy játék összeomlásához a számítógépen. Ezt okozhatják elavult grafikus illesztőprogramok, sérült játékfájlok, elavult Windows, vírusfertőzés és néhány egyéb ok. Ezenkívül, ha a számítógép nem felel meg a játék minimális rendszerkövetelményeinek, összeomlik.
Hogyan javíthatom a GTFO-m teljesítményét?
Annak érdekében, hogy a GTFO gördülékenyebben működjön a számítógépen, ennek megfelelően módosíthatja a grafikus kártya beállításait. Ezenkívül módosítsa a számítógép energiasémáját, és állítsa „Legjobb teljesítmény” módba. Frissítheti a játékot, kikapcsolhatja a háttérfelvételt és az Xbox Game Bart, valamint frissítheti a grafikus illesztőprogramokat, hogy a GTFO jobban működjön. Kövesse az ebben a bejegyzésben említett módszereket is, hogy a GTFO problémamentesen üzembe helyezhető és futhasson.
Most olvasd el: Az összeomlások, lefagyások és FPS lefagyások javítása a GTFO-ban Windows PC-n.















