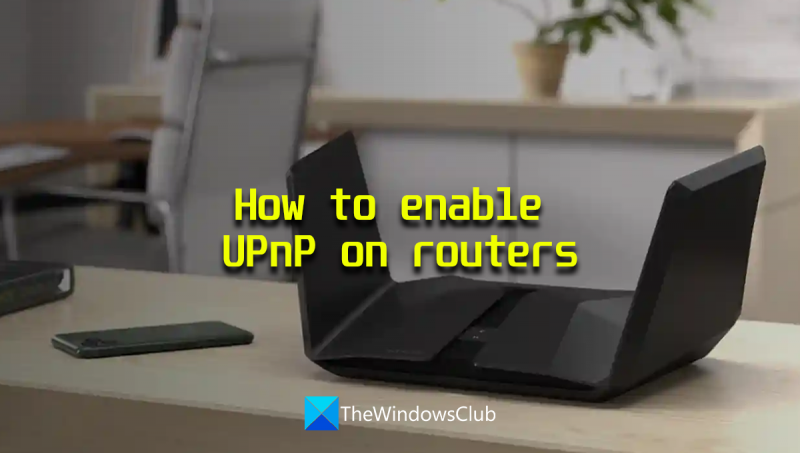A legtöbb útválasztó alapértelmezés szerint engedélyezve van az UPnP-vel. Ha azonban problémái vannak az UPnP működésbe állításával az útválasztón, megpróbálhatja manuálisan engedélyezni. Itt van, hogyan:
1. Jelentkezzen be az útválasztó webes felületére. Ez általában úgy történik, hogy beírja a 192.168.1.1 kódot a böngésző címsorába. 2. Keressen egy „UPnP” vagy „Universal Plug and Play” feliratú részt. 3. Engedélyezze az UPnP-t. 4. Mentse el a változtatásokat, és indítsa újra az útválasztót.
jelenleg ez a hardvereszköz nincs csatlakoztatva a számítógéphez. (45. kód)
Miután újraindította az útválasztót, próbálja meg megnyitni az UPnP vezérlőpultját, és ellenőrizze, működik-e. Ha nem, további segítségért fel kell vennie a kapcsolatot az útválasztó gyártójával.
Az UPnP (Universal Plug and Play) egy olyan protokoll, amely lehetővé teszi, hogy az azonos hálózaton lévő eszközök kommunikáljanak egymással. Ez lehetővé teszi, hogy más eszközökön lévő alkalmazások csatlakozzanak az Önéhez, például Xboxhoz stb. Egy megosztott hálózati nyomtató és más gyakori, nem vezetékes eszközök UPnP-t használnak az egymással való kommunikációhoz. Ebben az útmutatóban bemutatjuk hogyan lehet engedélyezni az UPnP-t az útválasztókon különféle márkák.

Az UPnP engedélyezése az útválasztókon
Ha engedélyezni szeretné az UPnP-t az útválasztón, ezt az alábbi lépések követésével teheti meg az útválasztó gyártójától függően.
Merüljünk el az egyes útválasztók folyamatában, és engedélyezzük az UPnP-t.
Engedélyezze az UPnP-t a NETGEAR Routeren
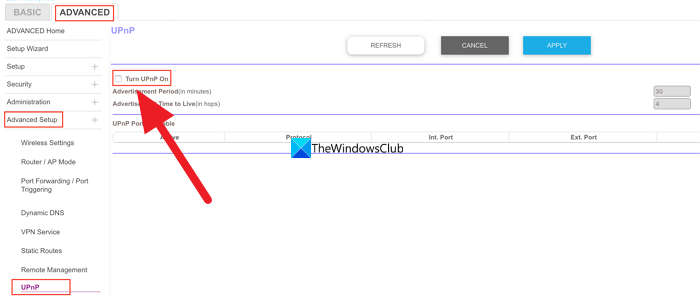
terjesztési ablakok módosítása 10
Az UPnP engedélyezéséhez egy NETGEAR útválasztón,
- Nyisson meg egy webböngészőt a számítógépén, írja be http://www.routerlogin.net a címsorban, és kattintson Bejönni .
- Adja meg az útválasztó felhasználónevét és jelszavát. A NETGEAR útválasztó alapértelmezett felhasználóneve: adminisztrátor és alapértelmezett jelszót Jelszó .
- Megjelenik a kezdőlap vagy a router konfigurációs oldala. nyomja meg a FEJLETT fület, és válassza ki Speciális beállítás .
- Ott sok lehetőséget fog látni. Választ UPnP az alján.
- Most ellenőrizze a következő gombot Kapcsolja be az UPnP-t bekapcsolni. Mentse el a változtatásokat, és indítsa újra az útválasztót, hogy a változtatások érvénybe lépjenek.
- Ugyanezt a módszert követve bármikor letilthatja az UPnP-t.
A következőképpen engedélyezheti vagy letilthatja az UPnP-t egy NETGEAR útválasztón.
Engedélyezze az UPnP-t a D-Link útválasztón
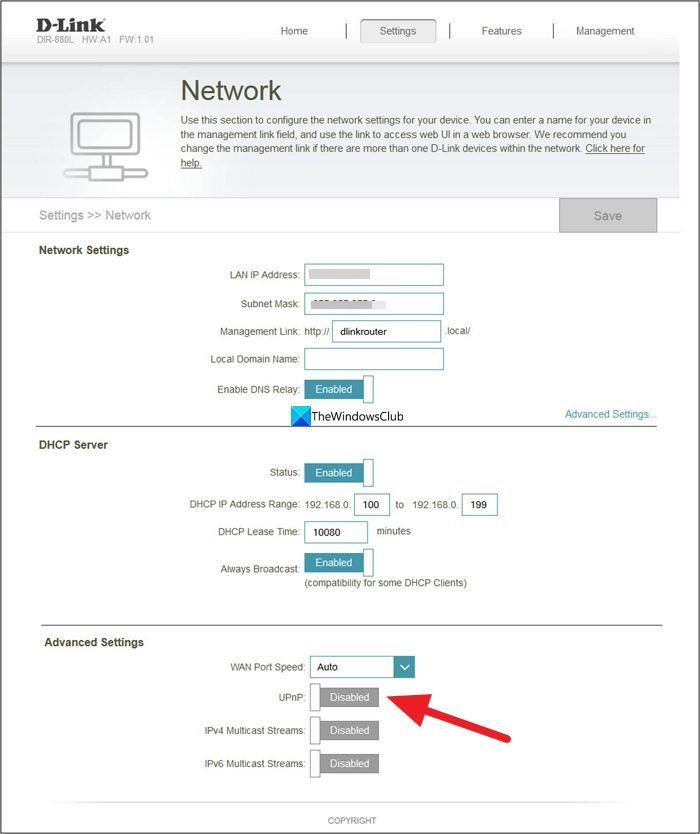
Az UPnP engedélyezéséhez D-Link útválasztón
- Nyisson meg egy webböngészőt a számítógépén, és írja be 192.168.0.1 a címsorban, és kattintson Bejönni .
- A bejelentkezéshez adja meg felhasználónevét és jelszavát. Alapértelmezett felhasználónév: adminisztrátor és az alapértelmezett jelszó üres. Csak be kell írnia az admin szöveget a felhasználónév mezőbe, és meg kell nyomnia az Enter billentyűt.
- Kattintson Beállítások fülre vagy bekapcsolva Eszközök lapon az Ön modellje alapján.
- Ha csak a 'Beállítások' lap van, egyszerűen engedélyezheti az UPnP-t az UPnP melletti gomb megnyomásával. További beállítások .
- Ha rákattintott Eszközök lapon válassza ki Vegyes bal.
- Ezután ellenőrizze a gombot Beleértve az „UPnP-beállítások” részben az engedélyezéséhez.
- Kattintson Alkalmaz és Folytatni a beállítások mentéséhez. Ezután indítsa újra a böngészőt az alkalmazáshoz. Ha le szeretné tiltani az UPnP-t, ugyanezt a módszert használhatja.
Engedélyezze az UPnP-t az ASUS útválasztón
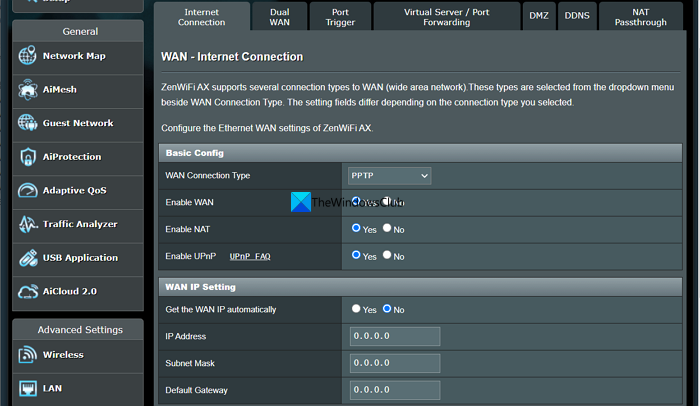
Az UPnP engedélyezéséhez egy ASUS útválasztón
- Jelentkezzen be az útválasztó konfigurációs oldalára a segítségével 192.168.1.1 és használja adminisztrátor felhasználónév és jelszó egyaránt.
- Ezután az útválasztó konfigurációs oldalán kattintson a gombra KI alatt További beállítások.
- Az alapkonfigurációban látni fogja UPnP engedélyezése választási lehetőség. Ezután ellenőrizze a gombot Igen hogy engedélyezze azt.
- Ezután kattintson a gombra Alkalmaz a módosítások mentéséhez és az útválasztó újraindításához. Ugyanígy letilthatja az UPnP-t az Asus routeren.
Engedélyezze az UPnP-t a TP-Link útválasztón
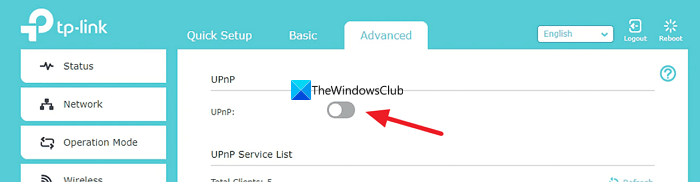
Az UPnP engedélyezéséhez egy TP-link útválasztón,
Windows 7 tesztelési mód
- Nyisson meg egy webböngészőt, és írja be Б346Ф883АД665ФКК103246Ф45А9Д0БК71870Д95Б vagy http://192.168.0.1 a címsorban, és kattintson Bejönni .
- Használat adminisztrátor felhasználónévként és jelszóként a bejelentkezéshez.
- Ezután az útválasztó konfigurációs oldalán kattintson a gombra Fejlett lapon
- Választ NAT továbbítás az opciók listájából.
- Kapcsolja be az UPnP melletti gombot az engedélyezéséhez. Indítsa újra az útválasztót, hogy a változtatások életbe lépjenek.
Az UPnP-t ugyanígy bármikor letilthatja a TP-link routeren.
Olvas: A ScanNow UPnP ellenőrzi az eszközök hálózati sebezhetőségét
Engedélyezze az UPnP-t a Linksys útválasztón
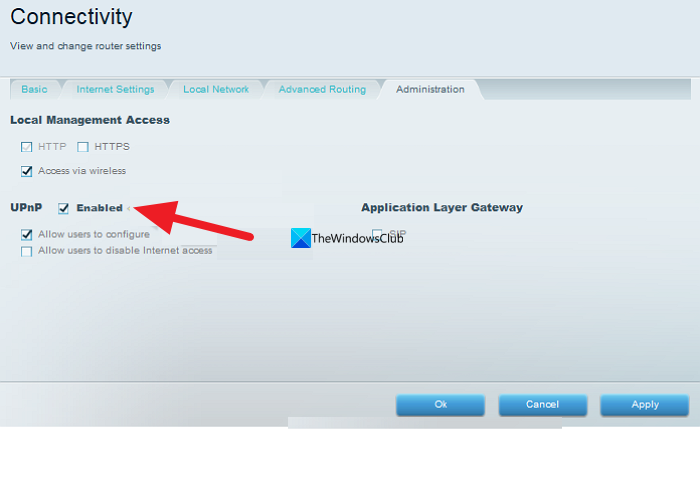
Az UPnP engedélyezéséhez egy Linksys útválasztón,
- Jelentkezzen be az útválasztó konfigurációs oldalára egy webböngészőben a használatával 192.168.1.1 és írja be adminisztrátor mint a router jelszava.
- nyomja meg Kapcsolat alatt Router beállításai .
- Kattintson Adminisztráció lapon
- Ezután ellenőrizze a gombot UPnP hogy engedélyezze azt. Általában alapértelmezés szerint engedélyezve van a Linksys útválasztókon. Ugyanannak a gombnak a jelölésének törlésével letilthatja.
- Kattintson Alkalmaz és akkor Rendben a változtatások mentéséhez.
Így engedélyezheti vagy tilthatja le az UPnP-t a különböző útválasztókon a konfigurációs beállításaikban.
Engedélyezzem az UPnP-t a routeren?
Ha sok eszköz van a hálózaton, és azok csatlakoztatva vannak, például nyomtatók, játékkonzolok stb., engedélyeznie kell őket, hogy hibamentesen használhassa őket. Ha úgy gondolja, hogy nincs ilyen eszköze, vagy nem használja, nyugodtan letilthatja az UPnP-t az útválasztón.
tiltsa le a biztonságos indító Windows 10-et
Hogyan ellenőrizhetem, hogy az UPnP engedélyezve van-e?
Annak ellenőrzéséhez, hogy az UPnP engedélyezve van-e, be kell jelentkeznie az útválasztó konfigurációs oldalára. A Speciális beállítások alatt találja meg. Az útválasztó beállításaiban található UPnP beállításból megtudhatja, hogy engedélyezve van-e vagy letiltva. Ha nem szeretné engedélyezni, egyszerűen letilthatja ott.
Kapcsolódó olvasmány: Az UPnP hiba javítása nem sikerült Xbox One-on.