Amikor az Adobe Photoshop programmal dolgozik, előfordulhat, hogy „A fájlformátum modul nem tudja elemezni a fájlt” hibaüzenetet találni. Ez általában akkor fordul elő, ha olyan fájlt próbál megnyitni, amely sérült vagy nem támogatott formátumú. Van néhány dolog, amit megtehet a hiba kijavításához. Először próbálja meg megnyitni a fájlt egy másik programmal, hátha ott nyílik meg. Ha igen, akkor tudja, hogy a fájl valójában nem sérült, csak olyan formátumban van, amelyet a Photoshop nem tud olvasni. Ha a fájl nem nyílik meg más programban, a következő lépés az, hogy megpróbálja megjavítani. Ezt úgy teheti meg, hogy megnyitja a fájlt egy szövegszerkesztőben, például a Notepad++-ban, és megkeresi a nyilvánvaló hibákat. Miután megtalálta és kijavította a hibákat, mentse a fájlt, és próbálja meg újra megnyitni a Photoshopban. Ha a fájl továbbra is sérült, és nem nyílik meg, az utolsó lehetőség, hogy megpróbálja megkeresni a fájl működő másolatát egy biztonsági másolatból vagy valaki mástól. Ha nem talál működő példányt, akkor elölről kell kezdenie, és létre kell hoznia egy új fájlt.
Amikor a felhasználók megpróbálnak megnyitni egy fájlt a PhotoShopban, olyan hibába ütköznek, amely megakadályozza a fájl elérését vagy szerkesztését. Ez a hibaüzenet gyakran megjelenik, ha a fájl sérült vagy nem kompatibilis. Az alábbiakban a felhasználó által látott pontos hibaüzenet látható.
vulkan futásidejű könyvtárak
A kérése meghiúsult, mert a fájlformátum modul nem tudta elemezni a fájlt.

Javítás A Fájlformátum modul nem tudja elemezni a fájlt az Adobe Photoshopban
Ha az Adobe nem tudja elemezni a fájlt, először ellenőrizze a fájl formátumát. Ha a fájlformátum nem támogatott, módosíthatjuk a kiterjesztését. Ezzel a problémával szembesülhet egy rosszul konfigurált rendszerleíró adatbázis, valamilyen programhiba vagy sérült Photoshop-beállítások is. Ezután meglátjuk, mit tehet a helyzet javítása érdekében.
Ha A fájlformátum modul nem tudja elemezni a fájlt az Adobe Photoshopban , használhat néhány módszert a probléma megoldására.
- Képkiterjesztés módosítása
- Szerkessze az Adobe Photoshop DWORD értékét a rendszerleíró adatbázisban
- Photoshop frissítése
- Állítsa vissza a Photoshop beállításait
Beszéljük meg ezeket a módszereket egyenként
1] Képkiterjesztés módosítása
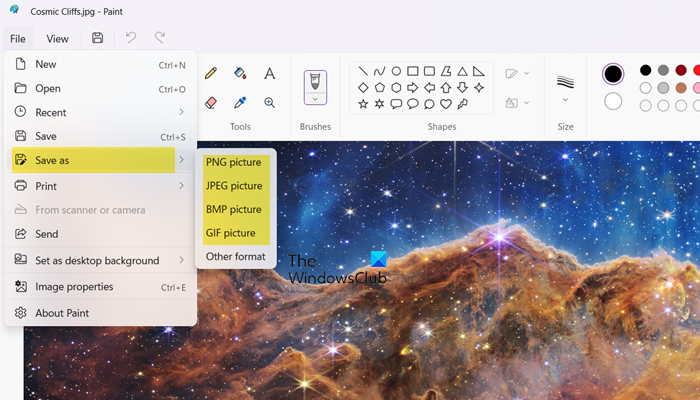
Ez a hiba akkor fordulhat elő, ha a képfájl formátuma nem kompatibilis. Tehát meg kell nyitnia ezt a képfájlt az MS Paintben a képformátum megváltoztatásához. A támogatott fájlformátumért látogassa meg a webhelyet helpx.adobe.com . Ha a fájl kompatibilis az alkalmazással, kihagyhatja ezt a módszert.
A képfájl formátumának megváltoztatásához kövesse az alábbi lépéseket.
hogyan lehet képet feltenni kommentben
- Kattintson a jobb gombbal a Paintben megnyitni kívánt képre, és válassza ki Nyissa meg a következővel: > Paint .
- A fájl megnyitása után kattintson a gombra Mentés másként alatt Fájl választási lehetőség.
- Válassza ki a kívánt fájlformátumot, például png, jpg/jpeg stb., és mentse el egy kompatibilis formátumban.
A módszer használata után próbálja meg elemezni a fájlt az Adobe Photoshopban, a probléma meg kell oldódnia.
2] Módosítsa az Adobe Photoshop DWORD értékét a beállításjegyzékben
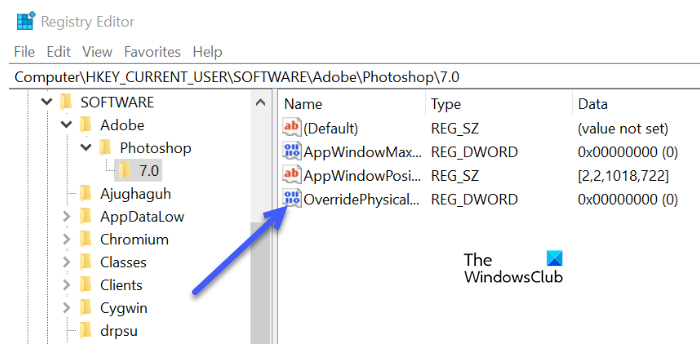
Ha a probléma továbbra sem oldódik meg, kijavíthatja a hibát az Adobe Photoshop DWORD érték egész számának módosításával a beállításjegyzékben. Sok felhasználó találkozott azzal, hogy a Photoshop DWORD értékének megváltoztatása a Windows rendszerleíró adatbázisában javította ezt a hibát.
A rendszerleíró adatbázis módosítása előtt biztonsági másolatot kell készíteni a rendszerleíró adatbázisról, mert ha a jövőben bármilyen probléma adódna, visszaállíthatjuk a rendszerleíró adatbázist.
Kövesse az előírt lépéseket a DWORD érték módosításához a beállításjegyzékben.
- Nyissa meg a Futtatás párbeszédpanelt, és egyszerre nyomja meg a Windows + R billentyűket.
- Ír regedit a Futtatás párbeszédpanelen, és kattintson az OK gombra.
- Váltás a következő könyvtárra. |_+_|
Jegyzet. Cserélje ki<версия>az Adobe Photoshop használt verzióját.
- Kattintson duplán a ' OverridePhysicalMemoryMB » DWORD, és találhat egy lehetőséget a DWORD érték módosítására.
Ha nem találja a megadott értéket, kattintson jobb gombbal egy üres helyre, és válassza ki Új > DWORD érték (32 bites) és nevezzük OverridePhysicalMemoryMB-nek - Ellenőrizze a hexadecimális számot Bázis és írja be a „4000” értéket (1000 = 1 GB).
- Mentse el az összes módosítást, zárja be az Ablak párbeszédpanelt, és indítsa újra a rendszert.
Nyissa meg fényképét az Adobe Photoshopban, és ellenőrizze, hogy a hiba megoldódott-e.
sys helyreállítási parancs
3] Frissítse a Photoshopot
A Photoshop alkalmazás frissítése kijavítja a problémát okozó hibát. Ebben az esetben, ha ki akarja javítani a hibát, frissítenie kell a Photoshop programot. A Photoshop frissítéséhez a következő lépéseket kell végrehajtania.
- Fuss Creative Cloud asztali számítógépekhez alkalmazást a számítógépén.
- Jelentkezz be a fiókodba.
- Válassza az Alkalmazások lehetőséget, kattintson a Frissítés gombra, és a frissítési folyamat néhány percig tart.
A frissítés befejezése után a probléma megoldódik.
4] Állítsa vissza a Photoshop beállításait
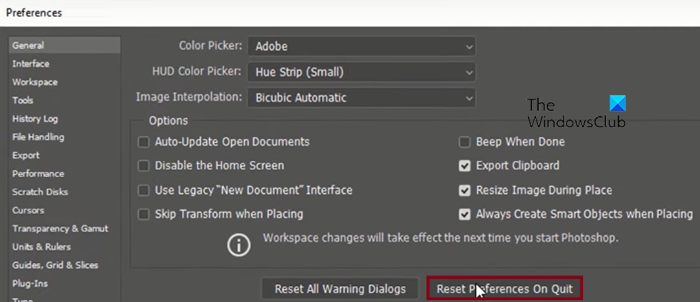
Lehet, hogy a szóban forgó problémát egy sérült beállítási fájl okozza. Ebben az esetben a probléma megoldása érdekében visszaállítjuk az Adobe Photoshop beállításfájljának beállításait. Ehhez kövesse az előírt lépéseket.
taskhostw.exe
- Nyissa meg a Photoshopot, és kattintson a képernyő tetején található 'Szerkesztés' menüre, ahol válassza a 'Beállítások' lehetőséget, majd lépjen az 'Általános' fülre.
- Itt kattintson a 'Beállítások visszaállítása kilépéskor' gombra.
- Kattintson az „Igen” gombra a beállítások törléséhez a kilépéskor.
- Megjelenik egy kis párbeszédpanel, amely megkérdezi, hogy biztosan vissza szeretné-e állítani a beállításokat, amikor kilép a Photoshopból, majd kattintson az OK gombra, amikor a rendszer kéri.
Zárja be és indítsa újra a Photoshopot. Remélhetőleg ez megoldja a problémát.
Láthatod A Photoshop programhiba miatt nem tudta teljesíteni kérését rossz kép vagy az alkalmazás korrupciója miatt. Ez nagyon gyakori, és ha a felhasználó egy kicsit is figyelmetlen a számítógépével, nagy az esélye annak, hogy ez a hiba megjelenjen. Javasoljuk, hogy olvassa el útmutatónkat arról, hogy mit tegyen, ha A Photoshop egy program miatt nem tudta teljesíteni a kérését.
Olvas: Az Adobe Photoshop GPU nem észlelhető .















