Halihó, Ha Ön informatikai szakértő, akkor tudja, hogy az egyik legfontosabb teendő, hogy beállítja a nyomtatási területet a Google Táblázatokban. Ez biztosítja, hogy a dokumentumokat megfelelően nyomtatják ki, és ne pazaroljon papírt. Íme, hogyan kell csinálni: 1. Nyissa meg a Google Táblázatokat, és válassza ki a nyomtatni kívánt fájlt. 2. Kattintson a Fájl > Nyomtatás menüpontra. 3. A Nyomtatás párbeszédpanelen válassza ki a Nyomtatási tartomány opciót. 4. Adja meg a nyomtatni kívánt cellatartományt. Például, ha ki szeretné nyomtatni az első 10 sort, akkor írja be az A1:A10 értéket. 5. Kattintson a Nyomtatás gombra. Ennyi az egész! Ha követi ezeket az egyszerű lépéseket, akkor biztos lehet benne, hogy dokumentumait mindig megfelelően nyomtatja ki.
a fájl a helyettesítőben van megnyitva
A Google Táblázatok a Google Workspace programcsomag egyik legfontosabb része. Sokféle célra használjuk üzleti és magánéletben egyaránt, és mint ilyen, fontos lehet tudni, hogyan működik a csínja-bínja. Ebben a cikkben megvizsgáljuk, hogyan teheti ezt meg Állítsa be az állandó nyomtatási területet a google lapon .

Nyomtatható terület beállítása a Google Táblázatokban
A Google-táblázatokat és a rájuk nyomtatott adatokat gyakran fizikai másolatokká alakítják át, hogy könnyen érthetőek és megoszthatók legyenek. Ha nem tudja, hogyan kell beállítani a nyomtatható területet, előfordulhat, hogy a Google Táblázatok adatai nem állnak jól össze.
Ha a Google Táblázatok nyomtatható területét ízlése szerint állítja be, a munkafüzetben, a munkalapon vagy akár néhány kijelölt cellában mindent kinyomtathat. A rosszul megtervezett nyomtatási terület kínos kinézetű táblázatot eredményezhet, amely hirtelen oldaltöréseket okozhat. Vessünk egy pillantást azokra a lépésekre, amelyeket ugyanezért követnie kell.
Nyomtatási terület beállítása cellakiválasztáshoz a Google Táblázatokban
A nyomtatási terület beállításakor a fő gond a helyveszteség elkerülése. Sajnos Önnek minden alkalommal be kell állítania a nyomtatható területet a lapon.
- A lap teljes területéről jelölje ki a nyomtatni kívánt részt. Megadhat egy cellatartományt, vagy használhatja a fogd és vidd funkciót
- Kattintson a Fájl fülre, majd válassza ki nyomtatás
- Megnyílik egy előnézeti ablak a beállításokkal a jobb oldalon.
- Kattintson a 'Nyomtatás' legördülő menüre, és válassza a 'Kiválasztott cellák' lehetőséget. Ezzel a nyomtatási kép kisebb lesz, és csak az imént kiválasztott celláknál jelenik meg.
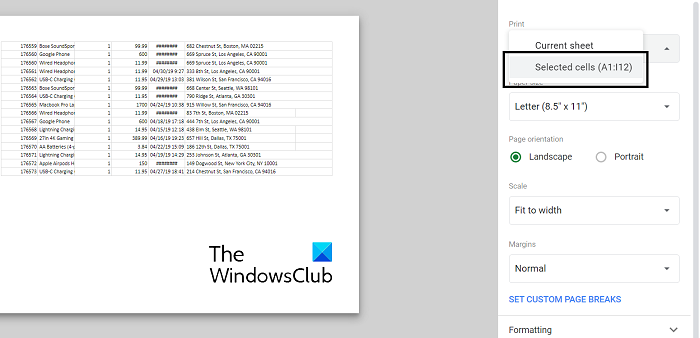
hogyan kell használni a WhatsAppot az asztalon
Ha elégedett a megjelenített nyomtatási mintával, kattintson a Tovább gombra, és a nyomtatókezelő rendszer segítségével küldje el azt a számítógépéhez csatlakoztatott nyomtatóra. A következő beállítások általában magukban foglalják a választott nyomtató és a nyomtatni kívánt szín kiválasztását.
Hogyan állítsuk be a nyomtatási területet a teljes lapra
Ezenkívül beállíthatja, hogy a nyomtatási terület a teljes használt Google-táblázatot tartalmazza. Ezt akkor lehet megtenni, ha a munkalapon lévő adatok nagyon sűrűek és jelentős távolságra vannak elnyújtva. Ez a folyamat kevesebb lépésből áll, mint a fent említettek.
- Keresse meg a nyomtatni kívánt táblázatot, és nyissa meg a nyomtatási beállításokat. Ezt a Fájl > Nyomtatás menüpontra kattintva vagy a billentyűkóddal (Ctrl+P vagy CMD+P) teheti meg.
- Győződjön meg arról, hogy az Aktuális lap van kiválasztva a Nyomtatás részben, majd kattintson a Nyomtatás gombra.
- Kattintson a Tovább gombra, ellenőrizze, hogy a nyomtatási beállítások megegyeznek-e, majd folytassa.
Hogyan nyomtathatunk címsort minden oldalra
A Google Táblázatok személyre szabható, így címsorokat nyomtathat a lapra. A címsorok kinyomtatása több értelmet adhat a Google Táblázatok szolgáltatásban végzett munkájának. A fejlécek minden oldalon nagyon hasznosak lehetnek például jelentések esetén.
- Kattintson a Nézet > Lefagyasztás elemre. Most válassza ki a fejléc méreteit (gyakori eset, ha 1 vagy esetleg 2 sor van fejlécként).
- Mostantól minden alkalommal, amikor kinyomtat egy oldalt vagy oldalakat a táblázatból, minden oldal tetején fejlécsorokat talál.
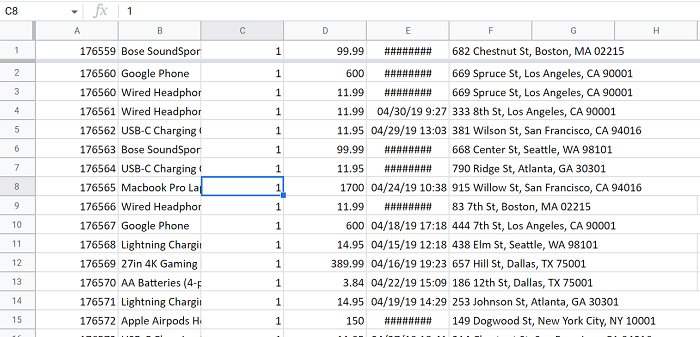
fájlokat nem lehet szinkronizálni az onedrive programmal
Az oldal nyomtatásának folytatásához kövesse a fent leírt lépéseket.
Olvas : Elemleírás hozzáadása Excelben és Google Táblázatokban
Hogyan állíthatok be nyomtatási margókat a Google Táblázatokban?
A Google Táblázatok másik nyomtatási beállítása a margók beállítása a nyomtatni kívánt oldalakhoz. A nyomtatás menüben találja a 'Margók' opciót. Itt szűk vagy széles alapértelmezett margókhoz folyamodhat. Alternatív megoldásként létrehozhat egy mezőt az „egyéni mezők” funkcióval.
Hogyan méretezi az adatokat a Google Táblázatokban?
Az adatok normalizálásának vágya általános követelmény, különösen a kutatási területeken dolgozók számára. Az adatok normalizálása azt jelenti, hogy skálázzuk úgy, hogy az átlaga 0 és a szórása 1 legyen. Ezután az átlag, a szórás kiszámításával és a képlet alkalmazásával könnyen átméretezhetjük az adatokat a normalizált formájukba. Az adatok normalizálásának célja annak értékelése, hogy egy adatkészlet mennyire ritka az átlaga alapján.
Reméljük, hasznosnak találja.















