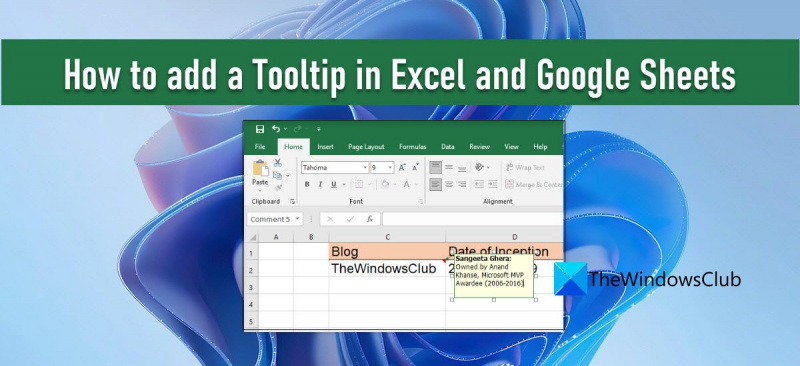Eszköztipp hozzáadása Excel- vagy Google Táblázat-dokumentumához nagyszerű módja annak, hogy további információkat nyújtson a felhasználóknak. Íme, hogyan kell csinálni: 1. Jelölje ki azt a cellát vagy cellatartományt, amelyhez hozzá szeretné adni az elemleírást. 2. Lépjen a Beszúrás fülre, és kattintson az Eszköztipp gombra. 3. Írja be az elemleírásban megjeleníteni kívánt szöveget. 4. Kattintson az OK gombra. Az elemleírás mostantól látható lesz, ha az egérmutatót a kijelölt cella vagy cellatartomány fölé viszi.
Ha tudni akarod hogyan adjunk elemleírást az Excel és a google táblázatokban akkor olvassa tovább ezt a cikket. A Microsoft Excel és a Google Táblázatok is lehetővé teszik, hogy elemleírást adjon a cella értékéhez üzenetet mutasson az olvasóknak a cellában megadott adatokra vagy információkra vonatkozóan.
hogyan állítsunk be egy webkamerát az Xbox One-on

Tippek kis ablakok, hogy felugró ablak, amikor kiválaszt egy cellát, vagy rámutat az egérmutatóra . Érdekes módon többféleképpen is megjeleníthetők az eszköztippek a táblázatokban. Ebben a bejegyzésben megmutatjuk, hogyan adj hozzá tippet cellaértékre mindkettőben Microsoft Excel és Google Táblázatok .
Elemleírás hozzáadása Excelben és Google Táblázatokban
Az eszköztipp megjelenítéséhez használhatja Megjegyzések, megjegyzések, adatellenőrzési súgószöveg, vagy Képernyő tippek . Nézzük meg, hogyan működnek az Excelben és a Google Táblázatokban.
1] Eszköztipp hozzáadása a Microsoft Excel programban
A] Elemleírás hozzáadása megjegyzésekkel
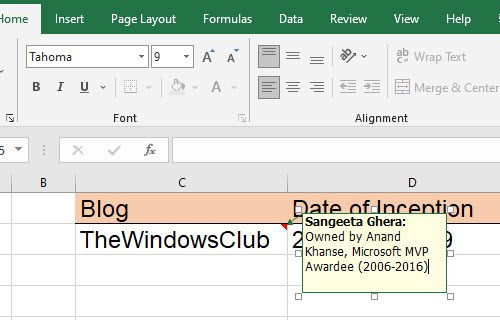
Ha megjegyzésekkel szeretne elemleírást adni az Excelben, kövesse az alábbi lépéseket:
- Kattintson a jobb gombbal a kívánt cellára, és válassza ki Megjegyzés beszúrása . Alternatív megoldásként kiválaszthat egy cellát, és rákattinthat a gombra Shift+F2 billentyűkombináció.
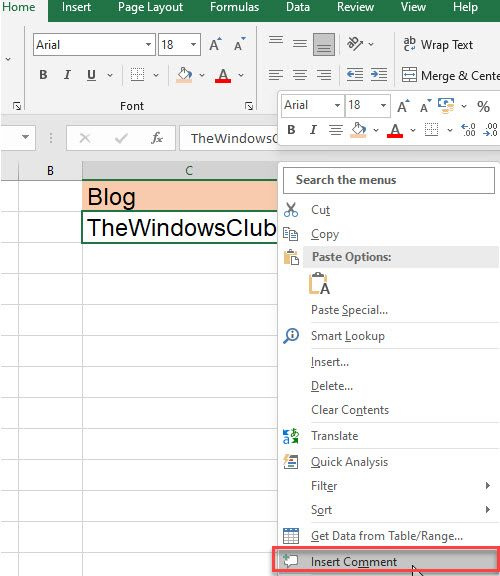
- Megjelenik egy szövegdoboz. Írja be az elemleírásként megjeleníteni kívánt szöveget.
- Kattintson bárhová a cellán kívül.
A cella jobb felső sarkában lévő piros háromszög azt jelenti, hogy a megjegyzés sikeresen hozzáadva.
kérjük, frissítse az irodai adatbázist
Jegyzet: A Microsoft 365-höz készült Excelben a „megjegyzések” funkció lehetővé teszi, hogy beszélgetést kezdeményezzen egy szálon, miközben a „jegyzetek” funkción keresztül egyszerű megjegyzést is hozzáadhat egy cellához. Erről bővebben a Google Táblázatok részben.
B] Eszköztipp hozzáadása adatellenőrző beviteli üzenettel
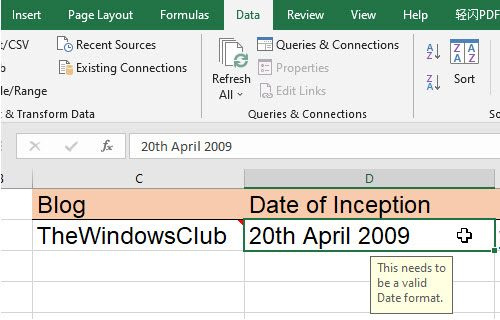
Eszköztipp hozzáadásához az Excelben az adatellenőrzési típusú üzenettel, kövesse az alábbi lépéseket:
- Válassza ki a kívánt cellát.
- Menj Adat lapon
- BAN BEN Adateszközök részben kattintson az Adatellenőrzés elemre esik .
- Válassza ki Adatellenőrzés… választási lehetőség.
- Az Adatellenőrzés ablakban váltson a következőre beviteli üzenet lapon
- Írja be az eszköztippként megjeleníteni kívánt szöveget az Üzenetbeviteli szövegmezőbe.
- Kattintson BÍRSÁG gomb.
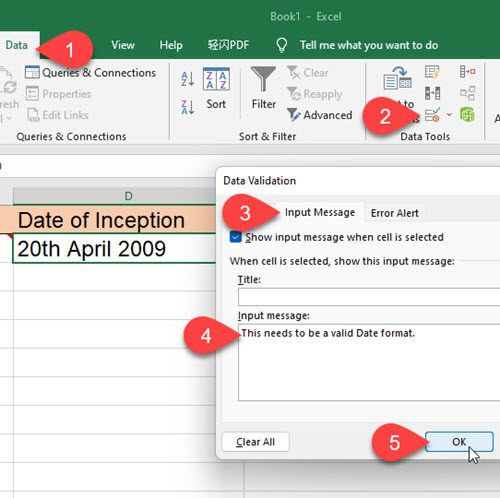
Az eszköztipp akkor jelenik meg, ha a cella fókuszba került.
C] Eszköztipp hozzáadása a hiperhivatkozásokhoz a ScreenTip segítségével
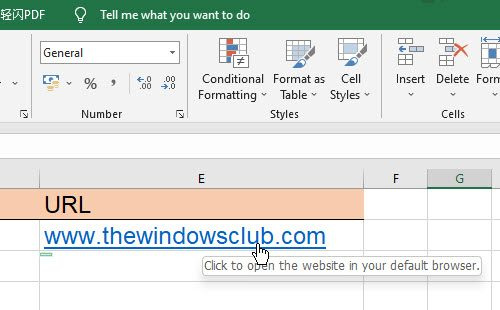
Ha az egérmutatót egy hiperhivatkozás fölé viszi az MS Excel programban, akkor automatikusan megjelenik egy eszköztipp. Ha saját elemleírást szeretne hozzáadni az ilyen hivatkozásokhoz, kövesse az alábbi lépéseket:
- Kattintson jobb gombbal egy cellára, és válassza ki Hiperhivatkozás szerkesztése... választási lehetőség.
- A Hiperhivatkozás szerkesztése ablakban kattintson a gombra Nyom… gomb.
- Írjon be egy elemleírást a Képernyőtipp szövegmezőbe.
- Kattintson BÍRSÁG gomb.
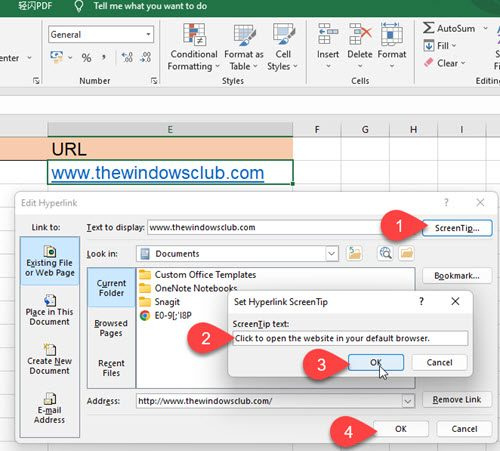
Egyéni elemleírása mostantól megjelenik, ha az egérmutatót egy cellára viszi az alapértelmezett elemleírás szövege helyett.
2] Eszköztipp hozzáadása a Google Táblázatokhoz
A] Eszköztipp hozzáadása jegyzeteken keresztül
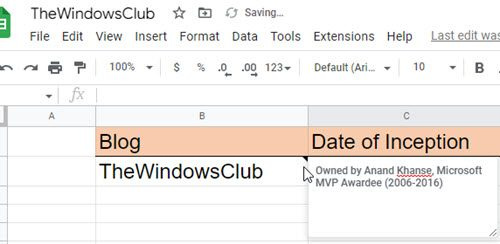
A Notes lehetővé teszi cellaértékkel ellátott kommentár csatolását a Google Táblázatokban. Ez az Excel „Megjegyzések” funkciójához hasonlóan működik. Ha elemleírást szeretne hozzáadni egy cellaértékhez a Google Táblázatokban a Notes segítségével, kövesse az alábbi lépéseket:
- Válassza ki a kívánt cellát.
- Kattintson rá jobb gombbal, és válassza ki Jegyzet beszúrása opciót a helyi menüből.
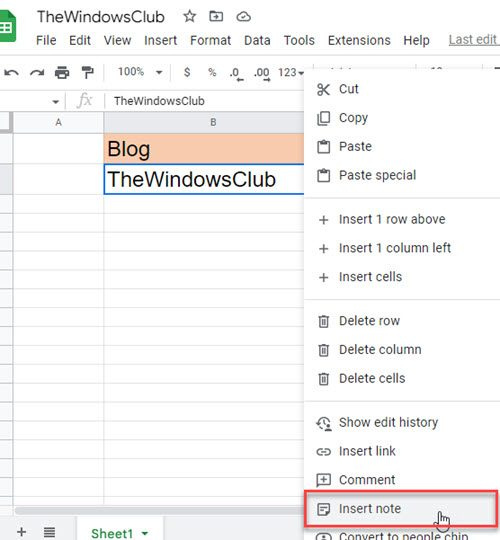
- Írjon be egy elemleírást a megjelenő szövegmezőbe.
- Kattintson bárhová a cellán kívül.
Amikor legközelebb a cella fölé viszi az egérmutatót, megjelenik egy elemleírás.
Olvassa el még: Az ismétlődések kiemelése a Google Táblázatokban .
B] Eszköztipp hozzáadása megjegyzésekkel
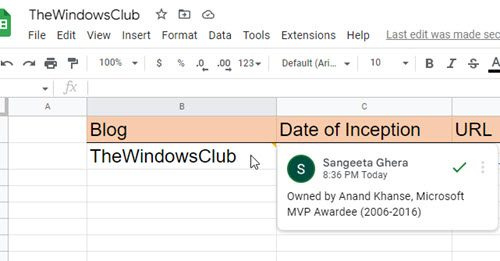
váratlan bolti kivétel
A Google Táblázatok megjegyzései átfogó egy olyan funkció, amely lehetővé teszi több felhasználó (akik ugyanazt a táblázatot osztják meg) hozzáfűzni megjegyzéseiket ugyanahhoz a cellaértékhez. Ez teremt megjegyzés szál amelyet megbeszélésre lehet használni. Minden megjegyzés mellett megjelenik a felhasználó neve és profilképe. Opcionálisan megjegyzésekkel is hozzáadhat elemleírásokat a cellákhoz a Google Táblázatokban. Íme, hogyan kell csinálni:
- Kattintson a jobb gombbal a kívánt cellára, és válassza ki Egy komment .
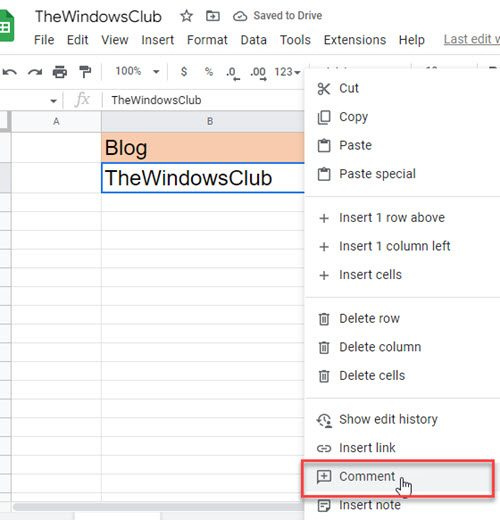
- Írja meg az eszköztipp szövegét.
- Kattintson Egy komment gomb.
Most, amikor az egeret a cella fölé viszi, megjelenik egy elemleírás. És amikor kiválaszt egy cellát, további megjegyzéseket fűzhet a szálhoz.
irodában valami baj történt, nem tudtuk elindítani a programot
C] Eszköztipp hozzáadása adatellenőrzéssel
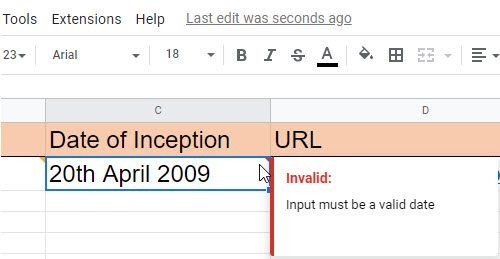
A Google Táblázatok segítségével elemleírást jeleníthet meg, ha helytelen adatokat ír be egy adott cellába. Az eszköztippek megjelenítéséhez jelentkeznie kell adatérvényesítési szabály a sejtekhez.
- Válassza ki a kívánt cellát (vagy cellatartományt).
- Választ Adatok ellenőrzése tól től Adat menü.
- Telepítse az adatellenőrzést Kritériumok . Például beállíthatja Dátum > Érvényes dátum .
- Választ Figyelmeztetés megjelenítése BAN BEN Az érvénytelen adatokról mező (a „Figyelmeztetés megjelenítése” opció engedélyezi az érvénytelen bevitelt a cellába, de figyelmeztető üzenetet jelenít meg, míg a „Bevitel elutasítása” opció elutasítja az érvénytelen bevitelt).
- Kattintson Tart gomb.
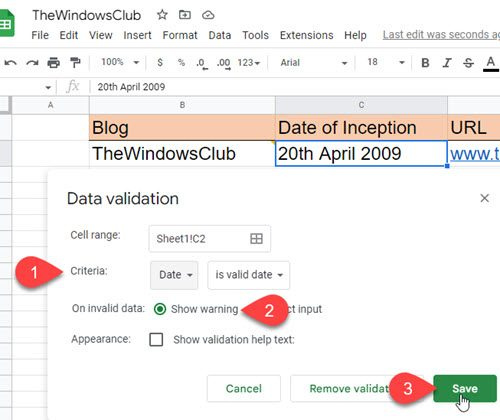
Most, amikor a felhasználó érvénytelen adatokat ír be egy cellába, egy piros háromszög jelenik meg a cella jobb felső sarkában. Amikor az egérmutatót a cella fölé viszi, megjelenik egy elemleírás.
Kérjük, vegye figyelembe, hogy az „Érvényesítési súgószöveg megjelenítése” funkció csak akkor működik, ha a „Bevitel elutasítása” opció ki van választva.
Ez nagyjából összefoglalja a különféle módokat, amelyek segítségével eszközleírást adhat hozzá a Microsoft Excelhez és a Google Táblázatokhoz. Remélem hasznosnak találja. Oszd meg a megjegyzésekben, ha bármilyen kérdése van.
Hogyan adjunk elemleírást az Excel-táblázathoz?
Többféle módon is hozzáadhat elemleírást a Microsoft Excelhez. A legegyszerűbb módja annak, hogy kijelöl egy cellát, kattintson rá jobb gombbal, és válassza ki Megjegyzés beszúrása választási lehetőség. Ezután beírhatja az eszköztipp szövegét a megjelenő szövegmezőbe. Az eszköztipp megjeleníti a Microsoft Office-profilhoz társított nevet is. Ezenkívül megjeleníthet egy adatellenőrzésen alapuló elemleírást, vagy megjeleníthet egy hivatkozáson alapuló elemleírást, a jelen bejegyzésben leírtak szerint.
Hozzáadhat elemleírást a Google Táblázatokhoz?
Igen, a beépített megjegyzés- és jegyzetfunkcióval elemleírást adhat hozzá a Google Táblázatokhoz. A Jegyzetek funkcióval egyszerű megjegyzést (vagy eszköztipp-szöveget) jeleníthet meg egy cellaérték felett, míg a Megjegyzések funkcióval beszélgetést kezdeményezhet más, ugyanazt a táblázatot használó felhasználókkal. A különbség az, hogy amikor a Megjegyzések segítségével beszúr egy elemleírást, akkor az Ön neve és profilképe is megjelenik az eszköztippel együtt, míg a Jegyzetek csak az eszköztipp szövegét jelenítik meg.
Olvass tovább: Adatok exportálása vagy importálása Excelből a Google Táblázatokba.